Hvordan bruke Android-enhet som en annen skjerm (09.16.25)
Å bruke to skjermer for datamaskinkonfigurasjon kan øke produktiviteten til en person. Hvis det er behov for å utføre multitasking, kan den andre skjermen hjelpe deg å komme langt og få ting gjort. Men problemet er at ikke alle har en ledig reserveskjerm. I tillegg kan det være ganske dyrt. Nå, hvis du befinner deg i en situasjon der det er sårt behov for en ny skjerm, har vi dekket deg. I denne artikkelen skal vi dele måter på hvordan du bruker en Android som andre skjerm for din PC. Og ikke bekymre deg; det koster deg ingenting!
1. Installer iDisplay på både datamaskinen og Android-enheten.Android-enheter kan være nyttige produktivitetsmaskiner. Heldigvis, med iDisplay, kan du raskt dra nytte av disse gadgetene og gjøre mer på datamaskinen din. Bare følg trinnene nedenfor for å vite hvordan du bruker iDisplay:

- Last ned og installer iDisplay -appen på både Android-enheten og datamaskinen din .
- Deretter laster du ned iDisplay -driveren på datamaskinen din.
- Dobbeltklikk på driverfilen og klikk på Ja for å starte installasjonsprosessen.
- Når installasjonen er fullført, start datamaskinen på nytt.
- Start iDisplay -appen på datamaskinen.
- Åpne iDisplay-appen. på Android-enheten din også. Når den er oppe, bør den begynne å søke etter en datamaskin i nærheten for å koble til. Siden appen støtter hybridforbindelser, kan den kobles til andre enheter via WiFi eller USB.
- Så snart appen finner en datamaskin, fortsett og koble til. Det vil ofte vise en advarsel på skjermen for å spørre bekreftelsen om du vil koble til en datamaskin eller ikke. Bare trykk på Tillat alltid .
- På dette tidspunktet burde du allerede ha opprettet en forbindelse mellom de to enhetene. Det vil du vite fordi skjermen på Android-enheten din viser det som er på datamaskinens skjerm.
- Hvis du ønsker å gjøre justeringer, går du til datamaskinens Kontrollpanel og justerer skjerminnstillingene. Du kan endre farge, skjermoppløsning osv.
Som iDisplay er Spacedesk en fantastisk app som lar deg gjøre Android-enheten din til en annen skjerm for datamaskinen din. Nedenfor er en guide om hvordan du bruker Spacedesk.
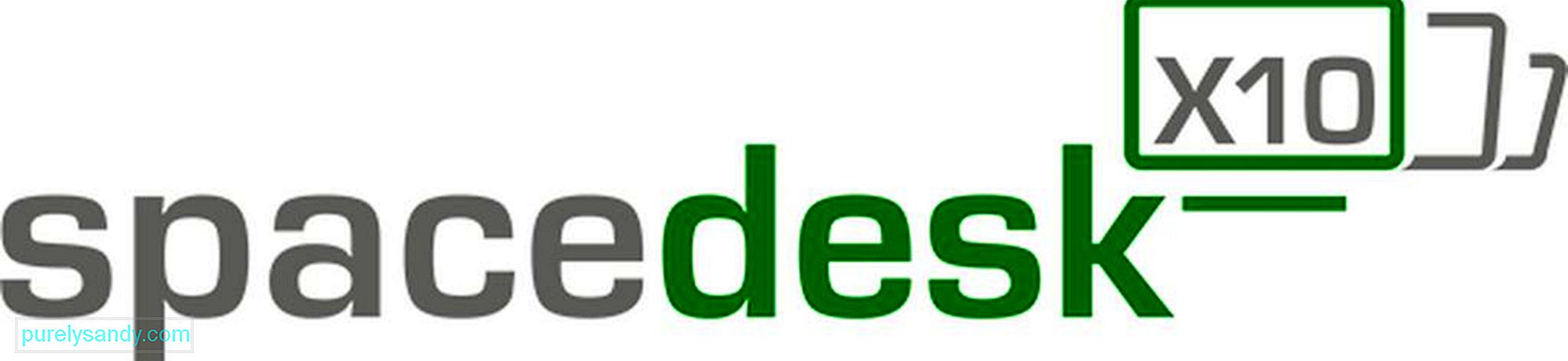
- Last ned Spacedesk -driveren og installer den på datamaskinen din.
- Når du har fullført installasjonsprosessen på datamaskinen din, laster du ned og installerer på Android-enheten.
- Koble Android-enheten din til datamaskinen via det samme WiFi-nettverket datamaskinen din er koblet til.
- Åpne appen på Android-enheten din. Den skal vise en liste over verktøy du kan koble til. I dette tilfellet kobler du til datamaskinen din ved å velge den og trykke på Koble til .
- Du er ferdig! Du vil nå se skrivebordet ditt på Android-enhetens skjerm. Hvem visste at skjermspeiling er mulig med Android?
Som navnet antyder, må du bruke en USB-ledning eller ledning for å bruke Splashtop Wired XDisplay -appen for å gjøre Android-enheten din til den andre skjermen for datamaskinen. Annet enn det, er det en helt utmerket app som gjør det den forventes å gjøre. I tillegg støtter den også Retina-skjerm!

Hvis du lurer på hvorfor den bruker USB og ikke WiFi, er det en enkel forklaring. Bruken av USB gir en sanntids og mer responsiv opplevelse. Det henger ikke, fryser ikke engang! Og det er nettopp en av grunnene til at det regnes som en av de beste skjermspeilende Android-appene i markedet i dag. Legg merke til det; noen klager over at denne appen bruker så mye batterilevetid. Hvis du vil spare batteriet, kan du redusere oppløsningen og bildefrekvensen i appinnstillingene.
4. Bruk Google Remote Desktop.Hvis du ønsker å speile skjermen på datamaskinen din med Android-enheten din, bør du vurdere å bruke appen Google Remote Desktop .
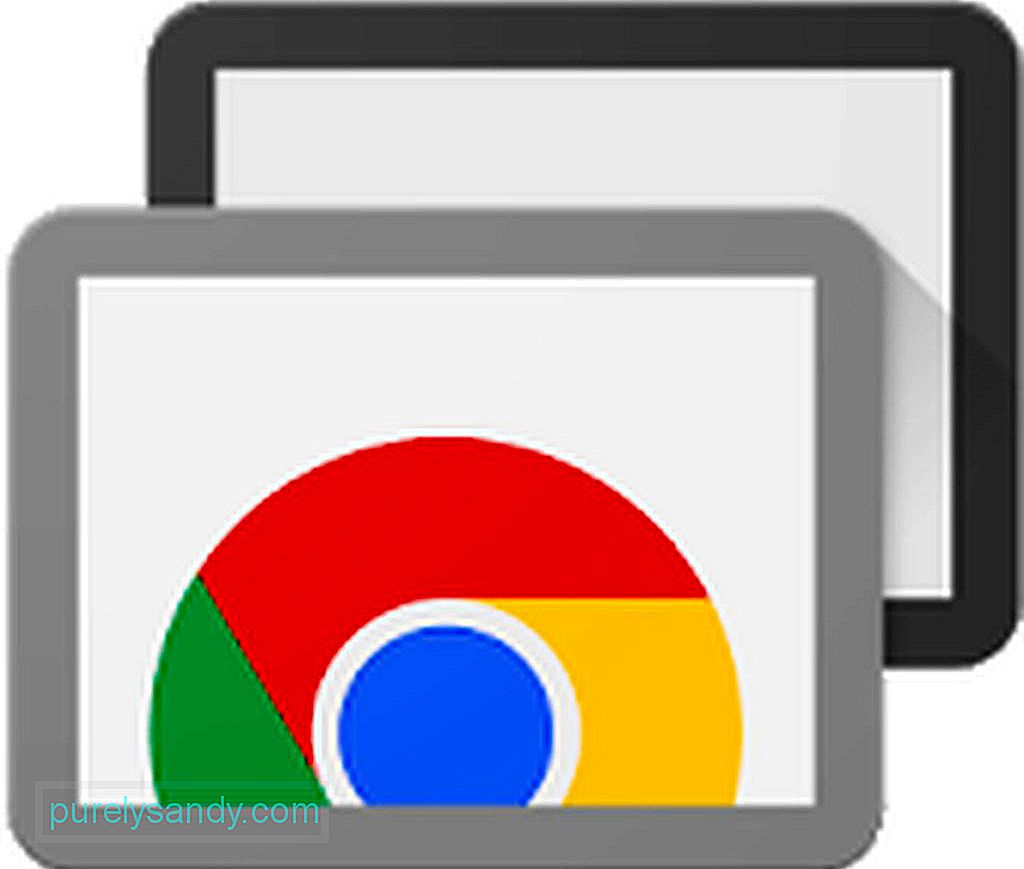
Hva denne appen gjør, er at den gir deg muligheten til å kontrollere datamaskinen din via Android-enheten din. Men fordi den er designet for skjermspeiling, kan du ikke ha to forskjellige skjermer på datamaskinen din og Android-enhetens skjerm. Som de fleste Google-produkter er Remote Desktop også veldig enkelt å bruke! Slik gjør du det:
- Last ned og installer Chrome Remote Desktop Chrome-nettleserutvidelse på datamaskinen din. Det vil ta tid å installere, og deretter oppgi datamaskinen et navn.
- Klikk på Neste
- Opprett en unik PIN-kode for pålogging. Når du er ferdig, trykker du på Start .
- En popup-rute viser hvor du blir spurt om du tillater at utvidelsen gjør endringer på datamaskinen din. Hvis du blir kult med det, klikker du på Ja .
- Etter at Chrome-utvidelsen er konfigurert, må du installere Chrome Remote Desktop-appen i nettleseren din. Du kan få det fra Chrome Nettmarked . I motsetning til installasjonen av nettleserutvidelsen, vil installering av Chrome Remote Desktop-appen bare ta et par sekunder.
- Når den er installert, start appen fra Chrome-appmenyen, som ofte er den første lenken du ser i bokmerkeraden.
- Hvis det er første gang du starter den, må du aktivere ekstern tilkobling ved å laste ned et lite verktøy. Bare følg Chrome-instruksjonene, så vil du ha det bra.
- Når verktøyet er konfigurert, vil Chrome Remote Desktop-appen be deg om å oppgi en PIN-kode. Sørg for at det er lett å huske og vanskelig for andre å gjette.
- Når du har PIN-koden, vil det ta et par sekunder til å tillate ekstern tilkobling. Etter det vises navnet på datamaskinen din på skjermen.
- Herfra kan du raskt få tilgang til datamaskinen din fra en annen Android-enhet du er logget på.
- Last ned og installer Chrome Remote Desktop -appen på Android-enheten.
- Så snart appen er installert, åpner du den. Det skal vise deg en liste over datamaskiner. Trykk på datamaskinen du vil koble til.
- Du blir bedt om PIN-koden til datamaskinen din her. Angi den på riktig plass, og trykk deretter på Koble til
- Gratulerer! Du har koblet til datamaskinen din. Nå kan du gjøre det du vil gjøre på datamaskinen din med fingeren som musen.
Når vi snakker om produktivitet, vil det kanskje hjelpe hvis du får mest mulig ut av Android-enheten din. ved å laste ned og installere Android-rengjøringsverktøy. Dette verktøyet vil øke ytelsen til Android-enheten din ved å lukke programmer og apper som får enheten til å forsinke eller fryse midt i en presserende oppgave. Nå kan du si hei til mer produktive dager fremover!
YouTube Video.: Hvordan bruke Android-enhet som en annen skjerm
09, 2025

