Hvordan fikse 0x8007025D-0x2000C Windows Upgrade Error (09.15.25)
Brukere oppgraderer Windows-enhetene av forskjellige årsaker. Noen kan bare være nysgjerrige på funksjonene til den nyere versjonen, mens andre bare vil fikse eksisterende problemer med den nåværende versjonen. Det er også de som blir tvunget til å installere oppdateringen bare fordi versjonen ikke lenger støttes av Microsoft, noe som betyr at operativsystemet allerede er utdatert. Dette kan være spesielt farlig ettersom et utdatert operativsystem er utsatt for sårbarheter og trusler.
Så hvordan utfører du en Windows-oppgradering? Gjør bare følgende:
Selv om trinnene er ganske enkle, kan dessverre ikke alle Windows-brukere utføre en oppgradering. Noen av dem mottar angivelig Windows-oppgraderingsfeil som 0x8007025D-0x2000C Windows-oppgraderingsfeil. Hva er denne feilen, hva som forårsaker den, og hvordan fikser du den? Vi vil svare på alle disse spørsmålene i de påfølgende avsnittene.
Hva er 0x8007025D-0x2000C feil på Windows 10?0x8007025D-0x2000C Windows-oppgraderingsfeilen på Windows 10 ledsages ofte av feilmeldingen, "Vi kunne ikke 't install Windows 10. Vi har satt PC-en din tilbake slik den var rett før du begynte å installere Windows 10. ”
Pro Tips: Skann PC-en for ytelsesproblemer, søppelfiler, skadelige apper, og sikkerhetstrusler
som kan forårsake systemproblemer eller treg ytelse.
Spesialtilbud. Om Outbyte, avinstalleringsinstruksjoner, EULA, personvernregler.
Som du ser, er det ikke nok informasjon inkludert i feilmeldingen, så dette kan være veldig vanskelig å håndtere for vanlige Windows-brukere. For å fikse 0x8007025D-0x2000C Windows-oppgraderingsfeilen, identifiserer de først hva som får den til å vises.
Så hva utløser 0x8007025D-0x2000C-feilen?
Hva forårsaker 0x8007025D-0x2000C Windows Upgrade Error ?Problemer knyttet til Windows-oppgraderinger kan være forårsaket av mange forskjellige ting. De vanligste utløserne inkluderer imidlertid følgende:
- En altfor beskyttende antiviruspakke - Noen ganger forhindrer en altfor beskyttende antivirusprogramvare deg fra å installere en Windows-oppgradering. Programmet kan markere oppdateringen som en trussel, det er derfor den kaster feilmeldingen. For å fikse dette, kan det hende du må deaktivere antivirusprogrammet midlertidig før du installerer oppgraderingen.
- Utilstrekkelig plass på harddisken - Windows-oppgraderinger har visse krav å oppfylle. Den ene er lagringsplass. Hvis du ikke har nok harddiskplass til å installere oppgraderingen, kan du støte på problemer som 0x8007025D-0x2000C-feilen. I dette tilfellet må du frigjøre plass på harddisken ved å slette søppel og andre unødvendige filer.
- Korrupte eller ødelagte Windows-filer - Skadede og ødelagte Windows-systemfiler kan utløse feil meldinger å vise. For dette må du fikse filene ved hjelp av Windows innebygde verktøy.
- Ødelagte maskinvarekomponenter - Hvis du har ødelagte maskinvarekomponenter, er det en sjanse for at du vil støte på 0x8007025D-0x2000C Windows-oppgraderingsfeilen. For å fikse dette må du reparere de ødelagte maskinvarekomponentene ved å ta enheten til nærmeste datamaskinforretning.
- Virus- eller malwareinfeksjon - Virus og malware-enheter kan påvirke systemprosesser eller korrupte systemfiler som kreves under oppgraderingsprosessen. I dette tilfellet kan feilmeldinger som 0x8007025D-0x2000C-feilen vises. For å løse dette må du kvitte deg med viruset først og fikse skaden det har forårsaket.
Nå som vi har identifisert alle mulige årsaker til at 0x8007025D-0x2000C Windows-oppgraderingsfeilen vises. , det er på høy tid å vite hvordan du løser det.
6 måter å fikse 0x8007025D-0x2000C Windows Upgrade ErrorNedenfor er noen rettelser som vil hjelpe deg med å løse dette irriterende problemet.
Fix # 1: Kjør Diskoppryddingsverktøyet 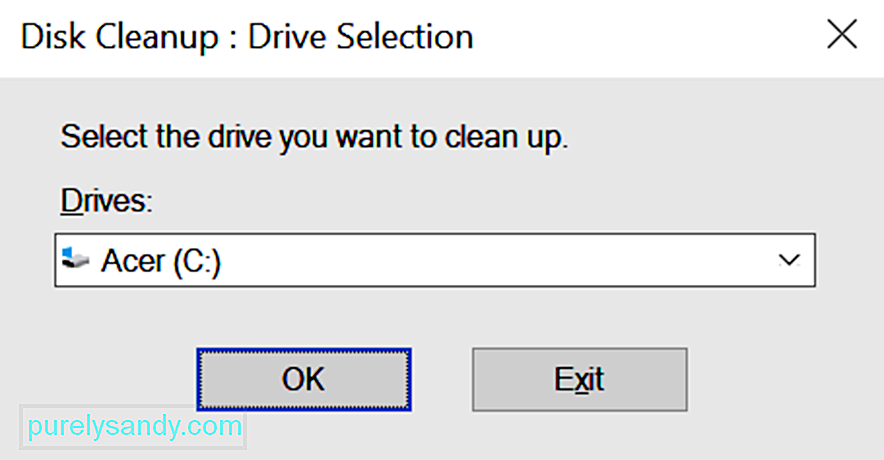 Hvis du mistenker at utilstrekkelig lagringsplass forårsaker feilmeldingen, kan du bruke Diskoppryddingsverktøyet. Dette vil tillate deg å frigjøre relevant plass på harddisken.
Hvis du mistenker at utilstrekkelig lagringsplass forårsaker feilmeldingen, kan du bruke Diskoppryddingsverktøyet. Dette vil tillate deg å frigjøre relevant plass på harddisken.
Vær oppmerksom på at du trenger minst 32 GB ledig plass for å installere en Windows 10-oppgradering. Selv om du enkelt kan øke diskplassen din ved å bruke en SSD eller ved å kjøpe en ny harddisk, vil Diskopprydding-verktøyet gjøre en midlertidig løsning.
Følg disse trinnene for å bruke den: 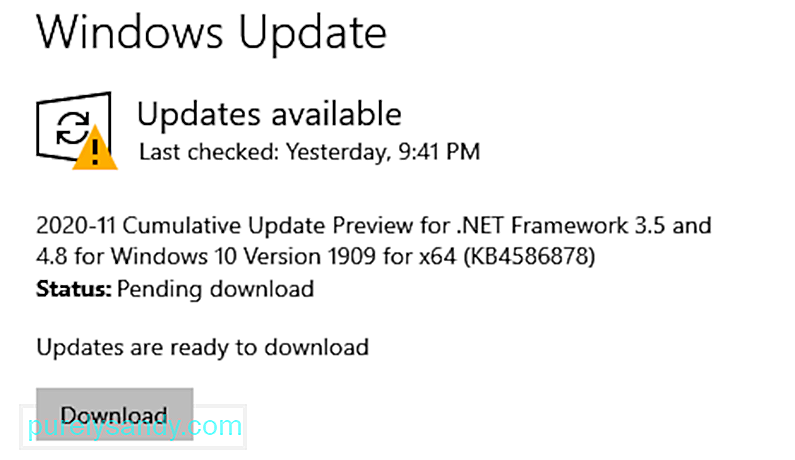
I følge noen berørte Windows-brukere kan noen antivirus- og sikkerhetsprogrammer blokkere Windows-oppgraderingsprosessen, noe som forårsaker at 0x8007025D-0x2000C Windows-oppgraderingsfeilen vises. De sa at Norton-produkter er beryktede utløsere for denne feilen.
For å fikse dette, prøv å avinstallere eller deaktivere tredjeparts antivirus- eller sikkerhetsprogramvare. Bare vær sikker på at du installerer programmet på nytt eller har Windows Defender i gang etter oppgraderingen.
Hvis du ikke vet det, er Windows Defender et antivirusprogram som er innebygd i Windows. enhet. Da den opprinnelig ble lansert, ble det sagt at den var ineffektiv og ineffektiv. Men etter hvert som årene gikk ble verktøyet forbedret. Nå regnes det som et av de beste antivirusprogrammene som finnes.
Slik avinstallerer eller deaktiverer du antivirusprogramvaren fra tredjepart:
Hvis du klarer å oppdatere Windows etter å ha prøvd denne løsningen, må du installere tredjeparts antivirusprogramvare igjen. Dette er for å beskytte enheten mot potensielle trusler.
Løs nr. 3: Kontroller systemfilene dineHvis Windows OS du installerte er ødelagt, er det mulig at du kanskje ikke kan installere nye filer riktig. Dette inkluderer filer relatert til Windows Upgrade-verktøyet. For å fikse dette, bruk System File Checker-verktøyet for å bekrefte og kontrollere statusen til Windows-systemfilene.
Slik bruker du System File Checker-verktøyet: 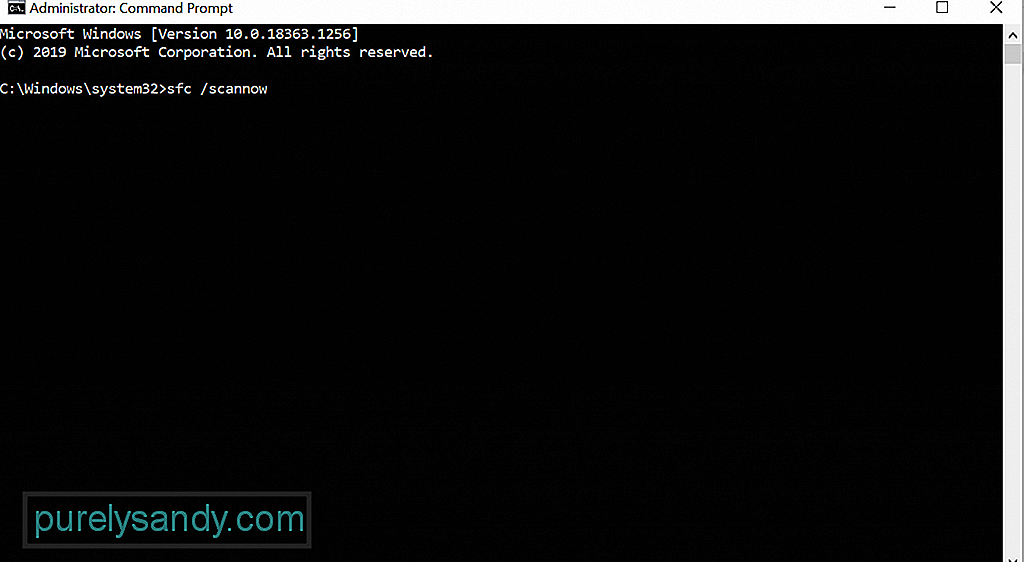
- Dism / Online / Cleanup-Image / CheckHealth
- Dism / Online / Cleanup-Image / ScanHealth
- Dism / Online / Cleanup-Image / RestoreHealth
Tilbakestilling av komponentene i Windows Update har fungert for noen berørte Windows-brukere. For å gjøre dette, følg disse trinnene:
- nettstopp wuauserv
- nettstopp cryptSvc
- nettstoppbiter
- nettstopp msiserver
- ren C: \\ Windows \\ SoftwareDistribution SoftwareDistribution.old
- ren C: \\ Windows \\ System32 \\ catroot2 Catroot2.old
- nettstart wuauserv
- nettstart cryptSvc
- nettstartbit
- nettstart msiserver
En annen grunn til at du ikke lykkes med Windows-oppgraderingen, er en inkompatibel versjon. I dette tilfellet må du laste ned Windows-installasjonsmediet og utføre en ren installasjon av Windows 10.
For å gjøre det, se instruksjonene nedenfor:
Som nevnt ovenfor kan virus og skadelige enheter utløse feilmeldingen. Så, for å utelukke muligheten for en malwareinfeksjon, skann systemet ditt etter virus eller malware ved hjelp av Windows Defender eller tredjeparts antivirusløsningen. 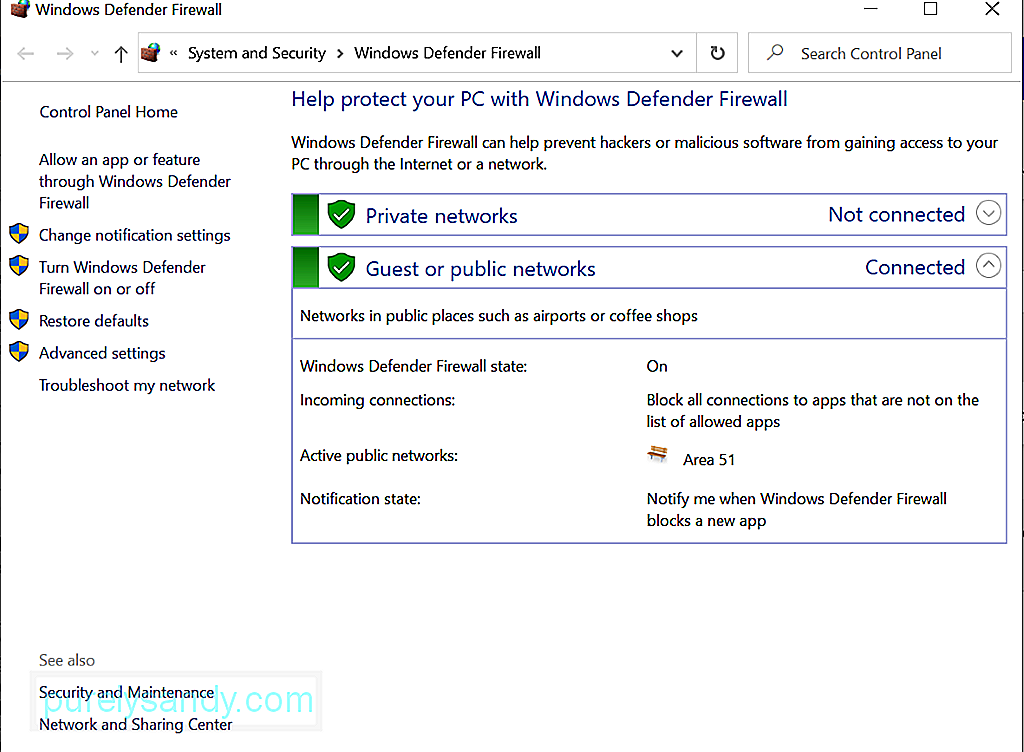
Slik utfører du en virusscanning ved hjelp av Windows Defender:
For å utføre en skanning av skadelig programvare ved hjelp av et tredjepartsverktøy mot skadelig programvare, laster du ned installasjonsprogrammet først fra den offisielle produsentens nettsted. Installer den på enheten. Etter det, start programmet og utfør en fullstendig skanning. Dette vil ta ganske lang tid å fullføre, avhengig av størrelsen på filene du har lagret på enheten. Forsikre deg om at du ikke avbryter skanneprosessen for å sikre bedre resultater.
OppsummertDet er mange måter å løse 0x8007025D-0x2000C Windows Upgrade-feilen. Du kan prøve å deaktivere antiviruspakken midlertidig først eller utføre en fullstendig virusscanning. Du kan også bruke Windows Media Creation Tool når du utfører en oppgradering.
Nå, hvis du også har det samme problemet, men er nølende med å prøve løsningene fordi de virker for tekniske, ikke nøl med å søke hjelp fra fagfolk. Enda bedre, kontakt Microsofts supportteam.
Gikk vi glipp av en enkel løsning på 0x8007025D-0x2000C Windows-oppgraderingsfeilen? Gi oss beskjed nedenfor!
YouTube Video.: Hvordan fikse 0x8007025D-0x2000C Windows Upgrade Error
09, 2025

