Du har ikke tilstrekkelig tilgang til å avinstallere en programfeil i Windows 10 (09.15.25)
Windows 10 har mange fantastiske funksjoner, og en av dem er User Account Control eller UAC. Denne funksjonen er designet for å tillate brukere å sette administrative funksjoner til noen kontoer og begrense tilgangen til en brukerkonto, selv om det er administrator. I tillegg forhindrer det også skadelige enheter og virus fra å infisere en datamaskin.
Så hvordan fungerer dette?
Når en bruker prøver å avinstallere eller installere et program, kan forhøyet tilgang være påkrevd. Og selv om en konto har administratortilgang, er det sannsynlig at denne funksjonen vil gi feilmeldingen: "Du har ikke tilstrekkelig tilgang til å avinstallere."
Selv om det er tilfelle, er det ingen grunn til panikk. . I de etterfølgende delene deler vi løsninger som fungerte for andre berørte brukere. Vi vil også diskutere hva som får feilmeldingen til å vises.
Pro Tips: Skann PCen din for ytelsesproblemer, søppelfiler, skadelige apper og sikkerhetstrusler
som kan forårsake systemproblemer eller sakte ytelse.
Spesialtilbud. Om Outbyte, avinstalleringsinstruksjoner, EULA, personvernregler.
Hva forårsaker feilen "Du har ikke tilstrekkelig tilgang til å avinstallere et program" i Windows 10?Selv om feilmeldingen er ganske grei, noe som indikerer at brukeren ikke har tilstrekkelig tilgang til å avinstallere et program, er det sjeldne og tilfeldige tilfeller når denne feilmeldingen utløses. Den ene er når en skadelig enhet har infisert en enhet. En annen mulig årsak er en korrupt eller skadet registernøkkel.
Uansett hva som får feilen til å vises, vet du at løsningene er raske og enkle.
Slik løser du “Du har ikke tilstrekkelig tilgang å avinstallere et program ”FeilSå hva skal jeg gjøre med feilen“ Du har ikke tilstrekkelig tilgang til å avinstallere et program ”? I denne delen lister vi opp noen mulige reparasjoner som er verdt å vurdere. Prøv dem i anbefalt rekkefølge for å oppnå best resultat.
Løs nr. 1: Reparer skadede registernøkler.Windows-registeret fungerer som en database for data som er nødvendig for at Windows-operativsystemet skal fungere optimalt, samt applikasjoner og programmer som kjøres på det. Teknisk sett er disse dataene strukturert i et treformat med noder. Hver node blir referert til som en nøkkel.
Nå har hvert program på en datamaskin en registeroppføring. Når applikasjonen lanseres, ser Windows etter den tilsvarende nøkkelen slik at den kan kjøre med referanse til den.
Når disse nøklene blir ødelagte, kan de utløse feilmeldinger som "Du har ikke tilstrekkelig tilgang til å avinstallere et program ”vises. I tillegg kan det gjøre hele avinstallasjonsprosessen ubrukelig.
Men heldig for Windows-brukere fordi Microsoft har laget et verktøy for å løse problemer med korrupte og ødelagte registernøkler. For å bruke den, følg trinnene nedenfor:
Åpenbart oppstår feilen fordi brukerkontokontrollen begrenser en brukerens aktivitet for å beskytte ham / henne mot potensiell skade. I dette tilfellet kan deaktivering av UAC-funksjonen midlertidig løse problemet.
Hvis du vil deaktivere UAC og kontrollere om det løser feilen, følger du trinnene nedenfor:
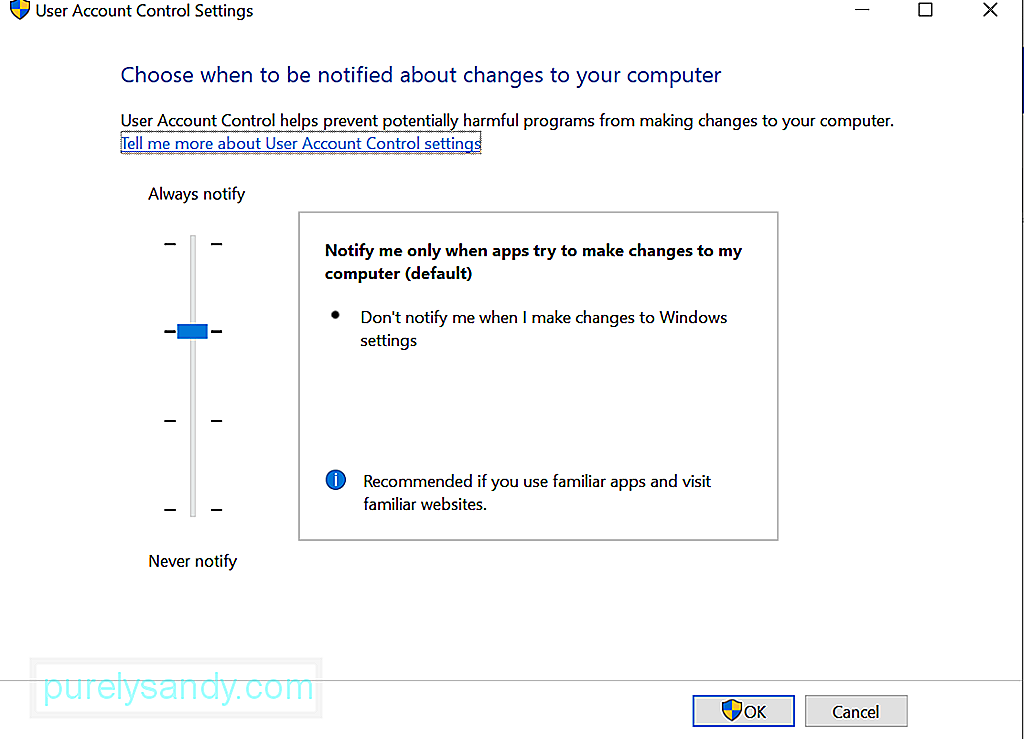
Hvis du virkelig trenger å avinstallere programmet, kan du bruke en forhøyet kommando Spør i stedet. Men igjen, du trenger administratortilgang for å utføre denne reparasjonen.
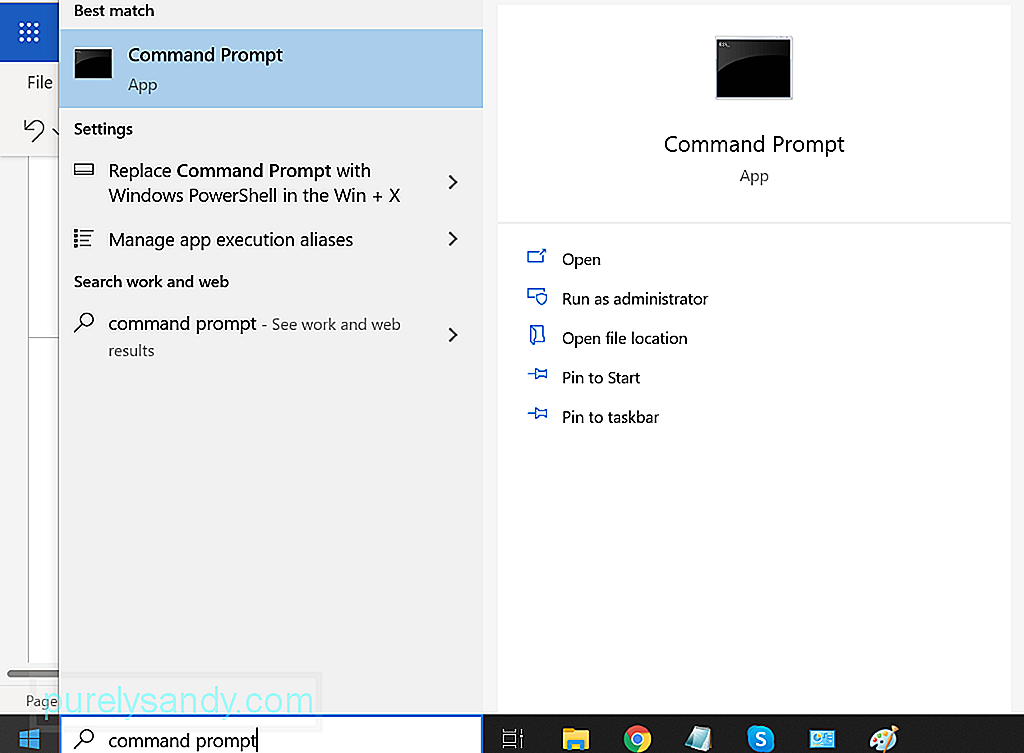
For å bruke en forhøyet ledetekst til å avinstallere et problematisk program, gjør du følgende:
Dette er en annen løsning som er verdt å prøve. Du kan avinstallere programmet i sikkermodus. I denne modusen er det ingen UAC. Dette betyr at du kan bruke den til å avinstallere applikasjoner uten begrensninger.
Det er imidlertid verdt å merke seg at Windows Installer er deaktivert som standard i sikkermodus. Selv om ikke alle applikasjoner bruker dette verktøyet til avinstallasjonsformål, kan de som trenger det ikke avinstalleres. Og i dette tilfellet vil registereditoren brukes, og Windows Installer bør være aktivert i sikkermodus.
For trinnvis veiledning om hva du skal gjøre, se trinnene nedenfor:
- REG ADD “HKLM \ SYSTEM \ CurrentControlSet \ Control \ SafeBoot \ Minimal \ MSIServer” / VE / T REG_SZ / F / D “Service”
- REG ADD “HKLM \ SYSTEM \ CurrentControlSet \ Control \ SafeBoot \ Network \ MSIServer ”/ VE / T REG_SZ / F / D“ Service ”
- nettstart msiserver
Hvis du ikke visste det, har hver fil sitt sett med tillatelser som instruerer et program om hvordan det skal brukes, og hvilke spesifikke brukergrupper som kan endre det. Du kan endre disse tillatelsene og sjekke om det løser problemet. Igjen, du trenger administratortilgang for å utføre denne reparasjonen.
Her er en veiledning om hva du skal gjøre:
Hvis de fem første løsningene ikke løste problemene dine, har du ikke noe annet valg enn å fjerne filene med kraft. Før du gjør det, må du klargjøre en sikkerhetskopi av filene dine, fordi det ikke er noen garanti for at dette lar deg avinstallere applikasjonen riktig.
Hvis du ønsker å fortsette med denne løsningen, følger du disse instruksjonene:
Noen ganger ødelegger virus og skadelige enheter og skadede registerfiler og påvirker systemprosesser, som ofte føre til problemer som feilmeldingen "Du har ikke tilstrekkelig tilgang til å avinstallere". Hvis dette er tilfelle, vil det gjøre trikset å utføre en virusscanning.
Det er to måter å utføre en antivirusskanning på: manuell og automatisk. Dette betyr imidlertid ikke at du må velge mellom begge. Du kan alltid utføre begge deler for bedre resultater.
Hvis du ønsker å velge det siste alternativet, trenger du bare å installere en pålitelig programvare mot skadelig programvare. Når du har det, utfør en fullstendig systemskanning. La den kjøre i bakgrunnen for beskyttelse i sanntid.
Hvis du foretrekker den manuelle metoden, må du bruke den innebygde sikkerhetsprogramvaren på Windows 10-enheter: Windows Defender . Følg disse tre enkle trinnene:
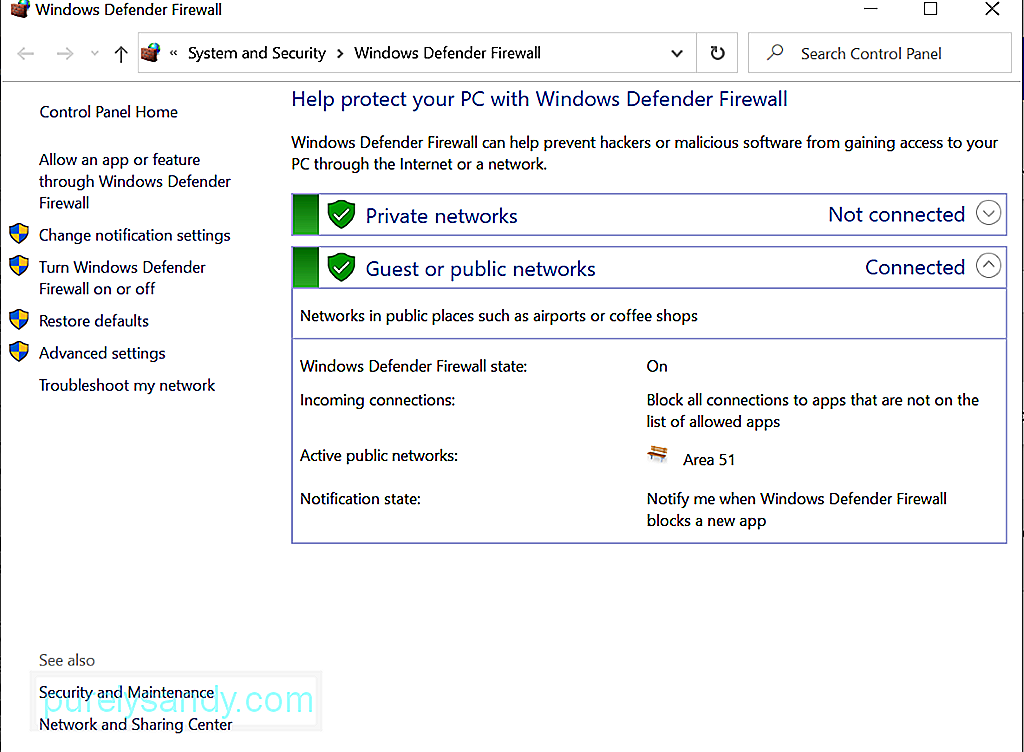
For ekstra beskyttelse kan du også bruke andre Windows-sikkerhetsverktøy.
SammendragBrukerkontokontrollen er et kraftig verktøy som kan brukes til å øke enhetens sikkerhet. Som andre verktøy er det imidlertid sårbart for problemer og problemer. Men med rettelsene oppført ovenfor, forhåpentligvis kan du fikse problemer knyttet til UAC.
Fortell oss hva du synes om denne artikkelen. Kommenter nedenfor.
YouTube Video.: Du har ikke tilstrekkelig tilgang til å avinstallere en programfeil i Windows 10
09, 2025

