Slik løser du 0x8900002A-feil i Windows 10 (09.15.25)
Microsoft lanserer vanlige sikkerhetsoppdateringer for Windows 10 i form av Windows-oppdateringer. Disse oppdateringene er designet for å løse feil, forbedre ytelsen, introdusere nye funksjoner og øke sikkerheten til operativsystemet. For å holde PCen i optimal tilstand, må du installere disse systemoppdateringene når de blir tilgjengelige.
Windows Update er en viktig tjeneste som automatisk laster ned og installerer sikkerhetsoppdateringer på Windows-datamaskiner. Dessverre er det noen ganger problemer med disse oppdateringene. Det når til og med et punkt der Windows-brukere ikke kan installere dem. Et vanlig Windows Update-problem er Windows Update 0x8900002A-feilen i Windows 10.
Hva er 0x8900002A-feil i Windows 10?0x8900002A-feil er et Windows 10-problem relatert til en feilaktig oppdatering eller et systemproblem. Det er mulig at det er noen feil eller problemer med oppdateringen som må installeres i Windows-systemet. Hvis dette er tilfelle, bør det hjelpe å oppdatere eller rulle tilbake den siste oppdateringen.
Når 0x8900002A feilmelding dukker opp, viser den ingenting annet enn en kode eller problemindikasjonen. Brukere kan ikke forstå hva problemet er når de bare ser varselet på skjermen. Feilmeldingen sier bare:
Pro Tips: Skann PC-en din for ytelsesproblemer, søppelfiler, skadelige apper og sikkerhetstrusler
som kan forårsake systemproblemer eller langsom ytelse.
Spesialtilbud. Om Outbyte, avinstalleringsinstruksjoner, EULA, Retningslinjer for personvern.
Den etterspurte operasjonen støttes ikke av maskinvaren som støtter volumet. (0x8900002A)
Det er mulig at stasjonen har feil, og forhindrer at datamaskinen fullfører oppdateringen. Det kan også skyldes systemmapper eller filer som ble ødelagt på grunn av forskjellige årsaker, inkludert cyberinfeksjoner, feil programinstallasjon og kompatibilitetsproblemer. En rask og enkel måte å fikse 0x8900002A-feilen i Windows er å kjøre en skanning ved hjelp av Outbyte PC Repair, en PC-optimalisering som løser vanlig Windows-feil.
Slike PC-reparasjonsverktøy og lignende optimaliseringsapplikasjoner kan indikere berørt eller skadet filer i forskjellige maskindeler som Windows-register og systemfiler. Hvis du nylig har endret ting på maskinen eller installert applikasjoner før feilen oppstod - kan det være utløseren for dette problemet. Du bør vurdere disse fakta, feilsøke systemproblemer og deretter gå videre til metodene som er oppført hvis ingenting ga nødvendige resultater.
Hva forårsaker 0x8900002A Feil i Windows 10?Windows Update-feilen 0x8900002A kan være forårsaket av en rekke faktorer, inkludert:
- Windows Update-feil - Dette problemet kan oppstå på grunn av et tilbakevendende WU-problem. Under visse omstendigheter vil oppdateringskomponenten bli sittende fast og ikke kunne installere noen ny oppdatering som venter.
- Windows-oppdateringstjenesten sitter fast i en løkke - Dette problemet kan også oppstå hvis en eller flere Windows-tjenester enten startes eller stoppet.
- WU-tilknyttede DLLer er ikke registrert riktig - Windows Update er avhengig av dusinvis av Dynamic Link Library-filer når du søker etter og installerer ventende oppdateringer. Hvis noen av disse filene mangler, vil ikke WU kjøre ordentlig.
- Systemfilkorrupsjon - Windows Update er en del av systemverktøyene. En enkelt ødelagt fil kan effektivt bryte hele WU-komponenten. Derfor, hvis noen av filene er korrupte, vil systemet vise feilmeldingen. For å fikse dette må den berørte brukeren kjøre en SFC-skanning gjennom gjenopprettingsmenyen.
- Tredjeparts AV lukker porter som brukes av Windows Update – Tredjeparts sikkerhetsverktøy kan være så overbeskyttende at de har en tendens til å lukke legitime porter som brukes av Windows Update.
- Tredjepartskonflikt - Dette oppstår vanligvis når det er et tredjeparts sikkerhetsprogramvare som blokkerer Windows Update for å få tilgang til MS-servere. I andre tilfeller kan det være en generisk driver som ble erstattet med en ekvivalent fra en tredjepart. Hvis dette er scenariet, kan du løse problemet ved å bruke Systemgjenoppretting til å ta datamaskinen tilbake til et punkt da dette problemet ikke oppstod.
Hver av disse faktorene krever en annen tilnærming til løse problemet. Men hvis du ikke er sikker på den faktiske faktoren som er ansvarlig for Windows Update-feilkoden 0x8900002A, kan du bruke disse løsningene kronologisk.
Hva skal jeg gjøre med 0x8900002A-feil i Windows 10? Løs nr. 1: Start datamaskinen på nytt.Denne Windows Update-feilen 0x8900002A-løsningen er uten tvil den enkleste. Noen ganger kan feilene som forårsaker oppdateringsfeilen løses ved å starte datamaskinen på nytt. Lukk alle appene og dokumentene du jobber med, slik at du ikke mister noen fremgang. Start datamaskinen på nytt, og prøv å kjøre oppdateringen på nytt.
For å starte PCen på nytt, følg disse trinnene:
Nettverkstilkoblingen din kan forstyrre nedlastingen av oppdateringen og følgelig føre til denne feilen. For å fikse dette, prøv å bytte til en LAN-kontakt hvis du bruker Wi-Fi eller omvendt. Når du er ferdig, kan du prøve å laste ned og installere oppdateringen på nytt.
Løs nr. 3: Kontroller Windows Update-loggene Den første løsningen du trenger å prøve er å sjekke Windows Update-loggene. For å få tilgang til dette, trykk og hold nede Windows + R-tastene. Gjør deretter følgende: 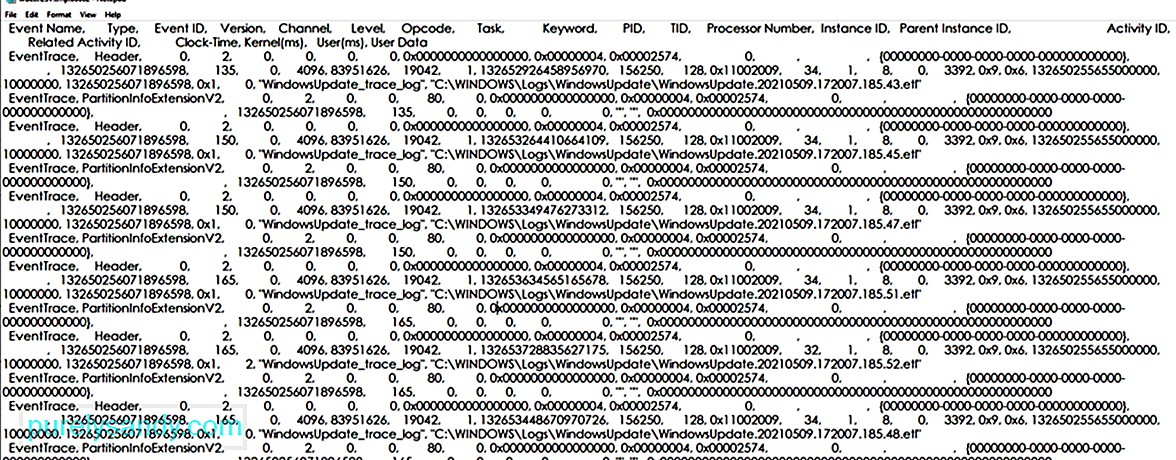
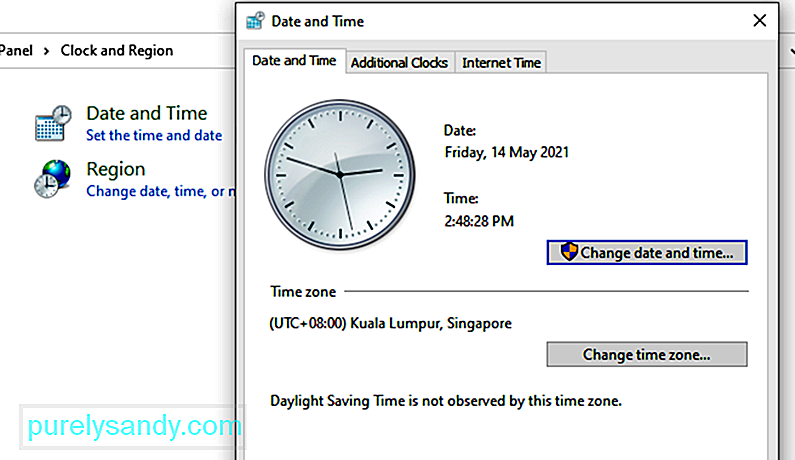
Noen ganger kan feil dato- og tidsinnstillinger forhindre oppdateringen. filer lastes ned eller installeres. Så sørg for at du har satt dem riktig. For å gjøre dette, følg disse trinnene:
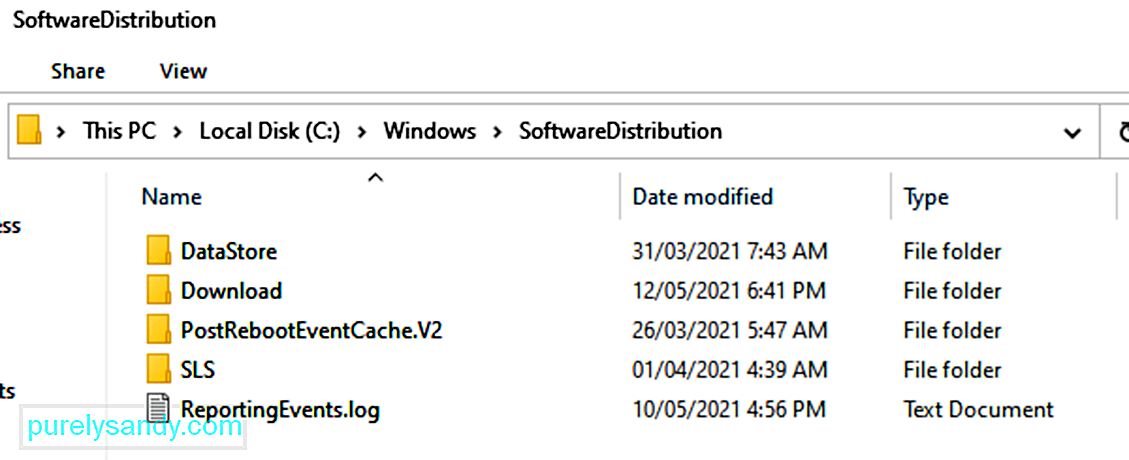
Hvert Windows 10-operativsystem har en programvaredistribusjonsmappe i Windows-katalogen. Dette er hvor filer som kreves for å installere Windows-oppdateringer lagres midlertidig.
I denne løsningen må du kanskje slette innholdet i denne mappen og prøve oppdateringsprosessen på nytt.
Slik gjør du det:
Catroot2-mappen er viktig for Windows-oppdateringer, da den inneholder kritiske Windows Update-komponenter. Hvis det er problemer med denne mappen, kan Windows Update mislykkes. For å reparere Windows Update-relaterte problemer kan du prøve å tilbakestille Catroot2-mappen.
Slik gjør du det:
- net stop cryptsvc
- md% systemroot% \ system32 \ catroot2.old
- xcopy% systemroot% \ system32 \ catroot2% systemroot% \ system32 \ catroot2.old / s
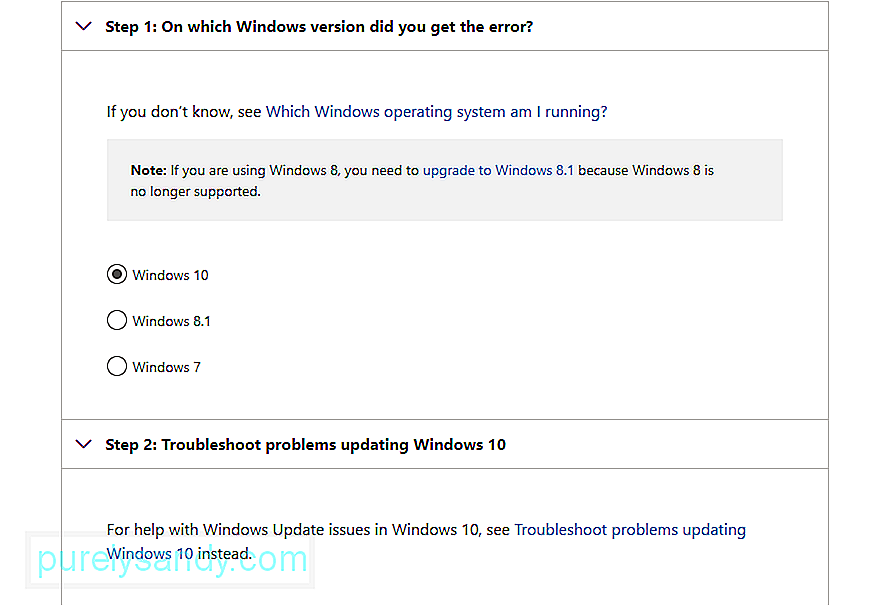
Visste du at Microsoft har laget et feilsøkingsverktøy som kan brukes i tilfelle problemer med Windows Update oppstår? Bruk den for å løse problemet.
Hvis du har problemer relatert til Windows Update, er dette den første tilnærmingen til å finne løsningen. Dette er en automatisert løsning som ikke krever mye av innspillene dine. Windows Update feilsøkingsprogram er et nyttig innebygd Windows 10-verktøy utviklet av Microsoft.
Verktøyet er designet for å skanne og oppdage eventuelle problemer som kan være årsaken til systemfeil ved nedlasting og installering av ventende Windows-oppdateringer. Verktøyet er i stand til å tømme relaterte midlertidige filer, slette innholdet i SoftwareDistribution-mappen og sjekke status for Windows Update Services. Det kan også tilbakestille eller reparere eventuelle skadede Windows Update-komponenter.
Det er to måter å kjøre feilsøkingsprogrammet på. Den første innebærer bruk av Microsofts online feilsøkingsprogram. Microsofts online feilsøking hjelper deg med å fikse 0x8900002A-feilen og andre vanlige. For å komme i gang:
Slik kjører du feilsøkingsprogrammet manuelt:
Hvis du mistenker at Windows-brannmuren utløser feilkoden skal vises, og slå den av midlertidig. Du kan gjøre dette ved å følge disse trinnene:
Prøv å oppdatere Windows igjen og sjekk om feilkoden 0x8900002A fremdeles vises.
Løs nr. 9: Kontroller Windows Update-innstillingene dineHvis dato- og klokkeslettinnstillingene til enheten din er riktig angitt, er det mulig at en feil Windows Update-innstilling forstyrrer hele Windows Update-prosessen. For å kontrollere og gjøre de nødvendige endringene, gjør følgende:
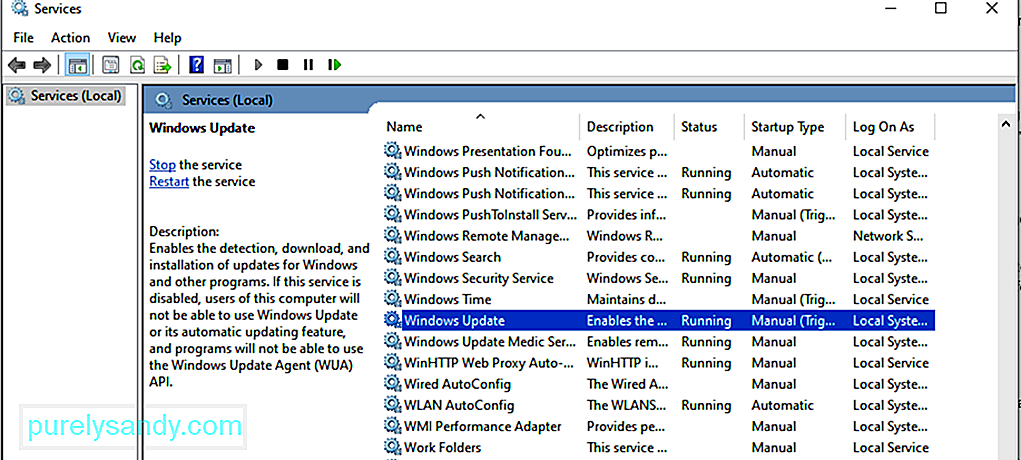
Hvis Windows Update Service ikke kjører, kan det være årsaken til feilen 0x80246002. For å sjekke om tjenesten kjører:
Midlertidige filer lagres i Windows Software Distribution-mappen i Windows-katalogen. Hvis det er ødelagte midlertidige filer i programvaredistribusjonsmappen, kan de påvirke Windows Update og forårsake Windows Update-feilen 0x80246002.
Slik tømmer du den midlertidige hurtigbufferen for Windows Update:
Merk: Før du tømmer den midlertidige hurtigbufferen for Windows Update, må du sørge for at Windows Update Services ikke kjører. Du kan følge trinnene ovenfor for å stoppe det. Start den deretter på nytt etter å ha ryddet hurtigbufferen.
Løs nr. 12: Start systemfilkontrollen (SFC).Et annet nyttig verktøy fra Microsoft som kommer som et innebygd Windows 10-verktøy er System File Checker. Verktøyet brukes parallelt med verktøyet Deployment Imaging and Servicing Management (DISM). Begge verktøyene gjør den samme oppgaven ved å bruke forskjellige tilnærminger. SFC henter nye kopier for å erstatte eller reparere skadede / manglende OS-filer fra en lokal hurtigbufret Windows-mappe. DISM derimot laster ned ferske kopier fra en online Microsoft-server for å erstatte manglende eller ødelagte.
Slik starter du SFC-verktøyet her:
Merk at for at denne prosedyren skal fungere, må systemet ditt være koblet til en stabil Internett-tilkobling, og det kan ta opp til 15 minutter eller mer, avhengig av hvor korrupte systemfilene er. Når du er ferdig, må du starte systemet på nytt for at endringene skal tre i kraft.
Fix # 13: Kjør Windows Update under Clean BootClean Boot er en prosess som brukes til å starte Windows OS ved å bruke minimumssett med reimgs som inkluderer drivere og programmer. Denne tilnærmingen hjelper til med å forhindre programvarekonflikter som kan oppstå under programinstallasjonen, en oppdatering eller når du kjører et bestemt program.
Vær oppmerksom på at det er en forskjell mellom sikkermodus og ren oppstart, med den tidligere engasjementet en ekstra mil for å feilsøke og diagnostisere avanserte problemer relatert til Windows 10-systemet.
Slik starter du systemet under Rens oppstartsstatus:
Du kan deretter prøve for å installere de ventende Windows-oppdateringene uten å oppleve feilkoden 0x8900002A.
Fix # 14: Tilbakestill alle Windows-oppdateringsseksjonenePrøv å tilbakestille Windows Updates-seksjonene manuelt. For å få det gjort, følg disse kommandoene:
- nettstoppbiter
- nettstopp wuauserv
- nettstopp appidsvc
- net stop cryptsvc
- Ren% systemroot% \ SoftwareDistribution SoftwareDistribution.bak
- Ren% systemroot% \ system32 \ catroot2 catroot2.bak
- sc.exe sdset-bits D: (A ;; CCLCSWRPWPDTLOCRRC ;;; SY) (A ;; CCDCLCSWRPWPDTLOCRSDRCWDWO ;;; BA) (A ;; CCLCSWLOCRRC ;; ; AU) (A ;; CCLCSWRPWPDTLOCRRC ;;; PU)
- sc.exe sdset wuauserv D: (A ;; CCLCSWRPWPDTLOCRRC ;;; SY) (A ;; CCDCLCSWRPWPDTLOCRSDRCWDWO ;;; ; CCLCSWLOCRRC ;;; AU) (A ;; CCLCSWRPWPDTLOCRRC ;;; PU)
- regsvr32.exe atl.dll
- regsvr32.exe urlmon.dll
- regsvr32.exe mshtml .dll
- regsvr32.exe shdocvw.dll
- regsvr32.exe browseui.dll
- regsvr32.exe jscript.dll
- regsvr32. exe vbscript.dll
- regsvr32.exe scrrun.dll
- regsvr32.exe msxml.dll
- regsvr32.exe msxml3.dll
- regsvr32.exe msxml6.dll
- regsvr32.exe actxprxy.dll
- regsvr32.exe softpub.dll
- regsvr32.exe wintrust.dll
- regsvr32.exe dssenh.dll
- regsvr32.exe rsaenh.dll
- regsvr32.exe gpkcsp.dll
- regsvr32.exe sccbase.dll
- regsvr32.exe slbcsp.dll
- regsvr32.exe cryptdlg.dll
- regsvr32.exe oleaut32.dll
- regsvr32.exe ole32.dll
- regsvr32.exe shell32.dll
- regsvr32.exe initpki.dll
- regsvr32.exe wuapi.dll
- regsvr32.exe wuaueng.dll
- regsvr32.exe wuaueng1.dll
- regsvr32.exe wucltui.dll
- regsvr32.exe wups.dll
- regsvr32.exe wups2.dll
- regsvr32.exe wuweb.dll
- regsvr32.exe qmgr.dll
- regsvr32.exe qmgrprxy.dll
- regsvr32.exe wucltux.dll
- regsvr32.exe muweb .dll
- regsvr32.exe wuwebv.dll
- netsh winsock reset
- netsh winsock reset proxy
- nettstartbiter
- nettstart wuauserv
- net start appidsvc
- net start cryptsvc
Start Windows-PCen på nytt for at alle endringene som er gjort ovenfor, skal tre i kraft. Dette er en lang, manuell måte å løse Windows Update-feilkoden 0x8900002A på.
Korriger nr. 15: Last ned og installer Windows Update manueltHvis du ikke har endret noe på din PC, ikke engang installert et program nylig, så kan du prøve å laste ned og installere Windows Update manuelt.
Følg disse trinnene for mer info:
Selv om skadelige enheter er mindre sannsynlig å forårsake denne feilen, bør vi ikke eliminere det faktum at de også kan påvirke Windows-oppdateringer. Så i dette tilfellet må du kjøre en malware-skanning.
For dette kan du bruke en tredjeparts antivirusløsning. Når du har lastet ned og installert en, kan du kjøre en fullstendig skanning for å sikre at enheten er fri for trusler som kan utløse feilkoder som skal vises.
Løs nr. 17: Angre Windows Update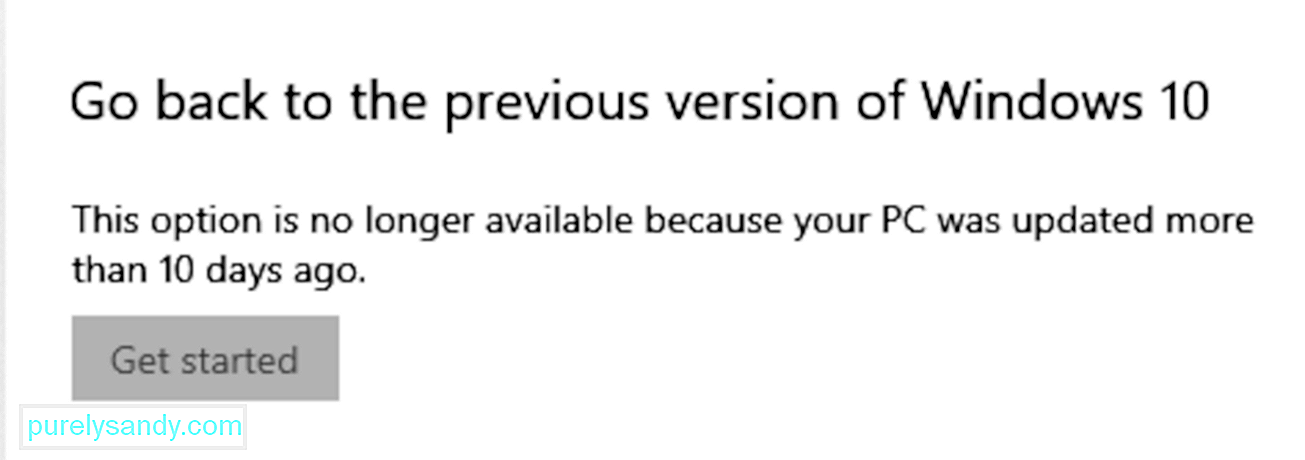
Hvis alt annet mislykkes, du kan prøve å angre Windows Update. Følg trinnene nedenfor og sjekk om alt går tilbake til det normale som før:
Hvis du får problemer etter endring av systemet, kan du gå tilbake til et tidligere opprettet gjenopprettingspunkt, i stedet for å kaste bort tid på å feilsøke problemet. Hvis du fremdeles har tilgang til skrivebordet, åpner du vinduet Systemegenskaper og følger disse trinnene:
Å nå dette punktet er et sterkt signal om at du mest sannsynlig har å gjøre med en avansert sortering. av systemkorrupsjon som ikke kan løses konvensjonelt. I et slikt scenario er det best å utføre Cloud Reset.
Denne løsningen lar deg gjenopprette operativsystemfiler fra Cloud uten å måtte bruke et ISO-bilde. Den tidligere versjonen av denne funksjonen krevde at brukeren brukte ISO hvis systemet ble skadet uten reparasjon. I motsetning er den nye funksjonen innrettet for å tåle ethvert nivå av systemskader.
Slik kan du tilbakestille eller installere Windows 10-operativsystemet på nytt gjennom skyen:
Uansett hvilke sikkerhetsforholdsregler du tar, kan du ikke unngå Windows Update-feil, spesielt hvis selve Windows Update-versjonen er feil. Men heldig for deg, det er løsninger som kan hjelpe deg med å bli kvitt dem. Når det gjelder tilfelle 0x8900002A-feilen, kan du bare henvise til løsningene ovenfor, og du bør være god på kort tid. Så igjen, hvis du ikke er sikker på hva du skal gjøre, la Windows-fagpersoner løse problemet for deg.
Hvilke andre Windows Update-feil har du fått? Hvordan taklet du dem? Del opplevelsen din i kommentarene!
YouTube Video.: Slik løser du 0x8900002A-feil i Windows 10
09, 2025

