3 måter å fikse mikrofonen på, men ikke i uoverensstemmelse (09.15.25)
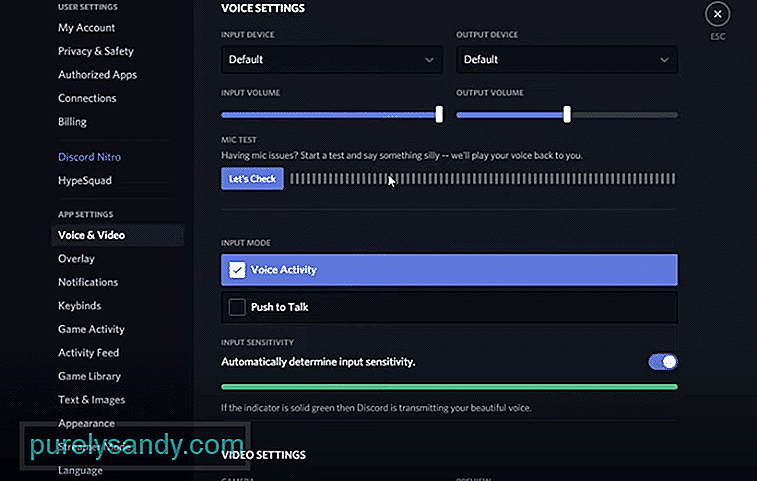 mic fungerer, men ikke i uoverensstemmelse
mic fungerer, men ikke i uoverensstemmelse Discord er en kraftig plattform som lar deg chatte med andre medbrukere i Discord. Gjennom Discord kan du enkelt chatte med alle favorittvennene dine. Du kan snakke med vennene dine gjennom talechat, videosamtale eller tekstchat.
Du kan velge å bli med i tusenvis av forskjellige servere i Discord. Hver server i Discord kan være helt forskjellig fra den andre. For eksempel kan det lages en server for et bestemt spill. Du kan også opprette din egen server og administrere den som du vil.
Populære Discord Lessons
Ganske mange brukere har hatt komplikasjoner med mikrofonen sin på Discord. Vi fant ut at problemet deres bare er med Discord, mens mikrofonen fungerer i alle andre applikasjoner. Dette får oss til å tro at det kan være noen innstillingsrelaterte problemer med Discord.
Uansett årsak, er det definitivt en måte du kan feilsøke og løse dette problemet på. I denne artikkelen vil vi hjelpe deg med å oppnå det samme nøyaktige. Gjennom en liste over nevnte måter vil du kunne feilsøke og løse problemet for alltid.
Nylig har Windows laget noen ekstra personverninnstillinger. På grunn av dette må brukerne tillate apper manuelt å få tilgang til mikrofonen din. Dette kan være grunnen til at det ikke fungerer på Discord.
For å fikse dette, må du navigere til Windows-innstillingene. Gå til kategorien Personvern, og velg deretter Mikrofon. Nå må du sørge for at tillatelse er tillatt for apper å få tilgang til mikrofonen din. Du bør også finne et alternativ for individuelle apptillatelser for å få tilgang til mikrofonen din. Sørg for at Discord har tilgang til mikrofonen.
Det kan også være lurt å sjekke lydinnstillingene dine i Discord. For å få tilgang til dine Discord-innstillinger, klikk på tannhjulikonet som skal være nederst til venstre på skjermen. Under Voice & amp; Videoinnstillinger, du må sjekke hva du har valgt som inndataenhet.
Hvis det er en enhet du ikke kjenner igjen, bytter du den med mikrofonen.
Det siste du kan kontrollere er følsomhetsinnstillingene dine på Discord. Under Voice & amp; Video i Discords innstillinger, bla ned til lydfølsomhetsinnstillingene. Hvis du har slått på automatisk, bestemme stemmen din, vil du kanskje dra inngangsfølsomheten mot høyre.
Normalt bør verdien være litt mer enn halvparten. Men du kan øke og teste det etter eget ønske.
The Bottom Line
Dette er de tre forskjellige måtene for hvordan du kan fikse mikrofonen, men ikke i Discord. Hvis du vil løse problemet, anbefaler vi at du følger detaljene i artikkelen.
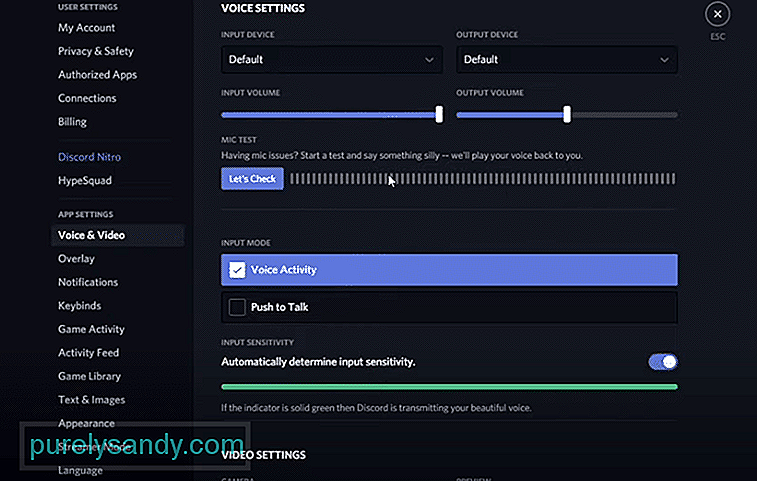
YouTube Video.: 3 måter å fikse mikrofonen på, men ikke i uoverensstemmelse
09, 2025

