Slik løser du uskarp tekst i Windows 10 (09.15.25)
Windows 10 er et operativsystem som er et skritt foran konkurrentene. Dette operativsystemet brukes av mer enn en milliard brukere, og fungerer i en rekke enheter som smarttelefoner, stasjonære og bærbare datamaskiner.
Selv om Microsoft har gjort en ganske god jobb med dette operativsystemets skalerbarhet, er det imidlertid et problem som er gjentakende for mange brukere - noen tekster, menyer og skrifter virker uskarpe.
I denne artikkelen vil vi takle og dele uskarp tekst i Windows 10-reparasjoner, samt noen grunner til at det viser. Men før vi dykker inn i disse emnene, la oss først utforske Windows 10s standardskriftsystem. 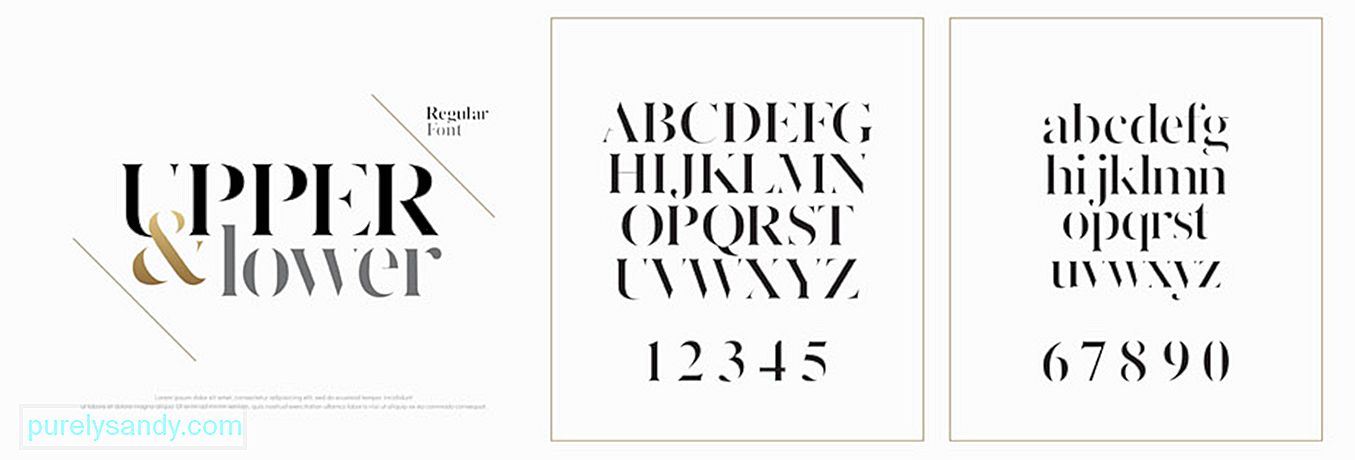
Ja, standard skriftsystem for Windows 10 er allerede synlig og fantastisk nok. Men visste du at du kan endre det til hva du vil? For å fullføre oppgaven, må du gjøre endringer i registeret.
Pro Tips: Skann PCen din for ytelsesproblemer, søppelfiler, skadelige apper og sikkerhetstrusler
som kan forårsake systemproblemer eller treg ytelse.
Spesialtilbud. Om Outbyte, avinstalleringsinstruksjoner, EULA, personvernregler.
I de forrige versjonene av Windows-operativsystemet er det enkelt å endre skriftsystemet. Dette skyldes at kontrollpanelet allerede hadde personaliseringsinnstillinger som lar brukerne tilpasse skriftene sine og til og med endre de visuelle elementene på skrivebordet, for eksempel tittellinjer, menyer, File Explorer og mange flere.
Men Microsoft har nå begrenset alt det i Windows 10 av en eller annen grunn. Så mange brukere tror de sitter fast med standard skriftsystem.
Vel, hvis vi leser avsnittet igjen, fremhevet vi spesielt ordet "begrenset". Hvorfor? Det er fordi du fortsatt kan endre skriftsystemet ditt. Det er bare at trinnene kan være litt tekniske, da det innebærer å leke med registeret.
Så hvordan endrer du standard skrifttypesystem på Windows 10?
Hvordan endrer du standard fontsystem på Windows 10Før du gjør noe, la oss legge igjen en vennlig påminnelse om at redigering av registeret er ganske risikabelt, da en feil kan forårsake irreversibel skade på systeminnstillingene. Det anbefales på det sterkeste å sikkerhetskopiere enhetens innstillinger og viktige filer før du fortsetter. Enda bedre, ha et systemgjenopprettingspunkt til nytte slik at du enkelt kan tilbakestille endringene.
Uten videre, kan du endre standard systemfont på Windows 10:
Windows Registerredigering versjon 5.00 [HKEY_LOCAL_MACHINE \ SOFTWARE \ Microsoft \ Windows NT \ CurrentVersion \ Fonts]
“Segoe UI (TrueType)” = ””
“Segoe UI Bold (TrueType)” = ””
“Segoe UI Bold Italic (TrueType)” = ””
“Segoe UI Italic (TrueType)” = ””
“Segoe UI Light (TrueType)” = ””
“Segoe UI Semibold (TrueType)” = ””
“Segoe UI Symbol ( TrueType) ”=” ”[HKEY_LOCAL_MACHINE \ SOFTWARE \ Microsoft \ Windows NT \ CurrentVersion \ FontSubstitutes]“ Segoe UI ”=” NEW-FONT-NAME ”
Hvis du innser at du ikke er fornøyd med skriftsystemet du valgte, kan du alltid gjenopprette de forrige innstillingene ved hjelp av registret eller via et gjenopprettingspunkt.
Ved hjelp av registeret Slik bruker du registret til å gjenopprette standard skriftinnstillinger i Windows 10: 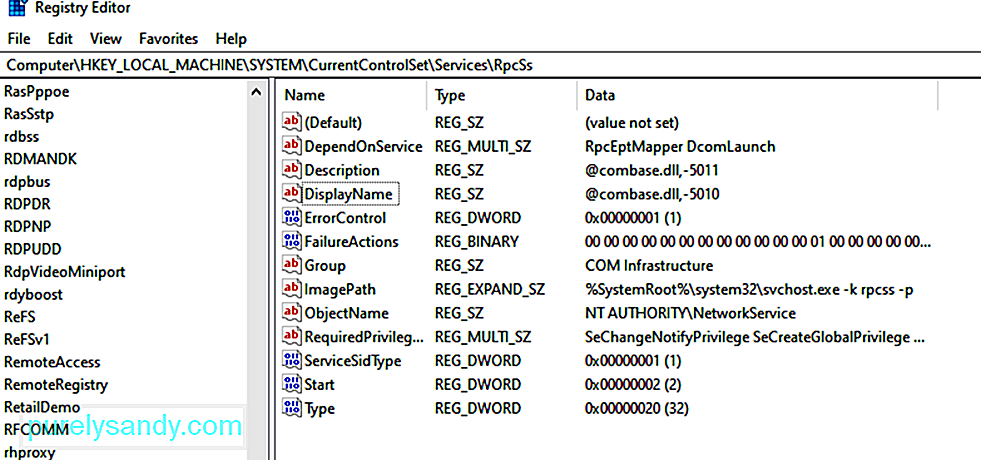
Windows Registerredigering versjon 5.00 [HKEY_LOCAL_MACHINE \ SOFTWARE \ Microsoft \ Windows NT \ CurrentVersion \ Fonts]
“Segoe UI (TrueType)” = ”Segoeui.ttf”
“Segoe UI Black (TrueType)” = ”seguibl.ttf”
“Segoe UI Black Italic (TrueType)” = ”seguibli.ttf”
“Segoe UI Fet (TrueType) ”=” segoeuib.ttf ”
“ Segoe UI Fet kursiv (TrueType) ”=” segoeuiz.ttf ”
“ Segoe UI Emoji (TrueType) ”=” seguiemj.ttf ”
“Segoe UI Historic (TrueType)” = ”seguihis.ttf”
“Segoe UI Italic (TrueType)” = ”segoeuii.ttf”
“Segoe UI Light (TrueType)” = ”segoeuil. ttf ”
“ Segoe UI Light Italic (TrueType) ”=” seguili.ttf ”
“ Segoe UI Semibold (TrueType) ”=” seguisb.ttf ”
“ Segoe UI Semibold Italic (TrueType) ) ”=” Seguisbi.ttf ”
“ Segoe UI Semilight (TrueType) ”=” segoeuisl.ttf ”
“ Segoe UI Semilight Italic (TrueType) ”=” seguisli.ttf ”
“ Segoe UI Symbol (TrueType) ”=” seguisym.ttf ”
“ Segoe MDL2 Assets (TrueType) ”=” segmdl2.ttf ”
“Segoe Print (TrueType)” = ”segoepr.ttf”
“Segoe Print Bold (TrueType)” = ”segoeprb.ttf”
“Segoe Script (TrueType)” = ”segoesc.ttf”
“Segoe Script Bold (TrueType)” = ”segoescb.ttf” [HKEY_LOCAL_MACHINE \ SOFTWARE \ Microsoft \ Windows NT \ CurrentVersion \ FontSubstitutes] “Segoe UI” = -
 Hvis den første metoden ikke gjenopprettet standard skriftsystem for Windows 10, kan du prøve å bruke et tidligere opprettet gjenopprettingspunkt. Imidlertid bør dette alternativet være din siste utvei, avhengig av når gjenopprettingspunktet ble opprettet, kan det hende at noen systemendringer må gjøres. Dette betyr mer arbeid.
Hvis den første metoden ikke gjenopprettet standard skriftsystem for Windows 10, kan du prøve å bruke et tidligere opprettet gjenopprettingspunkt. Imidlertid bør dette alternativet være din siste utvei, avhengig av når gjenopprettingspunktet ble opprettet, kan det hende at noen systemendringer må gjøres. Dette betyr mer arbeid.
For å angre endringene du har gjort, følg disse trinnene:
Selv om Microsoft har begrenset muligheten til å endre standard skriftsystem for Windows 10, vet du at du fremdeles kan administrere skriftene som er lastet på enheten. Du kan vise, fjerne og skjule skrifttyper. Du kan til og med laste ned nye hvis du vil!
Du har sannsynligvis mange skrifttyper i tankene du vil bruke til å krydre filene, presentasjonene og dokumentene dine. Men vet du hvor du kan finne dem? Vet du hvordan du gjør dem tilgjengelige på enheten din? Bra at Microsoft har utstyrt Windows 10-enheter med alle de riktige verktøyene for å gjøre det. Ved å bruke det vanlige fontverktøyet i Kontrollpanel, kan brukerne se hvilke skrifter som er installert og se hver av dem.
Hvis du installerte Windows 10. april 2018-oppdateringen eller de senere oppdateringene, kan du utføre flere triks! Ved å bruke Fonts-skjermen under Innstillinger-menyen kan du se hvordan hver skriftstil ser ut uten å måtte forhåndsvise den. Du kan også avinstallere skrifter du ikke trenger, eller laste ned mer på nettet.
Vise installerte skrifterFor å se de installerte skriftene på Windows 10, start Kontrollpanel . Med dette vinduet i Ikon -visning, velg Skrifttyper . Windows viser deretter alle skriftene som er installert i systemet ditt.
Forhåndsvisning av individuelle skrifterHvis du vil se en bestemt font, klikker du på Preview -knappen eller dobbeltklikker på fonten. . Fontviseren viser deg hvordan fonten vises i forskjellige størrelser. Du kan ha disse forhåndsvisningene skrevet ut i fontviservinduet hvis du trenger en papirkopi av dem.
Forhåndsvisning av fontfamilierTilhører skriften du valgte en familie? Hvis det er tilfelle, dobbeltklikker du på det. Dette åpner en side som viser alle andre skrifter som tilhører familien. Derfra kan du se en forhåndsvisning av hver skrift.
Nå, hvis du klikker på Forhåndsvisning for en bestemt skriftfamilie, vil flere popup-vinduer dukke opp og vise fonten med forskjellige attributter som kursiv og fet.
Hvis du velger en skriftfamilie som krever flere visningsskjermbilder, vil du bli bedt av Windows om å bekrefte om du vil åpne dem alle eller ikke. Ellers må du kanskje lukke alle individuelle forhåndsvisningsvinduer.
Skjule skrifttyperDu kan også skjule en skrift du ikke vil bruke eller se. Dette hacket er imidlertid ikke egentlig for alle, fordi skjuling av skrifter vil føre til at de blir usynlige for bestemte apper som Notisblokk og WordPad.
Programmer som Microsoft Office genererer imidlertid skriftmenyene. Dette betyr at skjuling av skrifter via Kontrollpanel ikke påvirker dem. For å skjule en skrift, høyreklikker du bare på den og velger Skjul .
Du kan også velge å skjule skrifter automatisk som ikke er ment for dine foretrukne språkinnstillinger. For å gjøre det, klikk koblingen Skriftinnstillinger på sidefeltet. I vinduet som vises, merker du av i boksen ved siden av Skjul skrifttyper basert på språkinnstillingene dine . Trykk til slutt på OK for å bruke endringene.
Avinstallere skrifterHvis du er sikker på at du ikke lenger vil bruke en bestemt skrift, kan du avinstallere den. Men dette trikset fungerer kanskje ikke for alle skriftene. Det er umulig å slette skrifter som allerede er innebygd i Windows fordi de er beskyttet.
Hvis du prøver å fjerne dem, stopper Windows deg. Du kan imidlertid slette disse ubeskyttede skriftene, inkludert skriftene som er lagt til av programmer som Adobe Creative Suite og Microsoft Office.
Hvis du vil slette ubeskyttede skrifter, høyreklikker du på dem og velger Slett . Det er stort sett det!
Sikkerhetskopiering av skrifterFør du sletter en skrift, kan det være lurt å sikkerhetskopiere den først. Du vet aldri om du trenger det i fremtiden.
For å sikkerhetskopiere skrifter, må du først lage en sikkerhetskopimappe. Høyreklikk deretter på fonten eller fontfamilien. Velg Kopier . Lim inn den kopierte skrifttypen i den nylig opprettede mappen. Etter det, slett skrifttypen.
Installere skrifter på nyttHvis du trenger fonten igjen, kan du alltid gjenopprette den, forutsatt at du har laget en sikkerhetskopi fremover. For å installere en skrift på nytt, høyreklikker du på den i sikkerhetskopimappen du har opprettet. Velg deretter Installer .
Vise skriftdetaljerHvis du vil se mer informasjon om skrifttypen, klikker du på den. Windows viser deretter fontens forskjellige attributter. Du kan dra lysbildet til venstre eller høyre for å se skrifttypen i forskjellige størrelser.
Hvorfor er det uskarp tekst i Windows 10?  Nå som du har funnet ut hvor fantastisk operativsystemet Windows 10 er fordi det lar deg enkelt administrere skrifter, tenker du sannsynligvis at det er ett feilfritt system. Vel, vi ønsket også det. Men som andre operativsystemer der ute, har det også feil.
Nå som du har funnet ut hvor fantastisk operativsystemet Windows 10 er fordi det lar deg enkelt administrere skrifter, tenker du sannsynligvis at det er ett feilfritt system. Vel, vi ønsket også det. Men som andre operativsystemer der ute, har det også feil.
Siden vi snakker om skrifter her, er det verdt å nevne at Windows 10s skriftsystem også har problemer. Det ene er at noen av tekstene og menyene til tider virker uskarpe.
Du kan spørre, hva som forårsaker problemet med uskarp tekst i Windows 10? Utløses det av endringer i skriftinnstillingene? Har det noe å gjøre med angrep på skadelig programvare eller virusinfeksjon? Skjer dette på grunn av å leke med standard skriftsystem? Vel, det er mulige scenarier. Men den vanligste årsaken til det uskarpe tekstproblemet er DPI-skalering.
Windows 10 støtter en kombinasjon av moderne og eldre applikasjoner. Disse gamle appene er ikke designet for å ha skjermer med høy oppløsning. Dette forklarer de uskarpe tekstene og skriftene du ser når du bruker dem.
Så igjen, dette uskarpe tekstproblemet skjer ikke bare i eldre apper. Noen Windows-brukere som bruker en skjermoppløsning på 1920 x 1080 eller høyere, kan også oppleve det.
Generelt sett er DPI-skalering av Windows 10-enheter satt til minst 125%. Dette gjør alt lettere å lese og få apper og bilder til å se fantastiske ut. Så igjen, dette kan også påvirke stasjonære programmer, spesielt de som ikke er designet for å støtte høye oppløsninger. Og for det oppstår det uklare eller tekstproblemet.
Her er andre scenarier der du kan oppleve uskarpe tekster i Windows 10:
- Du åpner en app med høy oppløsning , og flytt den deretter til en annen skjerm som bruker en annen oppløsningsinnstilling.
- Du legger nettbrettet eller den bærbare datamaskinen til en skjerm med en annen oppløsning, og deretter prøver du å projisere den ved hjelp av den andre skjermmodusen.
- Du prøver å koble til PC-en din ved hjelp av en annen PC, men skjermene på begge enhetene er forskjellige.
Hvordan løser du det uskarpe tekstproblemet i Windows 10 da?
7 måter å fikse uskarp tekst i Windows 10Gjør ikke få panikk hvis du støter på et uklart tekstproblem i Windows 10. Ikke knytt det engang til andre Windows-problemer. Skjermproblemer er ofte enkle å løse. Vi har samlet feilsøkingstrinn og løsninger nedenfor for å bli kvitt denne uskarpe teksten i Windows 10-problemet en gang for alle. Forhåpentligvis fungerer en av dem for deg.
Løs nr. 1: Gjør grunnleggende feilsøking.Noen ganger er alt datamaskinen din trenger en ny start, da mange unødvendige prosesser allerede kjører i bakgrunnen, og bruker mye minne. For å starte datamaskinen på nytt, klikker du bare på Start -menyen, går til Strøm -alternativet og velger Start på nytt
Hvis det fungerer ikke, kanskje problemet er med brukerkontoen din. Hvis dette er tilfelle, kan utlogging og innlogging gjøre susen.
Nå, hvis problemet fortsatt vedvarer, må du kontrollere tilkoblingen til den eksterne skjermen. Kabelen er kanskje ikke riktig koblet til prosessoren din, derav det uskarpe tekstproblemet.
Hvis ingen av disse grunnleggende feilsøkingsmetodene virket, fortsett til neste rettelser.
Fix # 2: Oppdater Grafikkdrivere.  Grafikkdriverne kan allerede være utdaterte. Det er grunnen til at du har det uskarpe tekstproblemet i Windows 10. For å fikse dette, må du oppdatere grafikkdriverne.
Grafikkdriverne kan allerede være utdaterte. Det er grunnen til at du har det uskarpe tekstproblemet i Windows 10. For å fikse dette, må du oppdatere grafikkdriverne.
Du har to måter å oppdatere grafikkdriverne på: manuell eller automatisert . Selvfølgelig vil vi anbefale den automatiserte metoden. Ikke bare er det et praktisk alternativ, men det er også trygt og raskt.
For dette trenger du et tredjeparts driveroppdateringsverktøy som Auslogics Driver Updater . Når du har installert den, start den og la den gjøre jobben sin med å oppdatere utdaterte enhetsdrivere. Det er så enkelt!
Men hvis du foretrekker det manuelle alternativet, kan du gjøre det. Vi anbefaler imidlertid å ta ekstra forsiktighet fordi installering av feil driver bare kan forverre problemet. Det er det vi prøver å unngå. Så følg instruksjonene nøye for å sikre gode resultater:
Microsoft har laget et praktisk verktøy som kan brukes til å fikse uskarpe tekst- og menyproblemer i Windows 10. Slik bruker du det:
Det er mulig at skjerminnstillingene er feil. Derfor har du det uskarpe tekstproblemet i Windows 10. For å fikse dette, sjekk skjerminnstillingene og bruk de nødvendige endringene.
Følg instruksjonene nedenfor:
Du kan også prøve å endre skjerminnstillingene for den problematiske appen og se om den løser problemet. Her er en detaljert veiledning om hvordan du gjør det:
Hvis ingen av de ovennevnte løsningene virket, bruk skjermmenyens tilpassede skaleringsalternativ. Dette har løst problemet for noen berørte Windows-brukere, så det er verdt å prøve på slutten.
Dette er hva du bør gjøre:
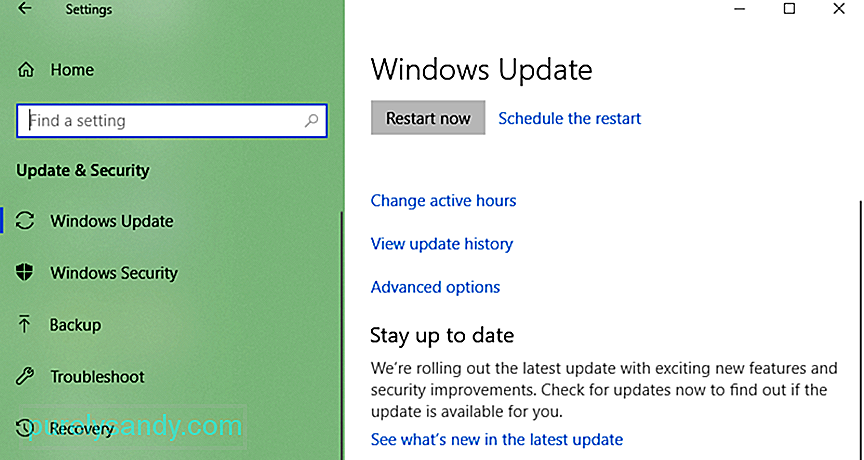 Dette uskarpe tekstproblemet i Windows 10 kan være forårsaket av en feiloppdatering utgitt av Microsoft. Så hvis du tilfeldigvis installerte en, må du kanskje rulle tilbake til en tidligere versjon eller installere den nyeste.
Dette uskarpe tekstproblemet i Windows 10 kan være forårsaket av en feiloppdatering utgitt av Microsoft. Så hvis du tilfeldigvis installerte en, må du kanskje rulle tilbake til en tidligere versjon eller installere den nyeste.
Slik gjør du det:
Forutsatt at du allerede har blitt kvitt det uskarpe tekstproblemet på Windows 10, kan det være lurt å vurdere disse tipsene for å nyte bedre skjermkvalitet.
Tips nr. 1 : Kalibrer skjermen for å få bedre fargetoner.Forsikre deg om at du har kalibrert skjermen riktig slik at du kan nyte den optimale fargen og kvaliteten. Selv om standardinnstillingene allerede er akseptable, vil noen få mindre justeringer ikke skade. Noen synes faktisk at disse endringene er mye bedre.
Følg disse trinnene for å kalibrere skjermen:
ClearType er en systemomfattende teknologi som brukes av Microsoft for å gjøre tekster skarpere og tydeligere. Windows 10 støtter denne teknologien, og den er aktivert som standard. Så hvis du finner ut at noen tekster på skjermen er litt uklare, må du være sikker på at denne teknologien er slått på. Gjør deretter litt finjustering.
For å bruke ClearType-verktøyet, følg disse trinnene:
Hvis du virkelig trenger en skjerm med overlegen kvalitet, foreslår vi at du investerer i helt nye skjermmodeller. Den gamle skjermen din kan allerede nærme seg slutten. Det er grunnen til at du ser uskarpe tekster. Nyere modeller har bedre skjermkvalitet. I tillegg varer de lenger.
Her er noen av de beste skjermene til dags dato. Disse anbefales av spillere, grafiske proffer og andre profesjonelle:
- BenQ PD3200U
- LG UltraGear 38GN950
- BenQ SW321C PhotoVue
- Asus ROG Swift PG27UQ
- Dell 4K S3221QS buet skjerm
Ved å bruke løsningene ovenfor, bør du enkelt løse det uklare tekstproblemet i Windows 10. Gå nøye gjennom hver løsning og finn en som du tror vil fungere for deg. Hvis problemet fremdeles gir deg hodepine, kan du prøve å kontakte Microsofts offisielle supportteam. Du kan også gå til nærmeste autoriserte servicesenter og få sjekket enheten. Kanskje problemet skyldes et internt maskinvareproblem, så få fagfolk til å sjekke det for deg.
Du kan også vurdere tipsene ovenfor for å få en klarere og bedre skjerm uten alle de uskarpe tingene.
Hvilke av løsningene ovenfor løste det uklare tekstproblemet for deg? Kjenner du andre løsninger som kan fungere? Har du tips om hvordan du kan unngå uskarpe tekstproblemer i Windows 10? Gi oss beskjed om tankene dine i kommentarfeltet!
YouTube Video.: Slik løser du uskarp tekst i Windows 10
09, 2025

