Hvordan fikse Dolby Atmos Ingen lyd på Windows (09.15.25)
Dolby's Atmos surround sound-teknologi har blitt en av de mest imponerende innovasjonene innen hjemmekino. Og det beste med det er at det allerede er kompatibelt med nesten alle maskinvareenheter vi har i dag, fra videostreamingsenheter, AV-mottakere til TV-er. Men hva er egentlig Dolby Atmos, og hvordan fungerer det?
Hva er Dolby Atmos?Ifølge Dolby er Atmos den viktigste utviklingen innen kinolyd etter surroundlyd. Denne teknologien ble utviklet i 2012 og forbedret surround-lydoppsettet med surroundkanaler som kom fra overhead. Systemet kan kjøpes separat og kan deretter kobles til andre enheter.
Det som gjør denne innovasjonen spesiell, er at den har høyttalere som er plassert langs veggene og bak skjermene. Høyttalere kan også installeres i taket, spesielt på steder som imøtekommer enorme folkemengder, da de er designet for å omslutte publikum i en bred lydkuppel.
På kinoer som bruker Dolby Atmos, kan opptil 400 høyttalere brukes. I et hjemlig oppsett er det imidlertid umulig å oppnå det fordi det ikke er nok plass til å huse et så stort system.
Pro Tips: Skann PCen din for ytelsesproblemer, søppelfiler, skadelige apper og sikkerhet trusler
som kan forårsake systemproblemer eller treg ytelse.
Spesialtilbud. Om Outbyte, avinstalleringsinstruksjoner, EULA, personvernregler.
Når Dolby Atmos er installert, mottar et rom umiddelbart en total kalibrering. På denne måten kan lydmikser plasseres nøyaktig på nøyaktige punkter i lydfeltet.
Bortsett fra hjemmekinoer og teatre, forbedrer Dolby Atmos også video- og spillopplevelsen til brukerne ettersom den kommer med forskjellige lydforbedringer.
Oppsummert, her er noen av de beste tingene med Dolby Atmos:
- Dens høydekanaler er designet for å skape en mer oppslukende lydeffekt.
- Multispeaker-oppsettet gir best mulig lyd.
- Den kan brukes uten takhøyttalere.
Hvis du bestemmer deg for å installere Dolby Atmos på Windows 10-enheten din, må du laste ned appen fra Microsoft Store. Men før du kan fortsette, må du ha Dolby Atmos for hodetelefoner aktivert. Fortsett deretter med å laste ned Dolby Access-appen.
Du kan enkelt laste ned og installere Dolby Access ved å starte Microsoft Store eller ved å høyreklikke på lydikonet i varslingsfeltet og navigere til Romlig Lyd & gt; Dolby Atmos for hodetelefoner. Når du kommer til nedlastingssiden, trykker du på Get -knappen for å laste ned Dolby Access. Hvis nedlastingen er fullført, følger du guiden nedenfor for å konfigurere og aktivere Dolby Atmos:
Selv om Dolby Atmos ser ut til å være en lovende teknologi, er det dessverre heller ikke fremmed for problemer og feil. Faktisk har mange brukere nylig klaget over hvorfor de ikke kan koble til Dolby Atmos Hjemmekino-modus via Windows-enhetene sine. Ifølge dem, når dette problemet dukker opp, kan de ikke høre noen lyd i det hele tatt. Andre sa at de fikk feilmeldingen "Dolby Atmos har ingen lyd på Windows."
Hvorfor har Dolby Atmos ikke lyd på Windows 10?Så hvorfor fungerer Dolby Atmos ikke på Windows? Hvorfor kan ikke Windows-brukere høre noen lyd når teknologien er koblet til enhetene?
Vel, det er mange mulige scenarier som kan føre til dette problemet. For eksempel, hvis det er noe galt med operativsystemet og systemfilene blir ødelagt, eller hvis du installerte en problematisk Windows-oppdatering, er det mulig at brukerne kan ha vanskelig for å installere nye drivere og komponenter. Det kan også være tilfelle skadelige enheter som avbryter viktige systemprosesser, noe som resulterer i at det ikke høres noe lydproblem.
Imidlertid er problemet i de fleste tilfeller forbundet med problemer i konfigurasjonsprosessen og utdaterte enhetsdrivere. som er installert på enheten.
Nå, hvis du står overfor problemet med Dolby Atmos har ingen lyd på Windows-enheten din, vær ikke bekymret. Vi har de perfekte løsningene som du kan prøve å forhåpentligvis løse problemet.
Hva å gjøre hvis Dolby Atmos ikke har lyd på WindowsNedenfor er noen enkle løsninger som fungerte for brukere som opplevde det ingen lydproblemet med fantastisk Dolby Atmos-teknologi:
Løs nr. 1: Sjekk om Dolby Atmos er standard utgangsbildet til hjemmekinoanleggetDet første du bør gjøre er å sjekke og stille inn om Dolby Atmos er standard utgangsbildet til lyden din. Slik gjør du det:
Her er en annen enkel løsning som noen brukere overser: test lyden fra datamaskinen vår gjennom lydinnstillingene dine. Slik gjør du det:
Windows-enheten din har denne innebygde funksjonaliteten som lar deg løse problemer med lydene fra Windows-enheten. Det kalles Windows Audio Troubleshooter.
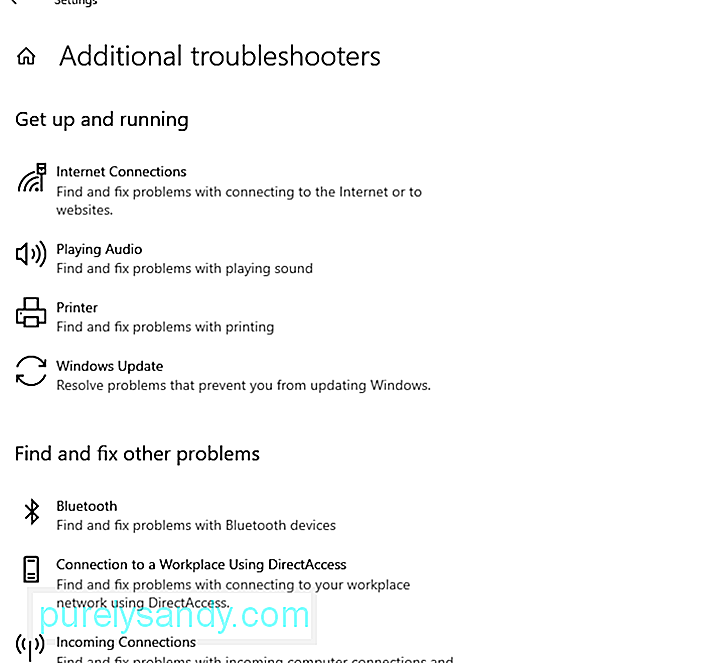 Følg disse trinnene for å bruke det:
Følg disse trinnene for å bruke det:
Noen ganger utløser problematiske lyddrivere lydproblemer på Windows-enheter. Så hvis du mistenker at lyddriveren din er synderen bak problemet, kan du prøve å rulle den tilbake til en tidligere fungerende tilstand.  driver
driver
Slik ruller du lyddriveren tilbake til en tilstand da den fremdeles fungerte bra:
Det er tilfeller når Dolby Atmos no sound-problem utløses av inkompatible drivere. Hvis dette er tilfelle, kan installering av lyddriveren på nytt gjøre underverker. Slik gjør du det:
På dette tidspunktet må du laste ned og installere en ny lyddriver. Du kan gjøre dette ved å få tilgang til Enhetsbehandling. Vi foreslår imidlertid ikke å gjøre dette manuelt. Dette er fordi prosessen er lang og ganske risikabel. I prosessen må du manuelt finne enhetsdrivere på produsentens nettsted og laste ned de som er kompatible med enheten. Hvis du laster ned feil lyddriver, kan det forårsake alvorlige problemer som ikke kan løses av vanlige Windows-brukere.
Så, vi foreslår at du bruker tredjeparts driveroppdateringsverktøy som Outbyte Driver Updater . Med dette verktøyet trenger du ikke bekymre deg for å laste ned feil enhetsdrivere som kan forårsake inkompatibilitetsproblemer. Med bare noen få klikk kan du allerede oppdatere eventuelle problematiske eller utdaterte enhetsdrivere som er installert på Windows-enheten.
Løs nr. 6: Oppdater Dolby Access-appen Noen brukere rapporterte at de begynte å oppleve problemer med Dolby Atmos etter å ha installert en oppdatering for Windows. Ifølge eksperter kan et problem med inkompatibilitet ha steget etter Windows-oppdateringen. For å løse problemer med inkompatibilitet, må brukerne vente på at programvareutviklere fikser dem. Og når problemet er løst, blir en oppdatering rullet ut. 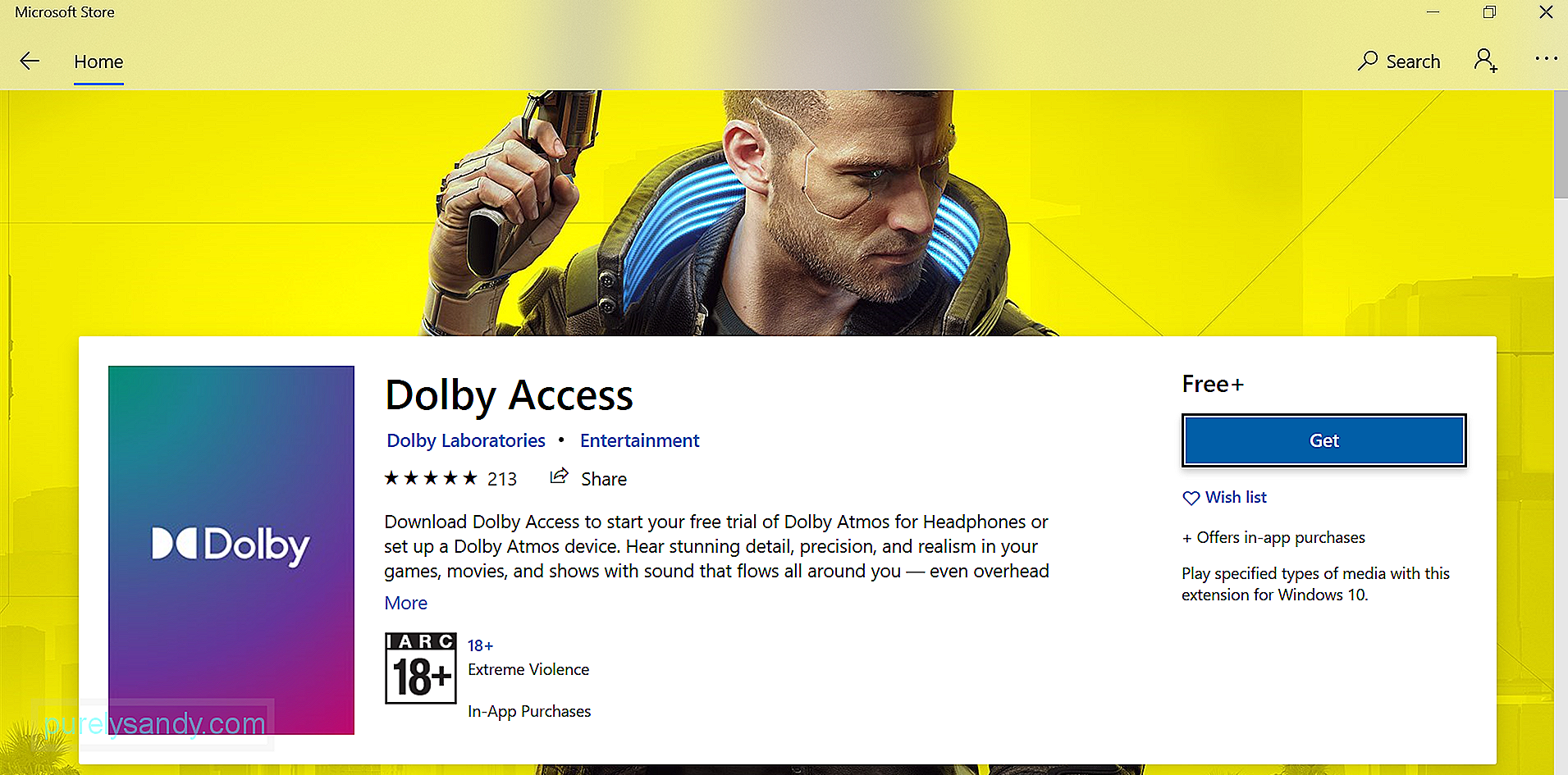
Hvis du bruker en eldre Dolby Access-app, må du oppdatere den med en gang for å løse problemet. Slik gjør du det:
Eksklusiv modus er en funksjon som lar applikasjoner ta full kontroll av grensesnittet slik at andre programmer ikke kan spille lyd helt. Ved å aktivere det kan du løse Dolby Atmos No Sound-problemet.
Slik aktiverer du eksklusiv modus på Windows 10:
Hvis du ikke har lyst til å bruke den innebygde feilsøking for lyd for Windows, kan bruke den nedlastbare feilsøkingsprogrammet i stedet. Nedenfor er en trinnvis veiledning om hvordan du bruker den:
Du kan også prøve å konfigurere Dolby Atmos på nytt. for Windows-enheten. Slik gjør du det:
Hvis alt annet mislykkes, kan du prøve å oppdatere Windows. Microsoft ruller regelmessig ut oppdateringer som tar sikte på å fikse eventuelle tidligere kjente problemer med operativsystemet. I ditt tilfelle kan dette inkludere en løsning på Dolby Atmos uten lydproblem. 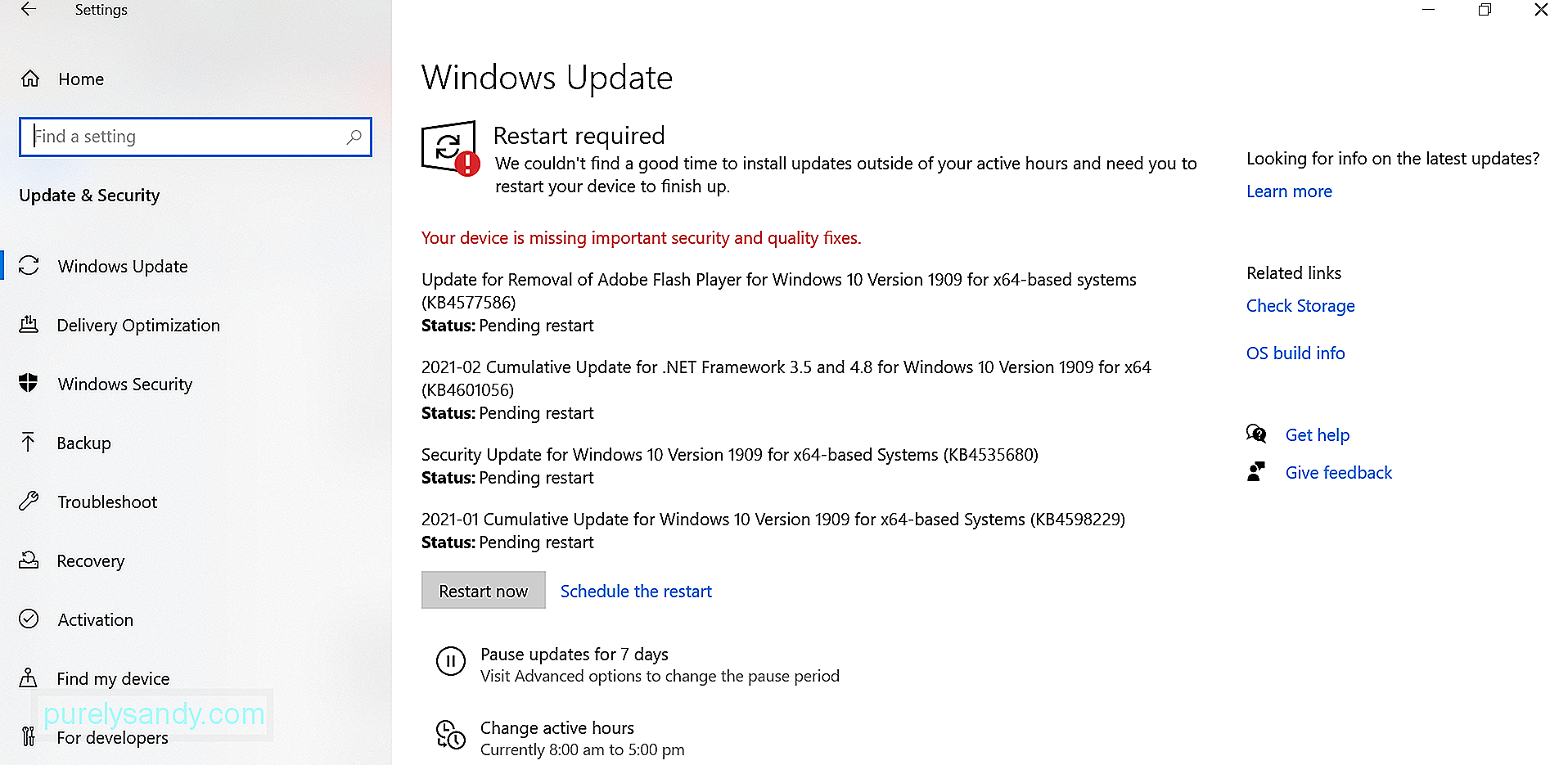
Slik oppdaterer du Windows:
Når vi snakker om lydeffekter, kommer Dolby vanligvis til å tenke. Tross alt er denne teknologien allment tilgjengelig for enheter som smarttelefoner og hjemmekinoanlegg. Imidlertid kan det fungere eller ikke fungerer perfekt hele tiden. Selv det er tilfelle, kan problemer med Dolby Atmos løses.
Hvis Dolby Atmos ikke har noen lyd på Windows-enheten din, har du flere løsninger å prøve. Oppdatering av lyddrivere er et raskt alternativ. En annen er å oppdatere Windows. Du har også flere alternativer ovenfor. Bare finn en som passer for saken din.
Har du andre løsninger å foreslå? Hvilke andre lydproblemer i Windows har du opplevd? Vi vil gjerne vite. Kommenter dem nedenfor!
YouTube Video.: Hvordan fikse Dolby Atmos Ingen lyd på Windows
09, 2025

