Hvordan fikse minnehåndteringsfeil på Windows (09.15.25)
Windows 10 er en utrolig stabil Windows-versjon. Men fortsatt er det ikke fremmed for Blue Screen of Death-feil. En av de vanligste BSOD-feilene som plager dette operativsystemet er MEMORY MANAGEMENT-feilen. 
For at vi bedre skal forstå denne feilen, la oss først begynne med å definere Memory Management.
Memory Management: En rask oversiktMemory Management handler om å administrere enhetens minne og prosesser. Teknisk sett har hver prosess på Windows-operativsystemet sin egen virtuelle adresseplass som muliggjør tildeling av opptil 4 GB minne. Alle tråder i en prosess har tilgang til den virtuelle adresseplassen. Men de får ikke tilgang til minnet som tilhører en annen prosess.
Enkelt sagt er minneadministrasjon prosessen med å administrere og tildele minnebruk i datamaskinen. Den holder rede på alle byte av minne i en enhet. Den sjekker om minnet er fullt eller blir brukt. Den bestemmer også hvor mye minne som skal tildeles til bestemte prosesser, og når de skal gi dem det.
Pro Tips: Skann PCen for ytelsesproblemer, søppelfiler, skadelige apper og sikkerhetstrusler
som kan forårsake systemproblemer eller treg ytelse.
Spesialtilbud. Om Outbyte, avinstalleringsinstruksjoner, EULA, personvernregler.
Bortsett fra det, er minneadministrasjon ansvarlig for å frigjøre minne etter at et program er brukt. Det gjøres ved å merke minnet som er tilgjengelig, slik at andre programmer kan bruke det.
Som alle andre prosesser i Windows-miljøet, kan også minnet krasje. Og når det skjer, vil du komme over MEMORY MANAGEMENT-feilen. Så, hva forårsaker minnestyringsfeilen på Windows? Vi svarer på dette spørsmålet nedenfor.
Hva er minnehåndteringsfeil på Windows?  Selv om det høres komplekst ut, er minnestyringsfeilen faktisk veldig enkel, men likevel spesifikk. Det er en feil som forteller deg at det er et problem med systemminnet.
Selv om det høres komplekst ut, er minnestyringsfeilen faktisk veldig enkel, men likevel spesifikk. Det er en feil som forteller deg at det er et problem med systemminnet.
Så hva får det til å vises? Det er mange grunner til at det overflater. De vanligste utløserne er imidlertid som følger:
- et utdatert program eller driverkomponent
- maskinvarefeil
- korrupte systemfiler
- infeksjon med skadelig programvare
Nå som vi har diskutert hvorfor Memory Management-feilen skjer i Windows-enheter, er det på høy tid å finne måter å løse den på. Start datamaskinen på nytt før du prøver løsningene nedenfor. Noen ganger er alt din PC trenger en ny start.
Hvis omstart ikke løser problemet, fortsett med løsningene nedenfor. Du kan ikke prøve dem alle. Bare arbeid deg nedover på listen til du finner en løsning som fungerer.
Løsning nr. 1: Kjør Windows i sikkermodusDet første feilsøkingstrinnet du bør prøve er å starte Windows 10 i sikkermodus. I denne modusen kjører Windows bare med grunnleggende drivere, og prosesser som ikke er livsviktige blir stanset og stengt. Hvis du kjører Windows i denne modusen, vil det være lettere å identifisere om feilen er maskinvare- eller programvarerelatert.
For å kjøre Windows i sikkermodus, følg trinnene nedenfor:
Gitt at Memory Management-feilen er relatert til systemminnet, må du prøve Windows Memory Diagnostic Tool. Dette verktøyet lar deg kjøre en rask skanning av systemminnet. Deretter vil den fortelle deg om noen åpenbare feil oppdages, og anbefale reparasjoner.
For å bruke Windows Memory Diagnostic-verktøyet, følg disse trinnene: 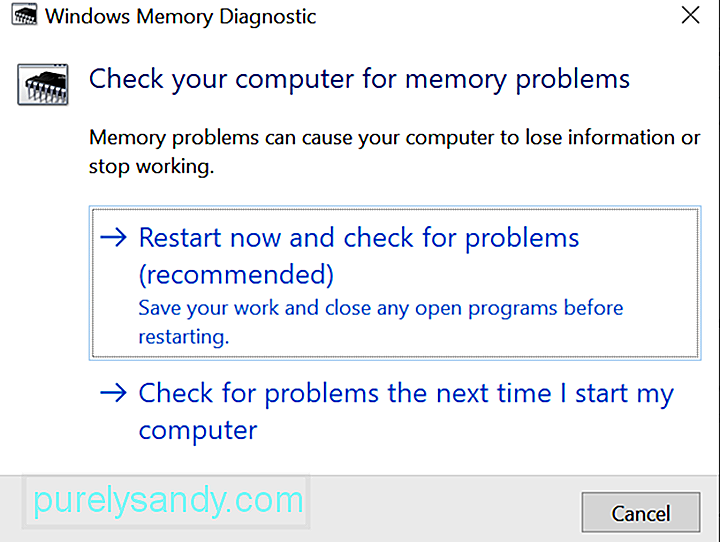
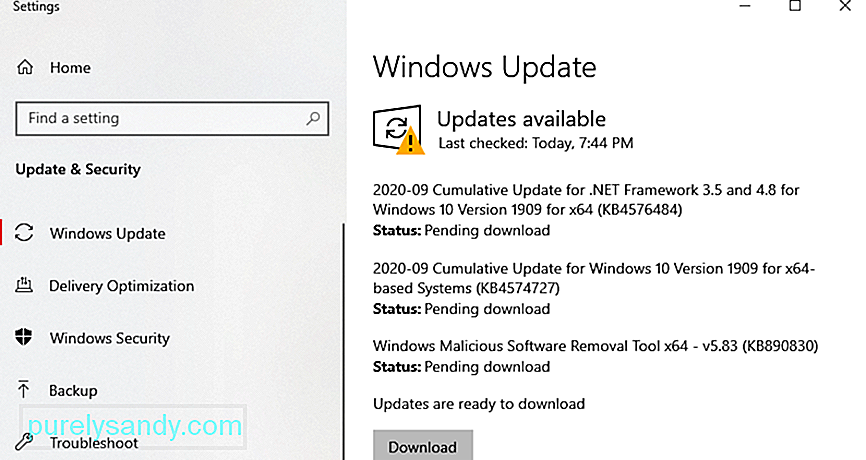 Som nevnt ovenfor kan en utdatert Windows eller driver utløse Memory Management-feilen. Utdatert programvare kan ha feil og feil som kan løses ved å installere den siste oppdateringen eller oppdateringen.
Som nevnt ovenfor kan en utdatert Windows eller driver utløse Memory Management-feilen. Utdatert programvare kan ha feil og feil som kan løses ved å installere den siste oppdateringen eller oppdateringen.
Hvis du vil installere de nyeste Windows 10-oppdateringene, gjør du følgende:
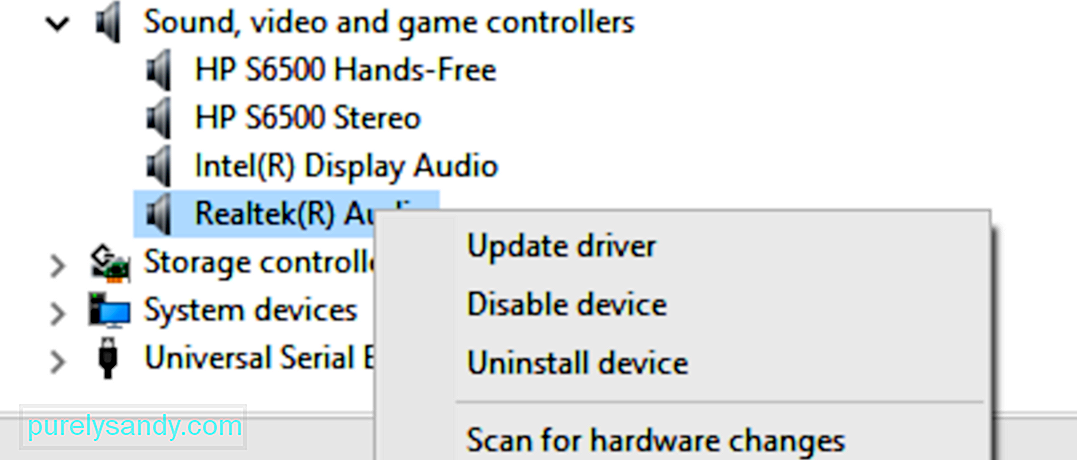 Følg disse trinnene for å oppdatere Windows-driverne:
Følg disse trinnene for å oppdatere Windows-driverne:
Vær oppmerksom på at oppdatering av enhetsdriverne kommer med inkompatibilitet risikoer. Det er derfor vi sterkt anbefaler å bruke et tredjeparts driveroppdateringsverktøy i stedet. Et verktøy vi foreslår å bruke er Auslogics Driver Updater . Med ett klikk kan du få alle driverne dine oppdatert. I tillegg kan du forhindre maskinvarefeil og sikre en problemfri drift.
Løsning # 4: Skann etter ødelagte eller skadede systemfilerHvis du er sikker på at operativsystemet og enhetsdriverne er oppdatert, da er det sannsynlig at korrupte systemfiler forstyrrer minnestyring. For å skanne PC-en for ødelagte systemfiler, bruk SFC-kommandoen via ledeteksten eller PowerShell-terminalen.
For en trinnvis veiledning om hva du skal gjøre, se instruksjonene nedenfor:
Hvis ingen problemer blir funnet, må du sjekke om systemstasjonene dine ikke har filsystemfeil. For dette kan du bruke Kontroller diskverktøyet . Slik gjør du det:
For å fikse dette, prøv å avinstallere programmet. Slik gjør du det:
Selv om det er sjeldent, kan Memory Management-feilen være forårsaket av en malwareenhet eller virusinfeksjon. Så hvis du fremdeles ikke har skannet datamaskinen, vil du kanskje gjøre det nå.
Hvis du vil skanne enheten for skadelig programvare eller virus, kan du bruke et tredjepartsprogram mot skadelig programvare. Start antivirusprogrammet du ønsker, og start skanningen. Følg anbefalingene fra antivirusprogrammet for å kvitte deg med truslene og virusene.
Hvis du ikke har et tredjeparts antivirusprogram installert på enheten, kan du bruke Windows Defender i stedet. Slik gjør du det: 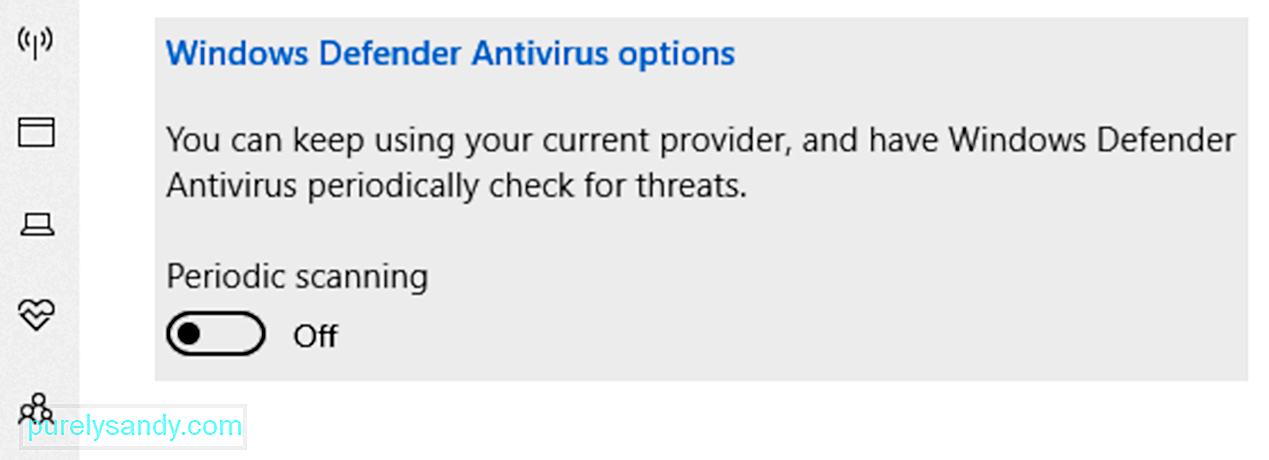
Her er et praktisk tips for å sikre at datamaskinen din forblir beskyttet mot trusler. Forsikre deg om at du lar Microsoft Defender Antivirus kjøre i bakgrunnen, selv etter skanningen. For å gjøre dette, følg disse instruksjonene:
Hvis minnestyringsfeilen skyldes en problematisk maskinvarekomponent, kan det løse det å erstatte det. Hvis du for eksempel tror at RAM-en din er feil, må du bytte den ut.
Vel, hvis enheten fortsatt er under garanti, har du ikke noe problem. Bare ta datamaskinen til et autorisert verksted og få den sjekket. Hvis de finner ut at Memory Management-feilen er forårsaket av en defekt maskinvarekomponent, vil de erstatte den uten kostnad i det hele tatt.
Men hvis garantien allerede er gått, kan det hende du må spare noen få dollar . Avhengig av hvilken maskinvarekomponent som har forårsaket problemet, varierer beløpet du betaler.
Løsning # 8: Tilbakestill Windows 10En ødelagt PC kan noen ganger utløse Memory Management-feilen. Og for å reparere dette, må du tilbakestille Windows for å returnere det til en tilstand der problemer ikke var eksisterende.
Dette bør imidlertid bare være den siste utveien, fordi du kan slette tredjepartsprogramvare du installert på enheten din.
For å tilbakestille Windows 10, gjør du følgende:
Hvis alt annet mislykkes, søk assistanse fra Microsoft-profesjonelle. Du kan kontakte dem ved å besøke nærmeste autoriserte servicesenter eller kontakte dem online via den offisielle Microsofts supportsiden.
På denne siden får du tilgang til hjelpeguider for alle Microsoft-produkter - Microsoft 365, Office, Outlook, Microsoft Teams, OneNote, OneDrive, Microsoft Edge og mer. Så hvis du har et annet Microsoft-produktrelatert problem du vil fikse, er dette det beste stedet å gå.
Avslutningsvis kanBSOD-feil som Memory Management-feilen være sjeldne. Men når de dukker opp, trenger du ikke få panikk. Løsningene ovenfor vil sikkert hjelpe deg med å komme deg gjennom og være produktive igjen.
Når det gjelder Memory Management-feilen, er det ofte et tegn på at det eksisterer et problem i RAM-minnet. For å fikse det, start opp systemet i sikkermodus. Hvis det ikke fungerer, kan du prøve å bruke Windows Memory Diagnostic-verktøyet, kjøre skadelig programvare, erstatte problematiske maskinvarekomponenter eller tilbakestille Windows 10.
Hvis du føler at du ikke kan løse problemet på egen hånd, kan du alltid søke hjelp fra profesjonelle og autoriserte Windows-teknikere. Du kan også kontakte Microsofts offisielle supportteam. De vil mer enn gjerne hjelpe deg og gi deg en løsning som er spesifikk for problemet ditt.
Hvilke andre minne-relaterte feil har du opplevd før? Hvordan løste du dem? Vi vil gjerne vite. Kommenter dem nedenfor.
YouTube Video.: Hvordan fikse minnehåndteringsfeil på Windows
09, 2025

