Hvordan fikse Netflix feilkode S7336 på Mac (09.15.25)
Å ha et bredt utvalg av filmvalg er en av grunnene til at Netflix er så populært. Det er den ubestridte streaming-enheten akkurat nå med mer enn 203 millioner abonnenter i 2021. Du kan streame favorittfilmene og TV-programmene dine på nesten hvilken som helst enhet, inkludert en datamaskin, smarttelefon, nettbrett, smart-TV eller spillkonsoll. Netflix har en dedikert app for hver av disse plattformene.
På samme måte som enhver annen plattform, er Netflix også utsatt for forskjellige feil, for eksempel feil UI-800-3 (307003), feil M7362 1269, feil NW -2-5, feil M7111-1331 eller M7111-1331-2206, feil F7111-5059, feil H7353 og feil S7363-1260.
En annen Netflix-feil brukere kan støte på er feilkoden S7336. Denne feilen er ikke så vanlig siden det er spesielle omstendigheter som utløser dette problemet. Dette skjer bare når brukeren streamer på en datamaskin med en ekstern sekundær skjerm. En annen faktor som påvirker forekomsten av denne feilen, er nettleseren som brukes. Av en eller annen grunn dukker denne feilen bare opp når du streamer Netflix ved hjelp av Safari på Mac.
Hvis du får feilkoden S7336 på din Mac, skyldes den vanligvis en skjerm eller kabel som ikke støttes. Apple støtter avspilling enten på interne skjermer eller gjennom HDCP eller skjermer med høy båndbredde Digital innholdsbeskyttelse.
Når denne feilen oppstår, nekter tittelen du spiller eller vil spille, og en svart skjerm dukker opp sammen med feilmeldingen. Denne feilen påvirker ikke en bestemt tittel eller forestilling, men vises uansett hvilken film du klikker på. Denne Netflix-feilkoden forårsaker mye frustrasjon blant brukerne fordi de ikke kan streame filmer og TV-serier med mindre feilen er løst.
Hva er Netflix Error Code S7336 på Mac?Hvis du får Netflix-feilkoden S7336 på Mac, betyr dette vanligvis at problemet er relatert til enten Safari-nettleseren eller kabelen du bruker for å koble til den eksterne skjermen. Det kan være at informasjonen som er lagret i Safari-nettleseren din, må oppdateres, eller at noen gamle informasjonskapsler eller cache-filer forstyrrer Netflix.
I følge noen brukerrapporter dukket feilen plutselig opp når du forsøkte å se et show på Netflix etter oppgradering til Big Sur. Avspillingen stopper etter noen sekunder og viser feilen S7336 selv om brukeren var i stand til å se Netflix uten problemer før oppgraderingen.
Her er noen av feilmeldingene som følger med denne feilkoden:
Whoops, noe gikk galt…
Det ser ut til å være et skjermproblem. Forsikre deg om at skjermen er HDCP-kompatibel og ikke speiles ved hjelp av Airplay.
Tilgi avbruddet
Det ser ut til at det er et problem med skjermen. Forsikre deg om at skjermen er HDCP-kompatibel og ikke speiles ved hjelp av AirPlay. Kontakt Apple Support for mer informasjon.
Denne feilen skjer bare når du ser Netflix via Safari på en Macbook. Basert på klagene, var brukerne i stand til å se det samme showet på samme Mac ved hjelp av Chrome og andre nettlesere. Det påvirker ikke andre nettlesere, for eksempel Chrome eller Firefox, noe som indikerer at problemet mest sannsynlig er relatert til Safari.
Hvorfor får du Netflix-feilkode S7336 på MacSom nevnt tidligere, er det spesifikke omstendigheter som utløser forekomsten av Netflix-feilen S7336 på din Mac. Først må du streame ved hjelp av Safari-nettleseren på din Mac. For det andre bruker du en ekstern skjerm som er koblet til din Mac. Vi må se på disse to faktorene når vi bestemmer årsaken til problemet.
Feilen S7336 på din Mac kan indikere et problem med skjermen. Som feilmeldingen antyder, sjekk om skjermen din er HDCP-kompatibel, og at du ikke bruker AirPlay.
For å sjekke om HDCP-samsvar er, kan du:
- Sjekk bruksanvisningen til skjermen. Hvis den er HDCP-kompatibel, bør den nevnes der.
- Gå gjennom produktoppføringen på produsentens eller selgers nettsted. Produktsiden skal inneholde denne detaljene.
- Spør produsenten direkte.
Da HDCP først ble lansert, var det ganske sjelden, og bare noen få skjermer støttet det. Men i dag er HDCP standarden. Nesten alle skjermer er HDCP-kompatible, med unntak av skjermer som ikke har HDMI / DVI-porter og med mindre enn 1920 x 1080 p oppløsning.
En annen faktor du bør se på er Safari-innstillingene dine. Det kan være ødelagte hurtigbufferfiler i Safari-nettleseren eller andre faktorer som kan påvirke ytelsen til Netflix og forårsake denne feilkoden. Her er noen av de andre tingene du må sjekke:
- Defekte Safari-plugin-moduler eller tillegg
- Annonseblokkeringer lagt til i nettleseren din
- Overbeskyttende sikkerhetsinnstillinger
- Nettleserkaprere eller annen skadelig programvare
Hvis du er frustrert på grunn av Netflix-feilkoden S7336 på Safari, bør trinnene nedenfor hjelpe deg med å løse denne feilen raskt.
Hva du kan gjøre med Netflix-feilkode S7336 på MacHver gang du støter på en feil når du streamer via Netflix, bør du prøve følgende grunnleggende feilsøkingstips først:
For å gjøre dette:
- Slå av enheten, og koble dem deretter fra kl. minst et minutt.
- Koble enheten til igjen, og slå den på igjen.
- Hvis enheten din er i hvilemodus, må du sørge for at den er helt slått av.
Du bør også sjekke nettleserens kompatibilitet og om du har installert de nødvendige komponentene for at Netflix skal fungere. Hvis du bruker en Windows-datamaskin, må du ha HTML5 Player installert i din Netflix-klare nettleser. HTML5 Player støtter opptil 1080p oppløsning på Google Chrome, opptil 4K på Microsoft Edge, opptil 1080p for Internet Explorer og Safari, og opptil 720p for Firefox og Opera. Hvis du bruker en Mac, må du installere Silverlight 4 eller 5.
Hvis du mener det ikke er noe galt med nettleserens kompatibilitet og krav, kan du fortsette med løsningene nedenfor:
Trinn 1: Start nettleseren på nytt.For å oppdatere nettleseren, lukk den helt og start den deretter på nytt etter noen sekunder. Hvis du vil, kan du starte datamaskinen på nytt også før du åpner nettleseren din igjen.
Trinn 2: Deaktiver nettleserutvidelser.Hvis trinnene ovenfor ikke fungerer, må du sannsynligvis deaktivere unødvendige tillegg i nettleseren din. Her er trinnene for å deaktivere tilleggene dine midlertidig på Safari:
Hvis av en eller annen grunn støter du på denne feilen i andre nettlesere. Du kan følge disse trinnene for å deaktivere utvidelsene.
Google ChromeFor å sikre at all informasjon i nettleseren din er oppdatert, må du huske å tømme nettleserdataene for å slette gammel informasjon som er lagret i den. Prosessen er mer eller mindre lik blant nettlesere, du trenger bare å slette nettlesingsloggen, informasjonskapsler, nedlastinger, hurtigbufrede bilder og filer.
For å tømme Safaris cacher, må du først få tilgang til Safari Developer Tools ved å slå på utvikle-menyen. For å gjøre dette: 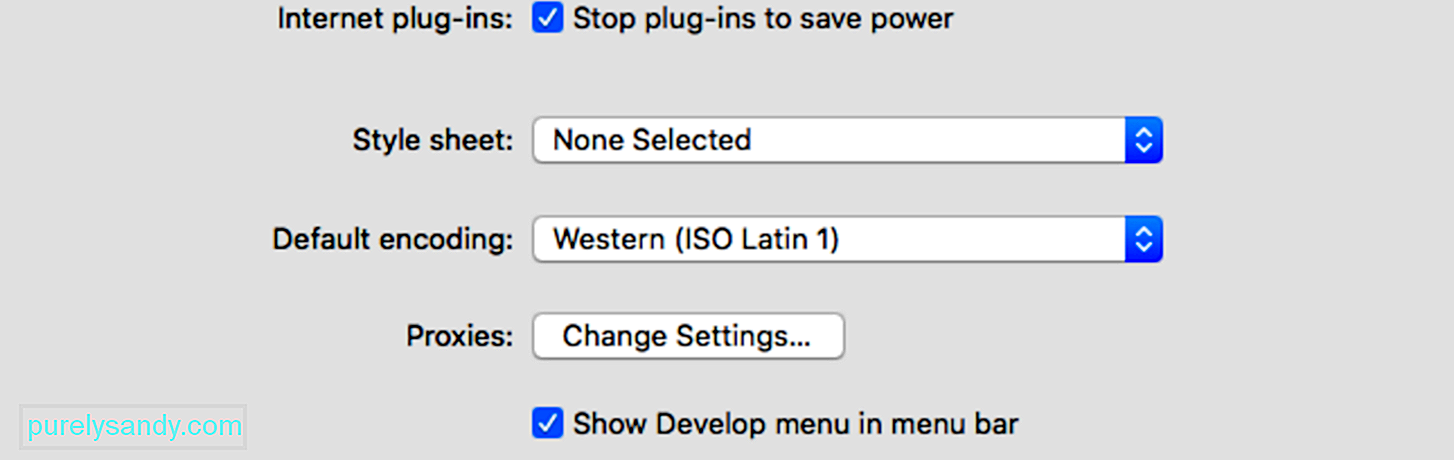
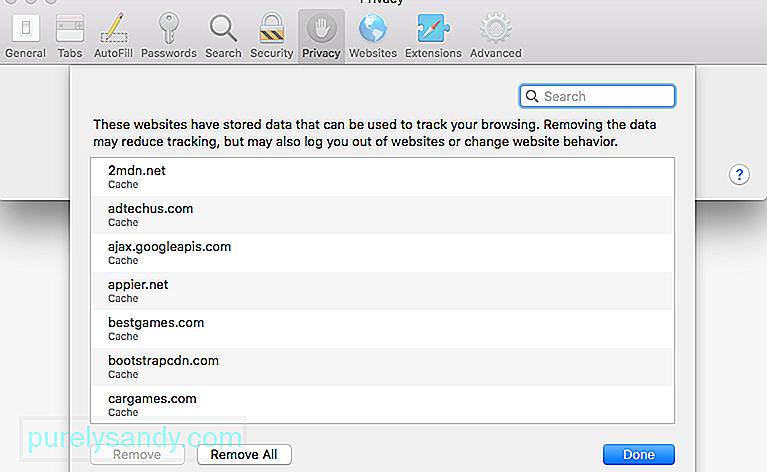 Bufrede filer og informasjonskapsler kan forstyrre Netflix, så du må fjerne dem fra nettleseren din for å fikse denne feilen. For å gjøre dette:
Bufrede filer og informasjonskapsler kan forstyrre Netflix, så du må fjerne dem fra nettleseren din for å fikse denne feilen. For å gjøre dette:
Etter at Netflix-nettsteddataene er fjernet, kan du avslutte Safari ved å klikke på Apple-menyen & gt; Force Quit , og velg deretter Safari fra listen over apper. Start Safari på nytt og prøv Netflix igjen.
Trinn 5: Slett Netflix IndexedDB-filene. For å slette databasefilene som Netflix lagret på din Mac, følg trinnene nedenfor: 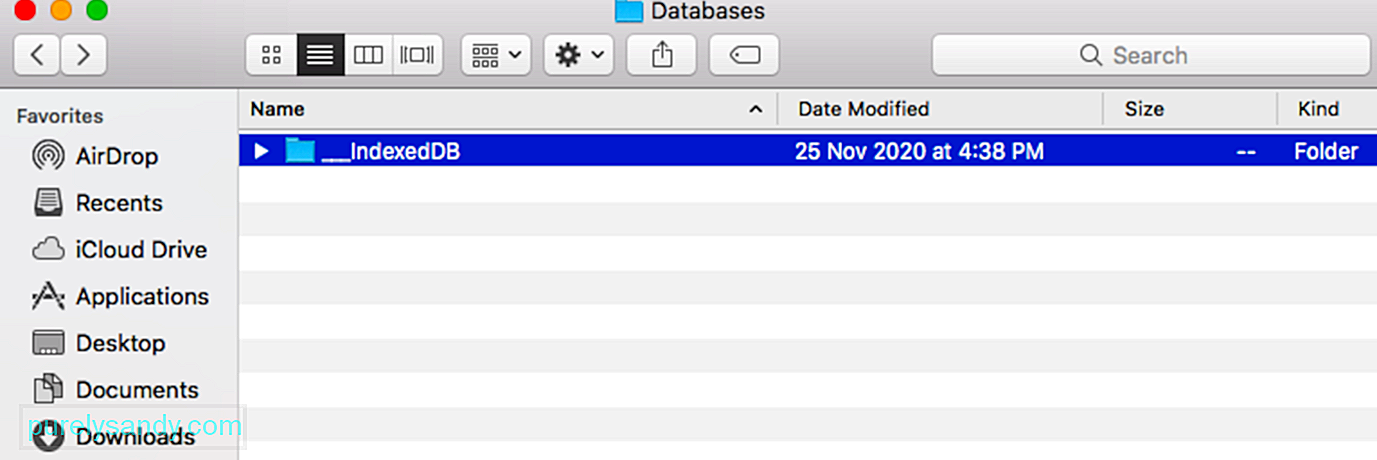
I de fleste tilfeller bør omstart av streaming-enheten raskt håndtere feilkoden S7336. Du må slå av enheten helt og deretter koble den fra hvis den er koblet til strømbildet. La den være koblet fra i noen tid, minst et minutt eller to, før du kobler den til igjen og deretter slår den på igjen. Hvis du bruker en enhet som har hvilemodus, må du slå den helt av og sørge for at den ikke er i hvilemodus.
Trinn 7: Logg av Netflix.En annen ting du kan prøve er å logge av Netflix-kontoen og deretter logge på igjen etter hvert. Dette bør være nok til å oppdatere dataene på Netflix-appen din og fjerne dette problemet. Bare trykk eller klikk på kontonavnet øverst til høyre på Netflix-startskjermen, og trykk deretter på Logg ut. Hvis du ikke kan logge av Netflix ved hjelp av enheten din, eller du ikke får tilgang til kontoinnstillingene av en eller annen grunn, kan du gå til Netflix-nettstedet ved hjelp av nettleseren din. Naviger til Netflix-kontosiden din, og logg deretter av alle enhetene dine for å tvinge deg til å logge på igjen. Dette bør logge deg ut av alle enhetene som bruker Netflix-kontoen din. Du må logge på hver enhet separat.
Trinn 8: Bruk en støttet videokabel.Bortsett fra å sørge for at skjermen din er HDCP-kompatibel, må alle andre enheter som er involvert i tilkoblingen også overholde den, inkludert kabelen. Sjekk om du bruker en støttet videokabeltype. Hvis du bruker en videokabeladapter, må begge ender av tilkoblingen også være av en støttet type.
Dette er de HDCP-støttede kablene for Mac:
- HDMI, eller HDMI Mini
- USB-C, også kjent som Type C
- Thunderbolt
- DisplayPort, eller DisplayPort Mini
Hvis du fortsatt har et problem og videotilkoblingen din støttes, eller ikke bruker en ekstern skjerm, fortsett til trinnene nedenfor.
Trinn 9: Fjern problematisk programvare. Noen tredjepartsapplikasjoner kan forstyrre Netflix og forårsake streamingproblemer, spesielt DisplayLink-programvaren. Avinstaller programvaren ved å følge trinnene nedenfor: 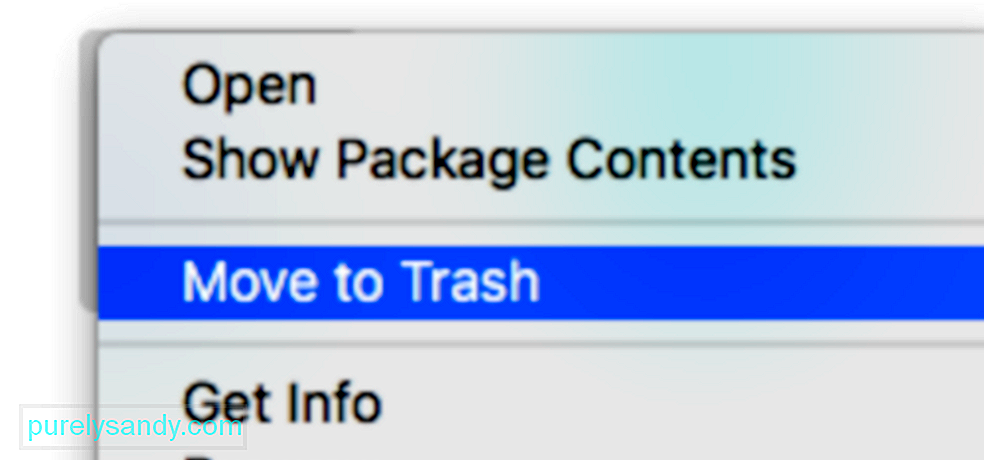
Gjør dette for alle andre applikasjoner som du tror kan være i konflikt med Netflix. Du kan bare installere dem på nytt etter at du har løst denne feilen.
Trinn 10: Bruk en alternativ nettleser.Hvis du mistenker at feilen skyldes Safari-innstillingene dine, må du åpne en annen nettleser for å fortsette streaming. Som en rask løsning kan du prøve å laste ned en annen nettleser og sjekke om du merker noen forbedringer.
Mange datamaskiner leveres med en forhåndsinstallert nettleser som støttes som du kan se Netflix på, inkludert:
- Microsoft Edge på Windows
- Safari på MacOS
- Mozilla Firefox
- Google Chrome
- Opera
Hvis du ikke får tilgang til favorittfilmene og TV-programmene dine på Mac-maskinen på grunn av feilen S7336, kan du fortsatt bruke Netflix-appen på en annen enhet. Du kan laste ned Netflix-appen på iPhone, iPad og Apple TV.
SammendragNetflix-feilen S7336 på Safari kan være ganske komplisert fordi problemet kan stamme fra forskjellige faktorer. Hvis du støter på denne feilen på din Mac, ikke bekymre deg fordi den enkelt kan løses ved å følge trinnene ovenfor. Flere brukere har også brukt den samme feilsøkingsmetoden for å håndtere denne feilen.
YouTube Video.: Hvordan fikse Netflix feilkode S7336 på Mac
09, 2025

