Mac 101: Slik installerer du apper riktig på din Mac (09.15.25)
Å installere nye apper på Mac er mye enklere enn å installere programmer på en Windows-PC. Det er ikke behov for kompliserte installasjonsinstruksjoner, og du trenger ikke å se på skjermen gjennom hele installasjonsprosessen. Imidlertid kan det være forvirrende å installere nye apper for Mac, spesielt hvis det er første gang. Les videre for å lære hvordan du installerer apper på Mac.
Slik installerer du apper på Mac Fra App StoreApp Store er Apples depot for apper. Det er der Apple-brukere kan laste ned apper til iPhones, iPads, iPods eller MacBooks. Følg disse trinnene for å laste ned og installere Mac-apper fra App Store:
- Klikk på Apple-logoen og velg App Store fra menyen. Du kan også få tilgang til App Store ved å navigere til Applications & gt; App Store.
App Store "width =" 258 "height =" 300 "& gt; 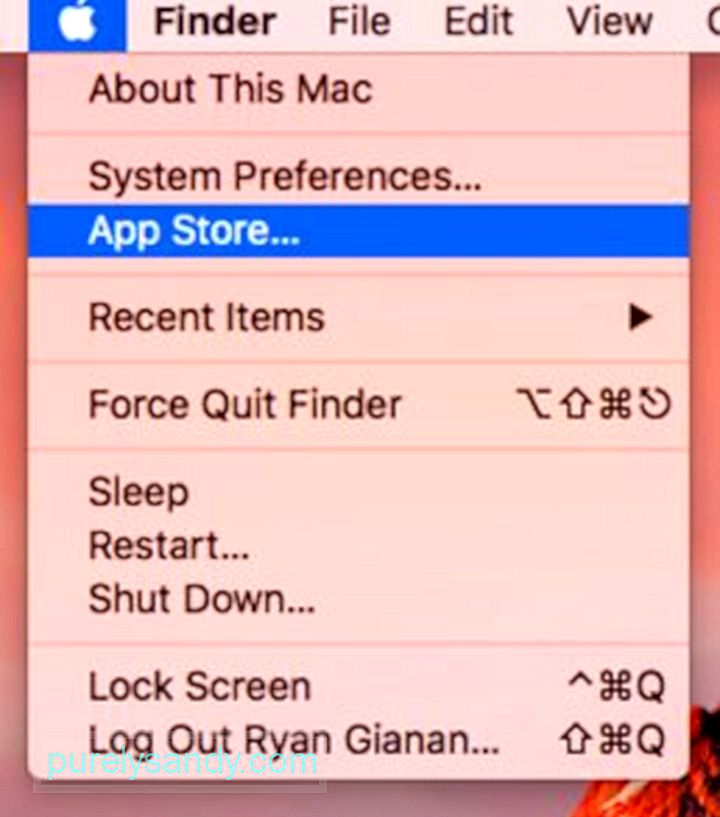 App Store" width = "258" height = "300" & gt;
App Store" width = "258" height = "300" & gt;
Apple vurderer regelmessig alle apper og oppdateringer før den slippes for å sikre at det ikke er noen problemer. Du kan automatisere oppdateringer, konfigurere passordinnstillinger for nedlastinger og kjøp av apper og synkronisere apper som er kjøpt på andre Mac-maskiner ved å gå til Apple-menyen & gt; Systemvalg & gt; App Store .
Systemvalg & gt; App Store "width =" 640 "height =" 532 "& gt;  Systemvalg & gt; App Store" width = "640" height = "532" & gt;
Systemvalg & gt; App Store" width = "640" height = "532" & gt;
Apple er ganske strenge når det gjelder utviklere, så noen av dem kan ikke eller velger å ikke slippe appene sine på App Store. Noen utviklere misliker mangelen på dyp systemtilgang for verktøy, mens andre ønsker å gi ut apper og oppdateringer uten å måtte vente på App Store-gjennomgangen.
Hvis du imidlertid vil laste ned et installasjonsprogram utenfor App Store, du må være ekstra forsiktig og bare gjøre det fra pålitelige og pålitelige imgs. Det anbefales at du laster ned fra utviklerens nettsted og ikke fra upålitelige applistingsider. Når du har lastet ned installasjonsprogrammet, blir det sendt til nedlastingsmappen, med mindre du endrer nettleserens innstillinger. Installatører har forskjellige formater, inkludert:
- DMG-filer . Dette er diskable bilder som kan monteres, og de vises vanligvis i Finder-sidefeltet. De fleste DMG-filer inneholder en kopi av appen, men noen av dem inkluderer et installasjonsprogram som du må åpne og installere ved å følge instruksjonene på skjermen. Du bør imidlertid ikke kjøre appen i DMG-mappen. Du bør dra den til applikasjonsmappen i stedet for hvor den skal installeres alene. Når du er ferdig, må du demontere DMG-filen ved å klikke på Eject-ikonet ved siden av den i Finder-sidefeltet. Du kan også Ctrl-klikke inne i DMG-mappen og velge Løs ut.
- ZIP- og RAR-filer . Dette er arkiver som inneholder appfilen. Pakk ut mappen for å få tilgang til appfilen, og akkurat som DMG-filen. Du må dra den til Programmer-mappen før du åpner den. Bortsett fra å holde appene dine organisert, kjører de fleste appene ikke med mindre de er i den mappen.
- PKG-filer . Dette er installasjonspakker som inneholder skript som styrer installasjonsprosessen, samt filene som skal installeres. PKG-filer krever en trinnvis installasjonsprosess i stedet for en-trinns prosess med DMG- og ZIP-filer, der alt du trenger å gjøre er å dra og slippe appfilene til applikasjonsmappen. PKG-formatet brukes ofte av apper og verktøy som trenger tilleggskomponenter, systemtjenester eller filer som skal plasseres andre steder på din Mac. Du trenger ikke å bekymre deg fordi alle disse prosessene er automatiserte, og du må klikke et par ganger for å la PKG gjøre sitt.
Etter at Mac-appene er installert, kan du send DMG-, ZIP-, RAR- og PKG-filene direkte til papirkurven.
Slik installerer du apper på Mac fra tredjeparts appbutikkerMange appbutikker fra tredjeparter fungerer akkurat som Apples App Store. De fleste av dem er spesialiserte i naturen og krever at det installeres en kjerneapp før du kan administrere hvilke tjenester du vil installere på din Mac.
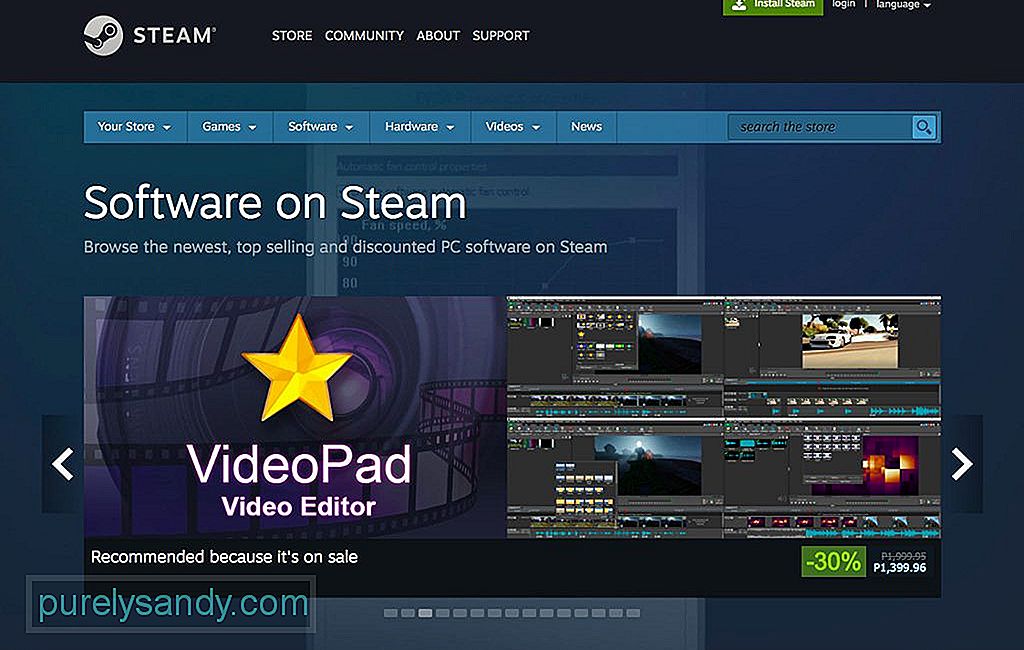
En av de mest populære er Damp. Det lar deg starte de kjøpte spillene dine fra Steam-appen i stedet for applikasjonsmappen. Det er imidlertid mulig å lage snarveier for spillene du vil starte, og flytte disse snarveiene hvor du vil.
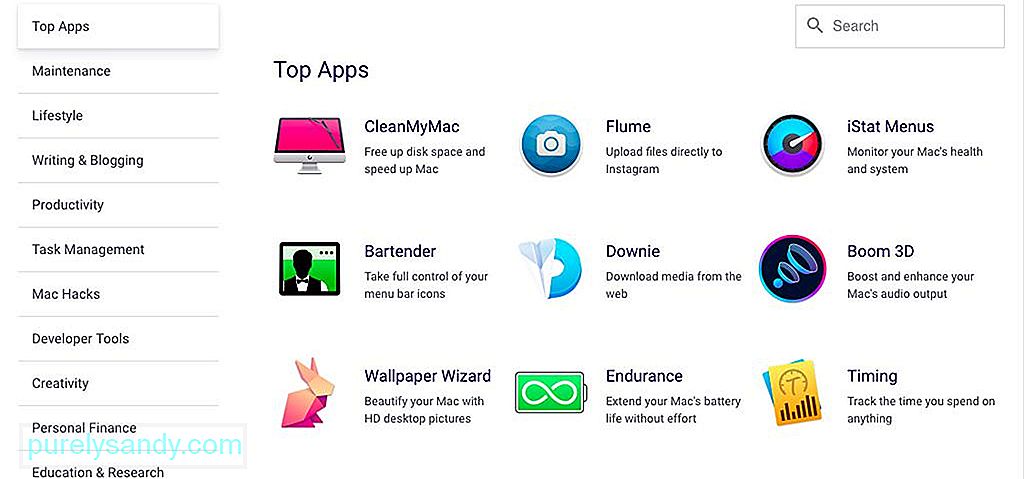
En annen favoritt tredjeparts appbutikk er SetApp. Det er som en Netflix for apper der du kan få tilgang til flere håndplukkede apper mot en månedlig avgift. Når du installerer apper med Setapp, plasseres appene i mappen / Applications / Setapp.
Advarsler når du installerer Mac AppsDu vil sannsynligvis støte på sikkerhetsadvarsler når du installerer en app utenfor Mac App Store. For eksempel når du laster ned en app fra utviklerens nettsted, vil Mac-en din vise en bekreftelsesmelding når du kjører den for første gang, forutsatt at du tillater apper lastet ned fra identifiserte utviklere. Det er standardinnstillingen, men du kan sjekke dette i Systemvalg & gt; Sikkerhet & amp; Personvern . Du kan redigere innstillingene ved å klikke på låsikonet og skrive inn administratorpassordet ditt.
Sikkerhet & amp; Personvern "width =" 640 "height =" 548 "& gt; 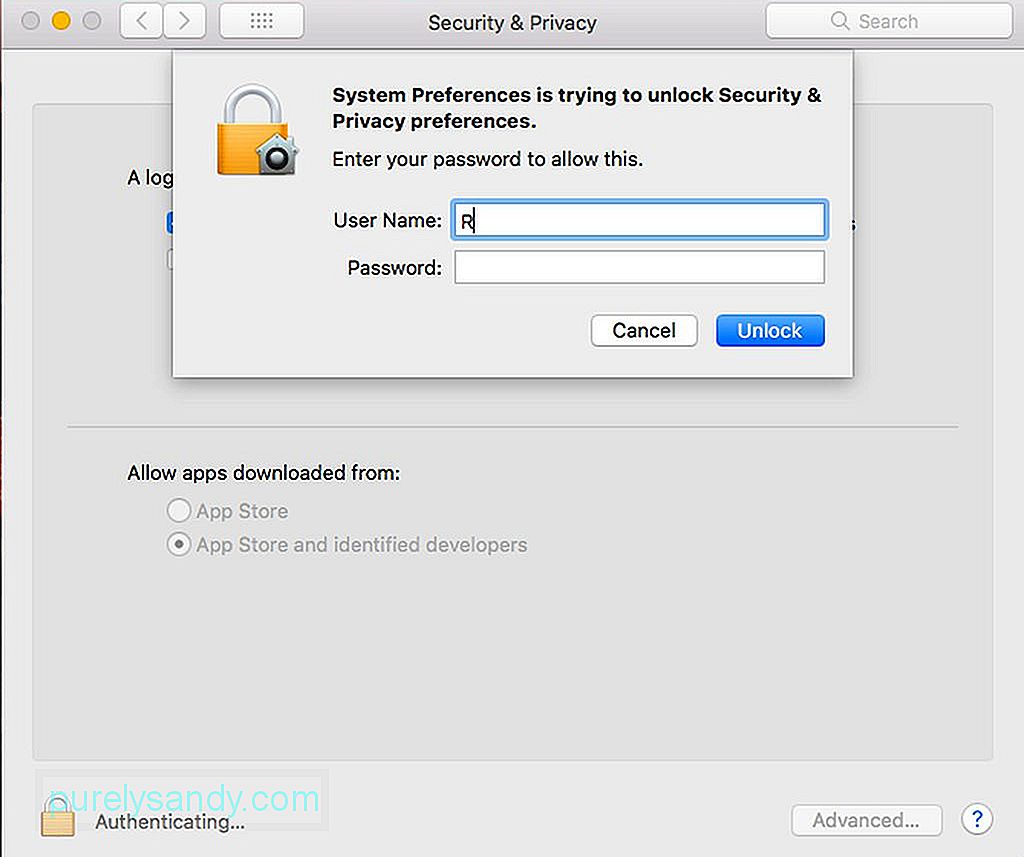 Security & amp; Privacy" width = "640" height = "548" & gt;
Security & amp; Privacy" width = "640" height = "548" & gt;
I den siste versjonen av macOS er muligheten for å kjøre apper fra uidentifiserte utviklere fjernet for å beskytte Macen din mot apper opprettet av utviklere som ikke er registrert hos Apple. Det betyr imidlertid ikke automatisk at disse appene er farlige. Utviklerne kan ha valgt å ikke registrere seg, eller disse appene kunne ha blitt utgitt før registreringsprogrammet eksisterte.
Hvis du vil installere Mac-apper fra uidentifiserte utviklere, må du overstyre datamaskinens sikkerhetsinnstillinger. Ctrl-klikk på den nedlastede appen i Finder og velg Åpne. Du må bekrefte handlingen før appen lanseres. Igjen, sørg for at appene dine kommer fra en pålitelig og pålitelig img før du starter dem. Hvis du er i tvil, må du sikkerhetskopiere systemet ditt før du åpner slike apper.
Tips: Frigjør lagringsplassen ved å slette gamle loggfiler og unødvendige hurtigbufrede data med en app som Mac-reparasjonsapp. Det hjelper med å rydde opp i Mac-en og optimalisere ytelsen, noe som gjør installasjoner raskere og jevnere.
YouTube Video.: Mac 101: Slik installerer du apper riktig på din Mac
09, 2025

