Hvordan fikse feilen “Igfxem.exe Application: The Memory Could Not be Read” (08.30.25)
Feil på Windows-enheter er ganske vanlige. Mens noen av dem lett kan løses med en rask omstart, er andre kryptiske, og gir egentlig ikke nok informasjon om hvorfor de oppstod.
Men bekymre deg ikke. I denne artikkelen vil vi diskutere en feilmelding som kan oppstå i Windows-enheter: "Igfxem.exe Application Error: The Memory Could Not be Read" -feilen.
For at vi bedre skal forstå "Igfxem. exe Application Error: The Memory Could Not be Read ”feil i Windows, la oss først vite hva Igfxem.exe-filen er og hva er den programmert til å gjøre?
Hva er Igfxem.exe?Intel Graphics Executable Hovedmodul eller filmodulen Igfxem.exe er en komponent i Intel Common User Interface. Dette betyr at det ikke er relatert til kjerneprosessene i Windows-operativsystemet. Den brukes ofte i bærbare enheter som bærbare datamaskiner, og den fungerer som en vedvarende skjermoppløsning.
Proffstips: Skann PC-en din for ytelsesproblemer, søppelfiler, skadelige apper og sikkerhetstrusler
som kan forårsake systemproblemer eller langsom ytelse.
Spesialtilbud. Om Outbyte, avinstalleringsinstruksjoner, EULA, personvernregler.
Som andre EXE-filer kan Igfxem.exe-filen brukes til å skjule eller skjule ondsinnede enheter. Som et resultat markerer antivirusløsninger filen som en sikkerhetsrisiko. Feilmeldinger som "Igfxem.exe Application Error: The Memory Could Not be Read" kan også kastes.
Er Igfxem.exe en potensiell sikkerhetstrussel?Selv om det ikke er noen spesifikk sak eller studie som har bevist at Igfxem.exe-filen er en skadelig enhet, råder cybersecurity-eksperter alltid Windows-brukere til å ta varsomhet fordi nettkriminelle spesifikt retter seg mot kjørbare filer for å unngå at skadelige apper blir markert som en trussel av sikkerhetsskannere.
En måte å sikre at du har å gjøre med en legit Igfxem.exe-fil, er å kontrollere plasseringen. For å gjøre det, åpne Oppgavebehandling ved å trykke på Ctrl + Shift + ESC -tastene, naviger til Prosesser -fanen, og finn Igfxem.exe prosess. Deretter høyreklikker du på den og velger Åpne filplassering .
Hvis du blir ført til et sted som er forskjellig fra C: \ Windows \ System32 \ Igfxem.exe, så er det sannsynlig at du har å gjøre med en skadelig enhet.
Vel, bortsett fra skadelige enheter, er det mange andre grunner til at en Windows-bruker vil støte på problemer som "Igfxem.exe Application Error: The Memory Kunne ikke leses ”feil. Vi deler dem med deg nedenfor.
Hva er årsaken til "Igfxem.exe-applikasjonsfeil: minnet kunne ikke leses" -feilen?Feilmeldingen “Igfxem.exe-applikasjonsfeil: minnet kunne ikke leses” er kanskje ikke vanlig, men vi har klart å lage en liste over mulige utløsere for denne feilen.
- En utdatert grafikkortdriver - En mulig skyldige som utløser denne feilen er en utdatert grafikkortdriver. Åpenbart er den beste løsningen for denne saken å bare oppdatere driveren til den nyeste versjonen.
- En ustabil grafikkortdriver - En annen skyldige som kan utløse denne feilen er en ustabil grafikkortdriver. For dette trenger du bare å rulle enhetsdriveren tilbake til en tidligere fungerende tilstand, og feilen skal være borte.
- En virusinfeksjon - Som andre EXE-filer, kan Igfxem.exe-filen brukes av nettkriminelle til å skjule skadelige enheter og virus. Og når det skjer, kan den uvitende brukeren støte på feilmeldingen "Igfxem.exe Application: The Memory Could Not be Read". For å løse dette, last ned, installer og kjør en skanning av skadelig programvare.
Nå som du vet hva som utløser at feilmeldingen vises, hva synes du er den beste fremgangsmåten for å bli kvitt den. For å finne ut svaret, gå gjennom de foreslåtte løsningene nedenfor:
Løsning nr. 1: Oppdater grafikkortdriveren via Enhetsbehandling. Som nevnt ovenfor kan denne feilmeldingen være forårsaket av en utdatert driver. Så, for å utelukke denne muligheten, kan du prøve å oppdatere grafikkdriveren ved å følge disse trinnene: 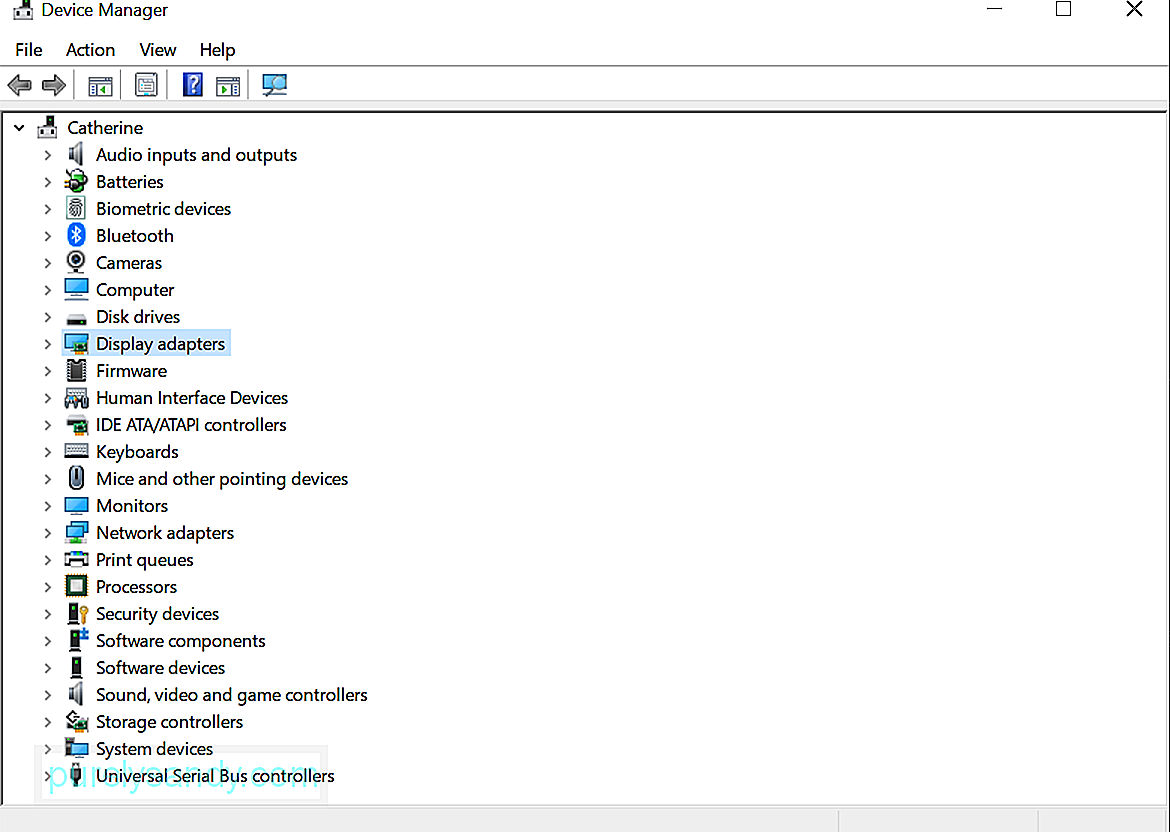
Hvis du ikke er så trygg på dine tekniske ferdigheter og ønsker å oppdatere enhetsdriveren, er denne løsningen best for deg. Alt du trenger å gjøre er å installere et pålitelig oppdateringsverktøy for enhetsdrivere og la det gjøre jobben sin for deg. 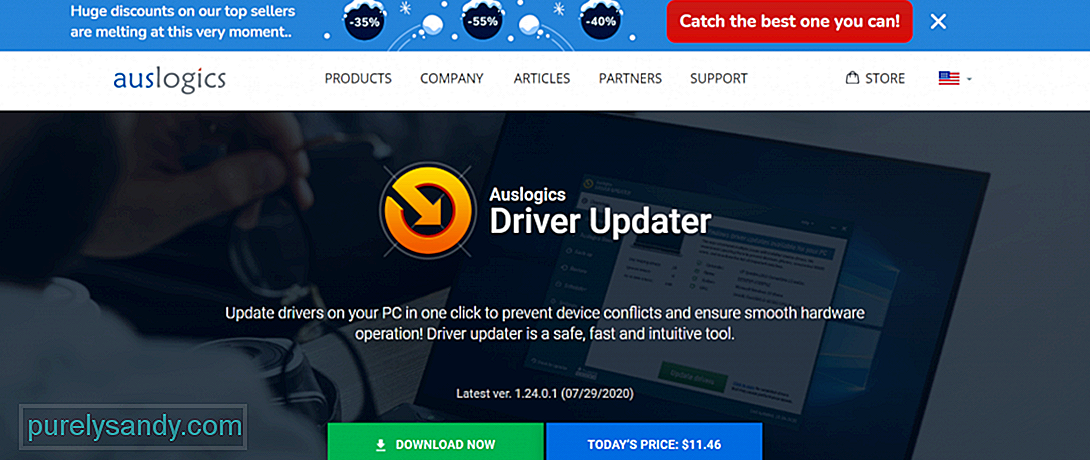
Ett enhetsdriveroppdateringsverktøy vi anbefaler er Auslogics Driver Updater . Dette trygge, intuitive og raske verktøyet kan oppdatere PC-driverne med bare ett klikk. I tillegg forhindrer det kompatibilitetsproblemer og garanterer en jevn maskinvaredrift. Når du har installert den på enheten, skanner den datamaskinen din for potensielle driverproblemer. Etter det vil den generere en rapport som inneholder en liste over manglende eller utdaterte drivere. Til slutt vil det gi deg muligheten til å oppdatere de flaggede driverne til de nyeste produsentanbefalte versjonene.
Løsning # 3: Installer enhetsdriveren manuelt.En annen mulig løsning på feilmeldingen “Igfxem.exe Application: The Memory Could Not be Read” er å installere grafikkdriveren manuelt. For å gjøre dette må du sjekke Intel-grafikkortmodellen og finne driveren på Intels offisielle nettside. Men før du går til nettstedet, må du være sikker på at du har avinstallert grafikkortet mens internett er deaktivert. Forsikre deg også om at du allerede har startet enheten på nytt etter å ha gjort det.
Når du har bekreftet at du har gjort begge deler, fortsett med manuell installasjon av driveren:
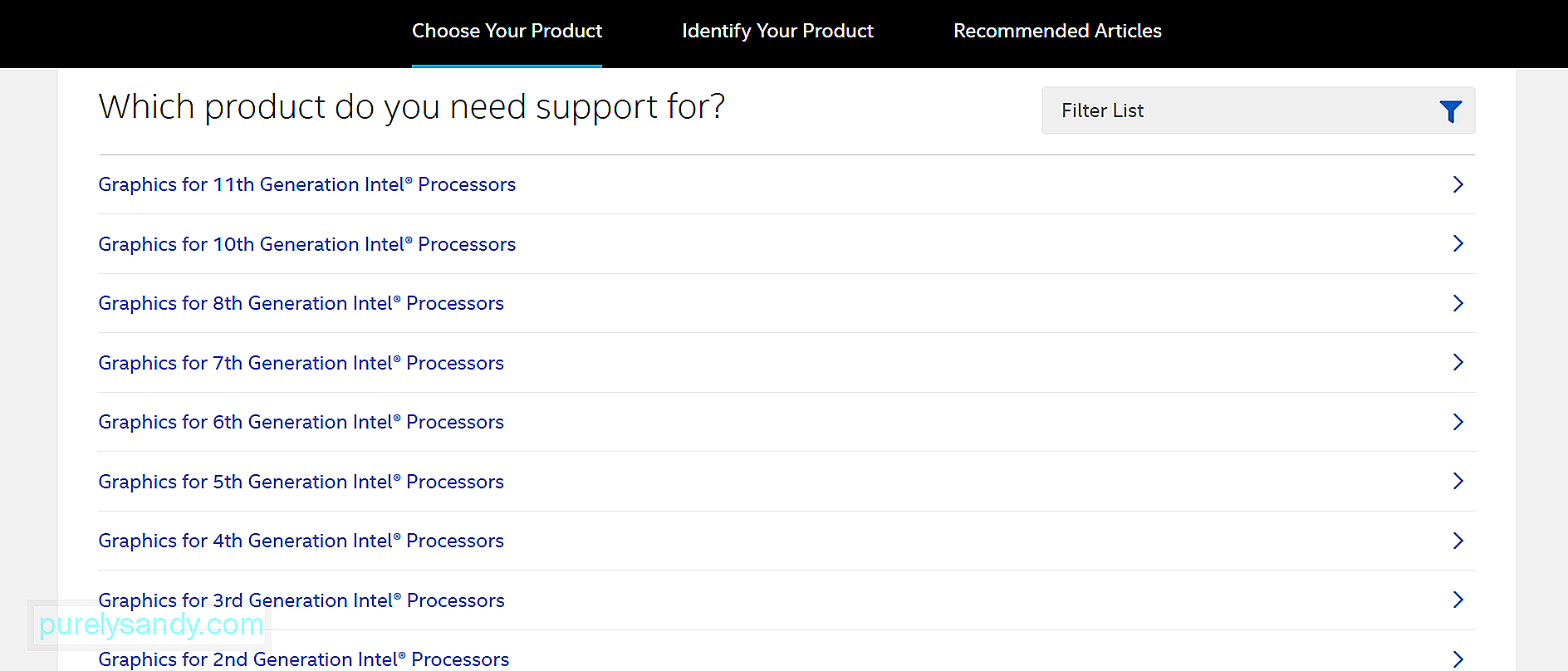
Noen ganger ruller Intel ut enhetsdriveroppdateringer som fremdeles er ustabile, noe som betyr at de fortsatt har feil og problemer som må løses. Hvis du tilfeldigvis installerer en ustabil driverversjon, vil du sannsynligvis støte på feilen.
For å fikse dette, prøv å rulle grafikkortdriveren tilbake til en mer stabil versjon. Bare følg trinnene nedenfor:
Til slutt kan du utføre en antivirusskanning for å utelukke muligheten for at et virus eller en skadelig enhet forårsaker at feilmeldingen vises.
Du har to måter å kjøre et antivirus på. skanning: manuell eller automatisk. Den manuelle metoden innebærer bruk av den innebygde sikkerhetsserien på Windows-enheter: Windows Defender . Den automatiske metoden innebærer derimot bruk av en annen antivirusløsning. Selv om du kan velge en av de to, foreslår vi at du utfører begge for best resultat.
Hvis du vil kjøre en antivirusskanning med Windows Defender, gjør du dette:
Hvis du foretrekker å bruke et annet antivirusprogram, er prosessen mer eller mindre den samme. Det er bare det at du må laste ned og installere en antivirusløsning fra tredjepart før du kan utføre en skanning.
SammendragDet er det! Vi har delt fem måter å løse feilmeldingen "Igfxem.exe Application Error: The Memory Could Not be Read". Håper en av dem har hjulpet. Hvis feilen på dette tidspunktet fortsatt vises, ikke nøl med å søke hjelp fra Intels supportteam. De burde kunne gi deg en løsning som er mer spesifikk for ditt tilfelle.
Du kan også ta med den bærbare datamaskinen din til et autorisert servicesenter, spesielt hvis den fremdeles er under garanti. Teknikerne kan sjekke enheten din og fikse dem for deg.
Kommenter gjerne nedenfor hvis du vil vite mer eller hvis du fortsatt har spørsmål!
YouTube Video.: Hvordan fikse feilen “Igfxem.exe Application: The Memory Could Not be Read”
08, 2025

