Slik løser du Windows 10 Update Error Code 0x80073712 (09.15.25)
Microsoft lanserer oppdateringer regelmessig, og det er av en grunn. Microsofts ingeniører fikser gamle og nye feil, introduserer nye oppdateringer og reparerer sikkerhetshull gjennom disse oppdateringene. Det er av den grunn hvorfor Windows-brukere bør installere alle tilgjengelige Windows-oppdateringer.
Dessverre forårsaker Windows 10-oppdateringer vanligvis alvorlige problemer. For eksempel kan ikke Windows Update-tjenesten finne oppdateringer som venter, selv om Microsoft har kunngjort at en allerede er rullet ut. Som et resultat fryser installasjonen av oppdateringen, eller den rulles tilbake med en gang.
Vel, det er bare en type Windows Update-feil. Det er mange andre Windows Update-feil du kan støte på; den ene er Windows Update-feilen 0x80073712. Hva er det, hva som utløser det til overflaten, og hvordan fikser du det? Vi svarer på disse spørsmålene nedenfor.
Hva er Windows Update-feil 0x80073712? 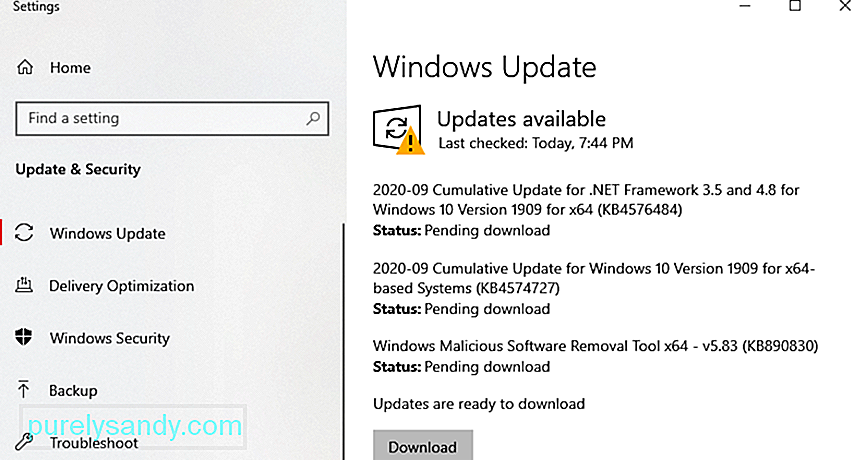 Feilen 0x80073712 er en feil som er knyttet til Windows-oppdateringer. Den er ledsaget av sjekkekoden ERROR_SXS_COMPONENT_STORE_CORRUPT og kan komme med en av følgende feilmeldinger:
Feilen 0x80073712 er en feil som er knyttet til Windows-oppdateringer. Den er ledsaget av sjekkekoden ERROR_SXS_COMPONENT_STORE_CORRUPT og kan komme med en av følgende feilmeldinger:
Pro Tips: Skann PCen for ytelsesproblemer, søppelfiler, skadelige apper og sikkerhetstrusler
kan forårsake systemproblemer eller langsom ytelse.
Spesialtilbud. Om Outbyte, avinstalleringsinstruksjoner, EULA, personvernregler.
- Noen oppdateringsfiler mangler eller har problemer. Vi prøver å laste ned oppdateringen igjen senere.
- Noen oppdateringer ble ikke installert. Feil funnet: Kode 80073712 Windows Update oppdaget en ukjent feil.
- Kode 80073712: Windows Update fikk et problem.
Men hva får Windows Update-feilen 0x80073712 til å vises? Denne feilen vises ofte fordi det mangler eller er skadet Windows Update eller Setup-filen. Imidlertid kan det også være tilfelle noen systemproblemer, for eksempel ødelagte systemfiler eller skadede registernøkler. Andre brukere har rapportert at skadelige enheter har forstyrret viktige systemprosesser. På grunn av det blir Windows tvunget til å installere en oppdatering eller gjøre det motsatte, det vil si å stoppe installasjonen.
I følge noen brukere kan du støte på feilmeldingen mens du prøver å oppdatere Windows. Andre opplevde det på et tilfeldig tidspunkt. Uansett hva som forårsaker det, og når det dukket opp, er den gode nyheten at den kan løses.
Hva skal jeg gjøre med Windows Update-feil 0x80073712Dessverre finnes det ingen offisielle løsninger fra Microsoft om hvordan du løser Windows Update-feilen 0x80073712. Imidlertid er Microsoft allerede klar over problemet og jobber for å løse det. Inntil en ny oppdatering eller oppdatering er utgitt, kan du prøve feilsøkingsløsningene nedenfor. Disse løsningene har fungert for noen Windows-brukere, så det kan også være lurt å prøve dem.
Løsning # 1: Kjør DISM-verktøyetDISM er et innebygd verktøy som er designet for å tillate brukere å få tilgang til kjernen i selve operativsystemet. Den brukes når en datamaskin har problemer knyttet til ytelse og oppstart.
Hvis du vil bruke den til å fikse Windows Update-feilkoden 0x80073712, gjør du følgende: 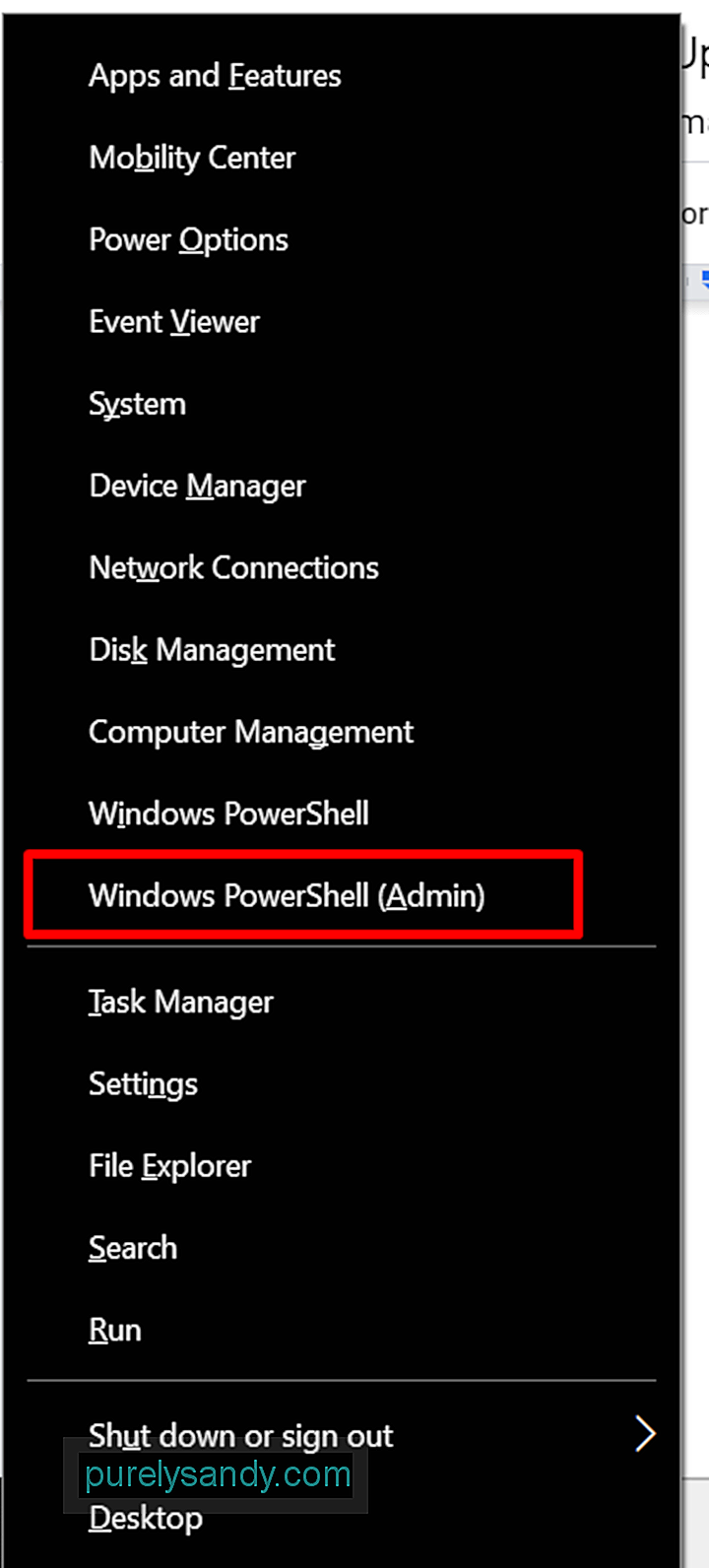
- DISM / Online / Cleanup-Image / CheckHealth
- DISM / Online / Cleanup-Image / ScanHealth
- DISM / Online / Cleanup-Image / RestoreHealth
Hvis du ser Windows Update-feilen 0x80073712 mens du laster ned eller installerer en Windows-oppdatering, kan feilsøkingsprogrammet for Windows Update bare hjelpe til med å løse problemet.
Slik bruker du det:
Systemfilkontrollen eller SFC er et annet innebygd Windows-verktøy som lar brukere finne og gjenopprette ødelagte Windows-systemfiler. Fordi 0x80073712-feilen kan utløses av ødelagte eller ødelagte systemfiler, kan du bruke SFC-verktøyet til å fikse det.
Nedenfor er en detaljert veiledning om hva du skal gjøre:
Windows Update-tjenesten er ansvarlig for nedlasting og installasjon av Microsoft-opprettet programvare eller program på din PC. Dette betyr at det er en viktig komponent som er nødvendig for å holde enheten oppdatert med de nyeste sikkerhetsoppdateringene.
For å løse problemer med Windows Update, kan det hende du må oppdatere denne tjenesten noen ganger. Slik gjør du det: 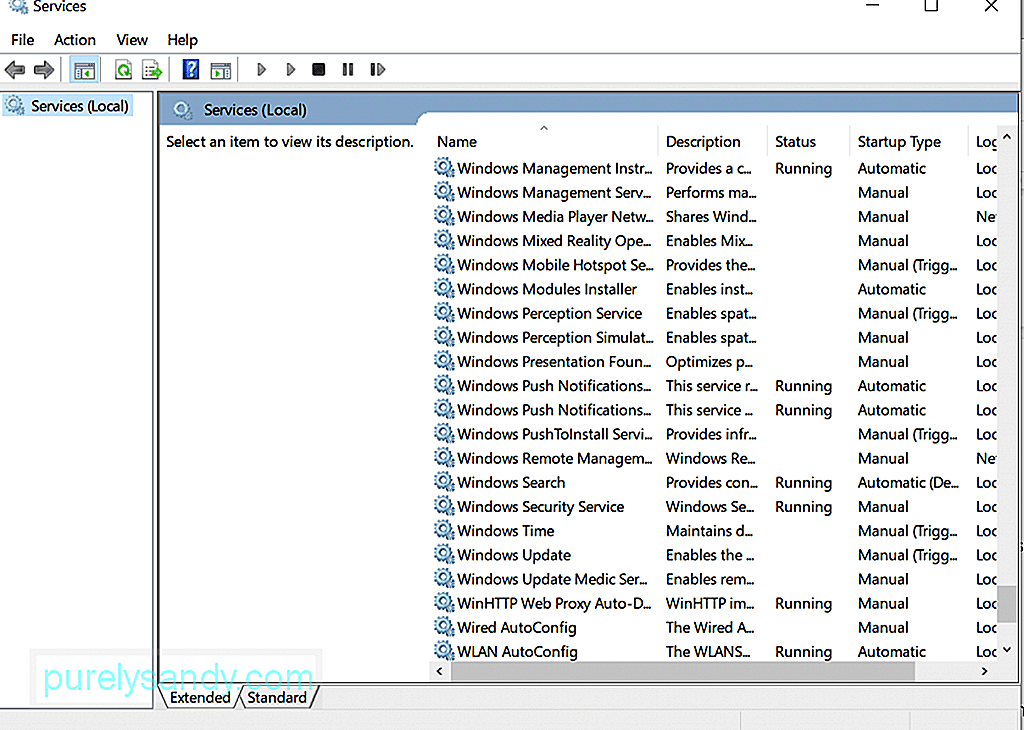
En annen måte å løse feil tilknyttet Windows Update-verktøyet skal gi nytt navn til Catroot2-mappen. Denne løsningen fungerte for noen Windows 10-brukere, så det er verdt å prøve det også.
Slik gjør du det:
- nettstopp wuauserv
- nettstopp cryptSvc
- nettstoppbiter
- nettstopp msiserver
- ren C: \\ Windows \\ SoftwareDistribution SoftwareDistribution gammel
- ren C: \\ Windows \\ System32 \\ catroot2 Catroot2.old
- nettstart wuauserv
- nettstart cryptSvc
- nettstartbit
- nettstart msiserver
Hvis du fortsatt ikke kan installere Windows Update, kan du prøve å gjøre det ved å ved hjelp av Windows Media Creation Tool.
Media Creation Tool er et verktøy som hjelper til nedlasting av en Windows-installasjonsfil til en flyttbar stasjon, som du kan bruke til å installere Windows 10. Det regnes som et viktig alternativ for sikkerhetskopiering siden du kan bruke den til å ha en ekstern , papirkopi av operativsystemet og andre viktige innstillinger.
For en detaljert veiledning om hvordan du bruker Windows Media Creation-verktøyet, følg disse trinnene:
Hvis du fremdeles får feilkoden 0x80073712 på enheten din, bør du vurdere å sjekke registret.
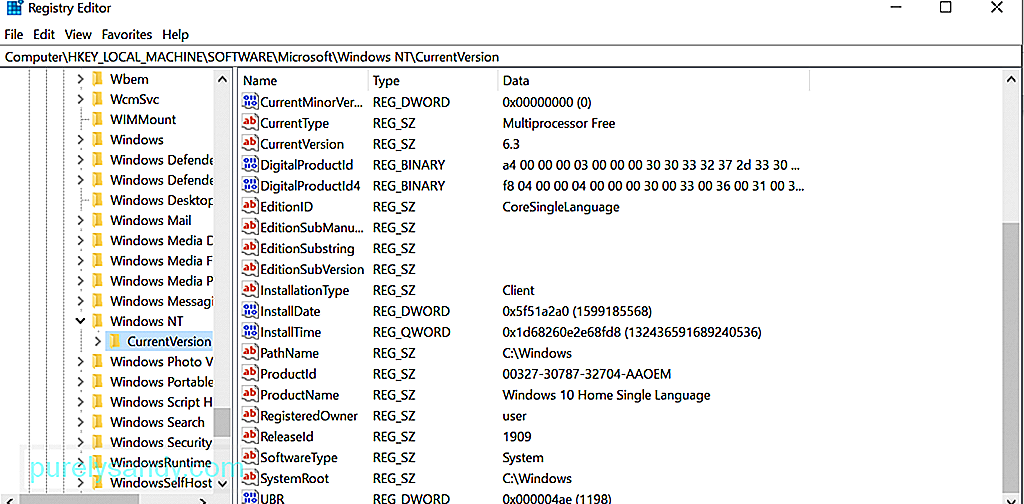 Hvis du ikke vet det, er Windows-registeret en database med innstillinger, informasjon, alternativer , og annen relevant programvare og maskinvareverdier. Når et nytt program er installert, genereres en ny undernøkkel i registeret. Denne undernøkkelen inneholder innstillingene til det aktuelle programmet, inkludert versjon, plassering, samt den primære kjørbare filen.
Hvis du ikke vet det, er Windows-registeret en database med innstillinger, informasjon, alternativer , og annen relevant programvare og maskinvareverdier. Når et nytt program er installert, genereres en ny undernøkkel i registeret. Denne undernøkkelen inneholder innstillingene til det aktuelle programmet, inkludert versjon, plassering, samt den primære kjørbare filen.
Hvis du støter på feilen 0x80073712 på Windows 10-enheten din, er det sannsynlig at noen registeroppføringer er skadet eller ødelagt; derav behovet for å endre eller fikse dem. Så igjen anbefaler vi ikke å fikse ødelagte registeroppføringer manuelt. Et feilplassert komma eller manglende bokstav kan allerede forårsake irreversibel skade på systemet ditt.
For denne saken må du bruke et pålitelig verktøy for registerrensere. Med en tredjepartsregistreringsrenser kan du få registret tilbake til toppformen på kort tid uten å måtte bekymre deg for å skade systemet.
Løsning # 8: Skann enheten for skadelig programvare La oss godta det, malwareenheter og virus er beryktet for å forårsake Windows Update-feil. Når det er sagt, foreslår vi at du bruker et tredjeparts antivirusprogram eller Windows Defender til å utføre en fullstendig systemskanning. 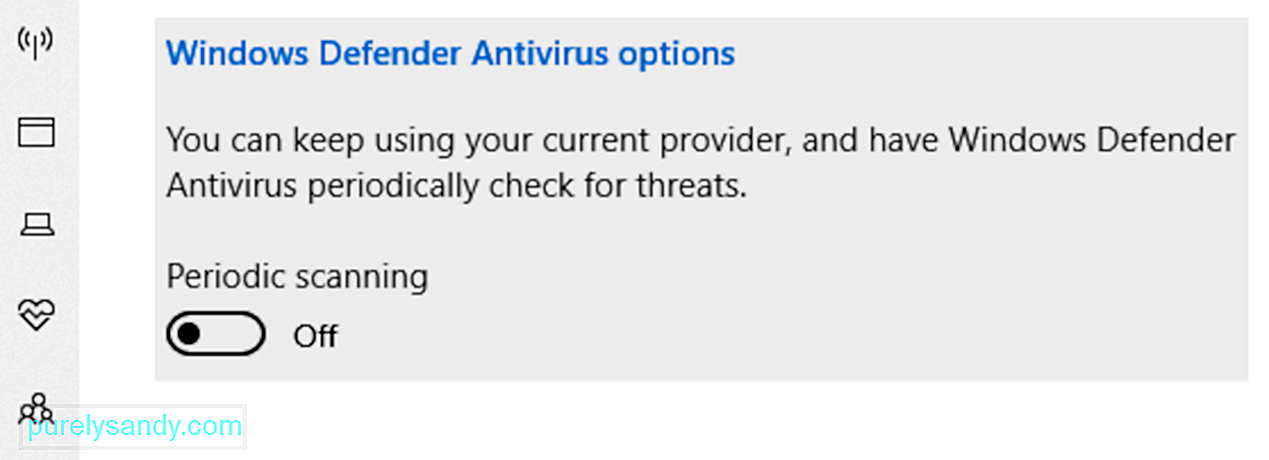
For å bruke Windows Defender i Windows 10 til å skanne etter virus, følg disse trinnene:
Det er sant at Windows Defender kan fjerne skadelige enheter fra enheten din og holde systemet trygt og sikkert i sanntid. Men hvis du vil ha et ekstra beskyttelseslag, bør du vurdere å bruke et tredjeparts antivirusprogram.
Det er mange antivirusprogrammer der ute i dag, men vi foreslår at du bruker sterk anti-malware-programvare. Dette pålitelige verktøyet kan effektivt kvitte seg med alle slags ondsinnede enheter og holde uønsket programvare i sjakk.
Løsning # 9: Fjern den ventende.Xml-filenOfte kan en fast pending.xml-fil være den skyldige bak Windows Update-feilkoden 0x80073712. Så det kan være lurt å fjerne den.
Slik fjerner du den ventende. Xml-filen på Windows 10-enheten:
Du kan også bruke Enhetsbehandling til å feilsøke og løse feil assosiert med Windows Update-verktøyet. Følg instruksjonene nedenfor for en detaljert veiledning om hva du skal gjøre:
Selv om denne løsningen er ganske enkel, ser mange Windows 10-brukere bort fra å tenke at den ikke gjør noe. Imidlertid er det tilfeller når en ekstern lagringsenhet blir synderen bak Windows Update-feilen. Den tilkoblede enheten kan rote med de grunnleggende funksjonene dine; derav feilen.
Hvis det er eksterne enheter koblet til enheten din når du installerer Windows Update, kan du prøve å fjerne dem. Hvis det fungerer, har du funnet synderen. Ellers fortsett til andre løsninger.
Løsning nr. 12: Gjenopprett, tilbakestill eller oppdater PCenDenne løsningen bør være din siste utvei hvis løsningene ovenfor ikke fungerer. Dette er fordi det vil bevare dine personlige filer, men fjerne installert programvare eller applikasjon. Det vil også installere Windows på nytt. Så før du tilbakestiller eller oppdaterer PCen, må du sørge for at du har lagret en sikkerhetskopi av viktige filer.
Oppdater Windows 10
Tilbakestill Windows 10
Gjenopprett Windows 10 til et tidligere punkt
Det er også verdt å nevne at noen ganger frigjør Microsoft oppdateringer som er problematiske og buggy. Og for det kan det være lurt å hoppe over det. Ja, vi forstår hvor kjedelige prosessene du har vært gjennom, men det skjer. Så fortsett og vent på en mer stabil utgivelse.
SammendragHvis du fremdeles får Windows Update-feilkoden 0x80073712, kan du gjerne prøve løsningene ovenfor. En av dem bør løse problemet. Du trenger ikke å prøve dem alle. Bare gå gjennom løsningene og velg en som du mener fungerer for din sak.
Til slutt, hvis du har noe å legge til i denne artikkelen, kan du gjerne holde kontakten gjennom kommentarfeltet!
YouTube Video.: Slik løser du Windows 10 Update Error Code 0x80073712
09, 2025

