Slik spiller du Fortnite på din Mac (09.15.25)
Fortnite er et gratis, flerspiller, online videospill utgitt av Epic Games i 2017. Det er en ganske ny spiller i spillscenen, men det kan allerede skryte av mer enn 250 millioner spillere fra mars 2019. Dette tallet ville ha sannsynligvis doblet nå. Den imponerende spillingen, den fantastiske grafikken og de spennende opplevelsene gjør det til et av de mest populære kampkonge-spillene i dag.
Spillere kan velge mellom tre spillmodusversjoner, nemlig:
- Fortnite: Save the World - Dette er et samarbeidende førstepersons skytespill-overlevelsesspill der lag med opptil fire spillere må bekjempe zombielignende skapninger og forsvare basen sin ved å bygge befestninger.
- Fortnite Battle Royale - Dette gratis-å-spille-survival-Royale-spillet har plass til opptil 100 spillere som kjemper med hverandre for å være den siste personen som står. egne verdener og kamparenaer.
Fortnite er perfekt for å slå seg sammen med vennene dine for å kjempe deg ut av zombiehorden eller for å spille alene i et meg-mot-verden-oppsett. Imidlertid vil du spille spillet, det er en spillmodus som definitivt passer til humøret ditt.
Kan du spille Fortnite på Mac? Selvfølgelig! Fortnite er tilgjengelig for Windows, macOS, Nintendo Switch, PlayStation 4, Xbox One, iOS og Android-enheter. Du må imidlertid sørge for at enheten din oppfyller kravene i spillet før du kan nyte Fortnite.
Denne guiden diskuterer hvordan du kan installere Fortnite på din Mac, hva er systemkravene datamaskinen din trenger å møte, og hvordan du optimaliserer spillet slik at du kan nyte det til det fulle.
Systemkrav for å spille Fortnite på MacSom alle andre videospill, fungerer Fortnite best på bedre maskinvare. I følge Epic Games ’nettside er her de minste og anbefalte systemkravene for å kjøre Fortnite på din Mac. Husk at noen datamaskiner kan synes det er vanskelig å kjøre spillet selv når grunnleggende krav er oppfylt, mens andre, med samme spesifikasjoner, kan kjøre spillet perfekt. Så hvis du vil ha den beste spillytelsen, bør du investere i god maskinvare.
Minimum systemkrav for macOS- Metal API-støtte
- Intel Iris Pro 5200 eller bedre
- Core i3-3225 3,3 GHz CPU eller bedre
- Minst 4 GB RAM
- macOS High Sierra 10.13.6 eller macOS Mojave 10.14.6 for kapittel 2 sesong 2
- Minst 76 GB lagringsplass for installasjon av spillet
- Metal API-støtte
- DX11 GPU eller bedre
- Minst 2 GB VRAM
- Core i5-7300U 3,5 GHz CPU eller bedre
- Minst 8 GB RAM
- macOS High Sierra 10.13.6 eller macOS Mojave 10.14.6 for kapittel 2 sesong 2
- Minst 76 GB lagringsplass for installasjon av spillet
Vær oppmerksom på at jo bedre maskinvare, jo bedre vil ytelsen til spillet være. Men hvis Mac-en din ikke oppfyller noen av disse kravene, har du fortsatt muligheten til å spille den på din Android-telefon eller iPhone fordi kravene til mobilversjonen ikke er så strenge som med desktopversjonen. Du vil imidlertid ikke kunne nyte den større skjermopplevelsen som å spille på en Mac gir.
Slik installerer du Fortnite på MacBåde modusene Save the World og Battle Royale er tilgjengelige på Mac, så å installere det skal være ganske enkelt, i motsetning til mobilversjonen som har mange begrensninger.
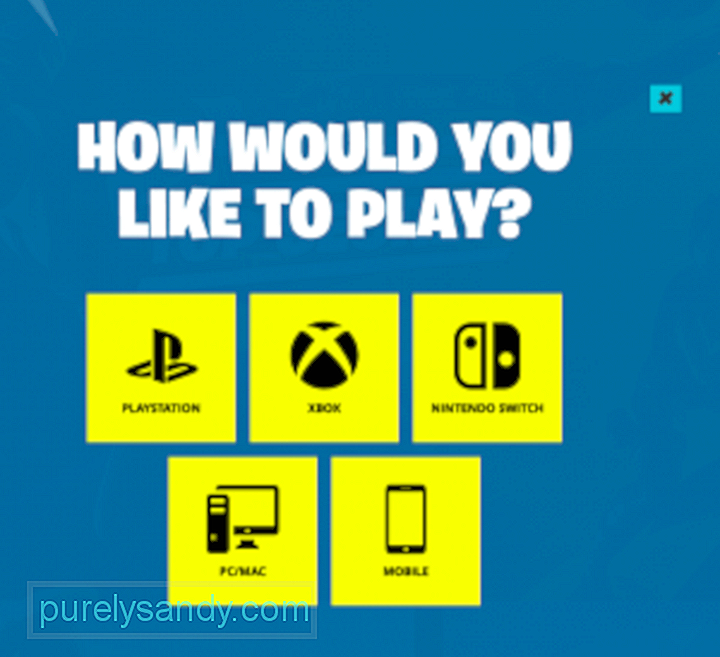
Før du installerer spillet, må du sørge for at internettforbindelsen er stabil (for nedlasting av installasjonsprogrammet og for å spille spillet senere), systemet ditt er optimalisert ved hjelp av et Mac-rengjøringsverktøy, og at du har nok lagringsplass til å kjøre Når alt er klart, følger du trinnene nedenfor for å installere Fortnite-spillet på din Mac:
Når spillet er installert, kan du nå trykke på Play og hoppe inn i et spill Fortnite med vennene dine!
Slik optimaliserer du Fortnite for din MacFortnite var dessverre ikke designet primært for Mac-maskiner. . Det fungerer ikke så bra som det gjør på Windows, og dette er sannsynligvis på grunn av det faktum at de fleste Mac-maskiner har integrert grafikk. Bare de nyeste versjonene av Mac-maskiner har frittstående GPUer, så de er blant de få modellene som kan gi den beste Bornite-opplevelsen.
Det er også kjent at Epic Games ikke fokuserer mye på macOS-versjonen av spillet, så du vil oppleve noen mangeårige feil som ikke har blitt adressert av utviklerne ennå. For eksempel rapporterte noen Fortnite-spillere på Mac at de opplevde teksturproblemer, fast lasting av skjerm, dårlige bildefrekvenser og andre feil. Avinstallering og deretter installering av Fortnite-spillet på Mac-en din burde gjøre susen.
Grafikkintensive spill, som Fortnite, kan være ganske krevende for maskinvaren din. Så når du bestemmer deg for å spille, må du avslutte alle appene og la Fortnite kjøre alene. Dette vil også forhindre eventuelle feil på grunn av programkompatibilitet eller utilstrekkelig datamaskintilbakemelding.
Når du starter Fortnite for første gang, bør spillet automatisk oppdage maskinvaren din og laste inn de anbefalte innstillingene. Dette gjør det mye enklere for nye spillere fordi de kan spille spillet direkte uten å måtte konfigurere noe. Men hvis du vil forbedre opplevelsen din, kan det være lurt å justere et par innstillinger i spillet relatert til grafikkvalitet og ytelse. Justering av disse konfigurasjonene kan hjelpe Mac-en din til å kjøre Fortnite raskere og lette belastningen på maskinvaren.
Her er noen av innstillingene du kan justere:
SkjermoppløsningDe fleste moderne Mac-maskiner er utstyrt med Retina-skjermer med høy oppløsning. Men for bedre rammer, bør du sannsynligvis holde deg til 1080p oppløsning. Dette burde få deg nær 60 FPS, som er den ideelle framerate. Imidlertid, hvis dette ikke er oppnåelig, bør det være nok å komme hvor som helst over 30 for å spille og ha det gøy med spillet.
KvalitetsinnstillingerDu har muligheten til å velge mellom Lav, Middels, Høy eller Episk. Eller du kan velge Auto, selv om du vil ha mindre kontroll over spillet med den innstillingen. Det du kan gjøre er å starte på Low, fordi dette vil gi deg så mange FPS eller bilder per sekund, som mulig. Hvis Mac-en din klarer seg bra med lave innstillinger, kan du prøve å gå opp til Medium og se hvordan spillytelsen går. Hvis spillingen er bra, kan du prøve å øke innstillingene til du får mest mulig ut av ytelsen din.
VSyncSync er også kjent som vertikal synkronisering, og er en grafikkteknologi som synkroniserer rammeverket til videospillet ditt med oppdateringsfrekvensen til spillskjermen. Du bør aktivere VSync til enhver tid for å redusere mengden skjæring som rives i spillet. Men hvis du tror at det koster Mac-maskinen for mye ytelse, kan du velge å slå den av.
InnpakningSom et av de mest populære online videospillene i dag, er det ikke overraskende at mange Mac-brukere også er fristet til å installere Fortnite på datamaskinene sine. Installasjonsprosessen er ganske grei, selv om du kanskje trenger å gjøre noen justeringer i spillinnstillingene siden spillet ikke ble utviklet for Mac. FPS, skjermoppløsning og grafikkinnstillinger er bare noen av elementene du trenger å konfigurere for å nyte den fulle Fortnite-opplevelsen på din Mac.
YouTube Video.: Slik spiller du Fortnite på din Mac
09, 2025

