Slik skriver du raskt ut til PDF fra hvilken som helst app på Mac (09.15.25)
Vil du konvertere Word-dokumentet til en PDF-fil eller lagre en webside som en PDF uten å bruke Adobe Acrobat? Ikke bekymre deg fordi macOS har en innebygd funksjon som lar deg gjøre dette fra alle applikasjoner. Enten du bruker Chrome, Microsoft Office, Note eller en hvilken som helst annen app, lar macOS deg skrive ut dokumenter, nettsider og alle andre filer direkte som PDF.
Hvordan fungerer dette? Denne innebygde macOS-funksjonen oppretter en PDF-fil direkte uten å bruke noen ekstra app eller programvare. Dette trikset fungerer for stort sett alle Mac-apper. Hvis du kan skrive ut en fil gjennom de vanlige utskriftsfunksjonene, kan du også gjøre den til et PDF-dokument. PDF-filen opprettes via en hurtigtast som vi vil diskutere i detalj nedenfor og lagres automatisk i en bestemt mappe.
Denne artikkelen viser deg hvordan du bruker funksjonen macOS Print to PDF < / sterk> via en hurtigtast.
Det er noen macOS-applikasjoner som støtter direkte eksport eller lagrer som PDF-funksjoner. For eksempel lar Notat- og Microsoft Word-apper deg direkte eksportere filer som PDF. Hvis du vil lagre et dokument som en PDF-fil, er alt du trenger å gjøre å gå til Fil, og deretter velge Eksporter som PDF. En PDF-kopi av dokumentet lagres deretter i den foretrukne mappen.
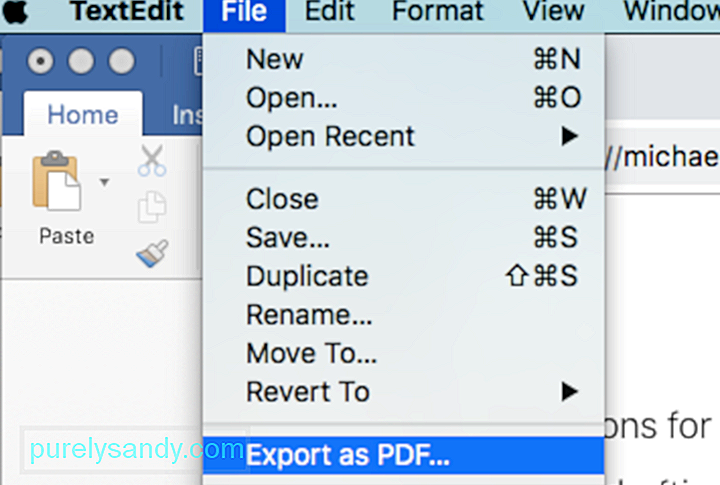
Det finnes også apper, som Safari og Mail, som støtter direkte eksport av e-post og websider til PDF.
Ikke alle apper har imidlertid Lagre som PDF-menyen. Det tar også et par klikk å gå til Lagre som eller Eksporter som PDF-menyen og lagre filen i den valgte mappen.
Heldigvis er det en enklere måte å gjøre dette på ved å bruke snarvei på Mac . Ja, du kan skrive ut eller lagre filer som PDF ved å bruke menyen Skriv ut. Så hvis appen du bruker ikke støtter Lagre som PDF-funksjonen, trenger du ikke å bekymre deg fordi utskriftssnarveien på Mac lar deg utføre oppgaven raskt og enkelt.
Denne funksjonen har vært i macOS i flere år nå, selv om dialogen ser litt annerledes ut i eldre versjoner av macOS. Imidlertid er den generelle ideen og de fleste alternativene den samme, så du vil ikke ha noe problem med å finne ut av ting.
Her er et tips: Å lage PDF-filer kan ta en betydelig lagringsplass, spesielt hvis du har store PDF-filer. Sørg for å rydde opp i Mac-en din med en app som Outbyte MacRepair for å maksimere lagringsplassen og optimalisere datamaskinens ytelse.
MacOS Skriv ut til PDF via hurtigtastDet er ikke komplisert å eksportere en fil som PDF ved hjelp av Macs utskriftstjeneste. Slik kan du bruke en av Mac-hurtigtaster til å skrive ut til PDF:
- Åpne filen, dokumentet eller websiden du vil lagre, eller skriv ut som PDF.
- Gå til File & gt; Skrive ut. Eller du kan ganske enkelt trykke på Kommando + P-snarveien for å åpne utskriftsdialogen.
- Se etter PDF nederst til venstre på skjermen og klikk på den for å vise rullegardinmenyen. Du ser flere alternativer der, så bla ned og klikk Lagre som PDF.
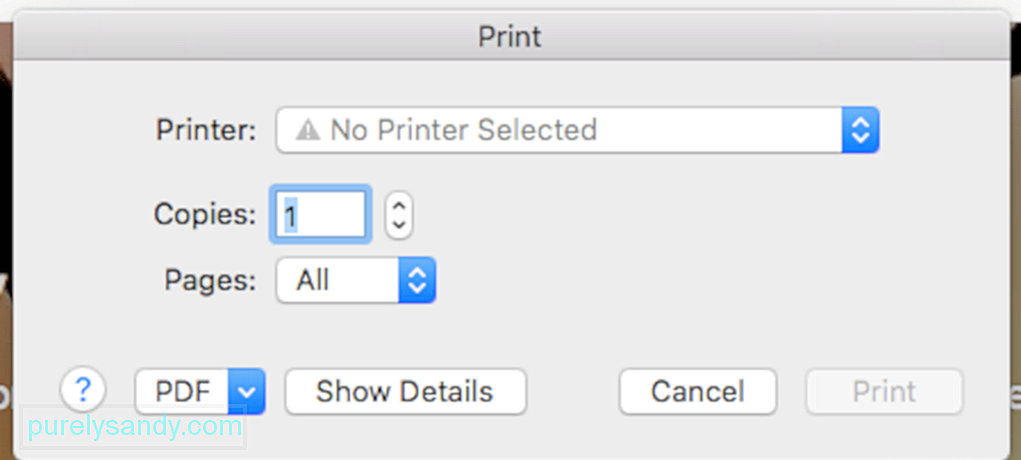
- Klikk Lagre i lagringsdialogboksen og velg mappen hvor du vil lagre filen til. Standard lagringssted er Dokumenter-mappen.
- Sjekk PDF-filen ved å se etter den i mappen der du lagret den.
Du trenger ikke å bekymre deg fordi PDF-filen lagres som en egen, ny fil og ikke påvirker originalfilen du brukte til å lage PDF-filen fra.
Hvordan velge en mappe automatisk når du skriver ut til PDFEn av de irriterende fakta om Lagre som PDF-funksjonen er at du må velge en mappe for å lagre filen til hver gang du bruker den. Så hvis du er noen som liker å lagre ting på skrivebordet ditt for enkel tilgang, kan du bare forestille deg hvor rotete startskjermen vil se ut.
Heldigvis har Apple gjort det mulig å redigere listen du se under Print & gt; PDF-dialog.
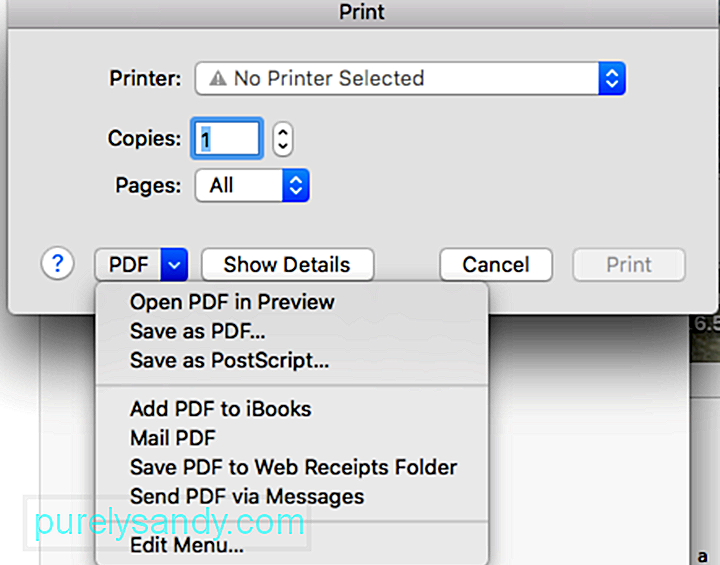
Ser du redigeringsmenyalternativet nedenfor? Det er der du må gå for å tilpasse utskriftsdialogboksen.
Slik redigerer du menyen og legger til en annen lagringsmappeplassering.- Opprett først en egen mappe for alle PDF-filene dine. Du kan opprette mappen under Dokumenter, Desktop eller hvilken plassering du mener er tilgjengelig for deg.
- Klikk Rediger-menyen under Skriv ut & gt; PDF.
- Et nytt vindu åpnes. Klikk på (+) -tegnet nederst på listen for å legge til en ny målmappe i listen.
- Velg mappen du har opprettet for PDF-filene, og klikk deretter OK.
Gå tilbake til utskriftsdialogboksen og klikk PDF. Du ser at mappen du har lagt til, er oppført som et av alternativene i rullegardinmenyen. Neste gang du vil lagre en fil som PDF, går du til Fil & gt; Skriv ut eller trykk på Command + P. Klikk på rullegardinmenyen under PDF og velg mappen du har opprettet. En PDF-versjon av filen lagres automatisk i mappen du har lagt til. Det er en enorm tidsbesparelse fordi du sparer et par klikk.
Slik legger du til Apple hurtigtasterVi har allerede vist deg hvordan du bruker hurtigtasten Command + P for å skrive ut praktisk talt hva som helst. Men hva om du vil hoppe over hele utskriften & gt; PDF-meny og bruk bare en snarvei for automatisk å lagre filen som en PDF og velge mappen samtidig? Det er mulig. Du kan bruke en snarvei til å automatisk velge lagringsmappeplasseringen slik at du ikke trenger å klikke på mange knapper og åpne forskjellige menyer.
Slik legger du til Mac-hurtigtaster for å velge den valgte mappen direkte:
- Gå til Systemvalg og velg Tastatur.
- Gå til Snarveier & gt; App-snarveier.
- Klikk på + -knappen for å legge til en ny snarvei.
- I rullegardinmenyen for applikasjoner bruker du standardalternativet Alle applikasjoner.
- Skriv inn en meny Tittel som samsvarer med navnet på mappen du la til i Print & gt; PDF-dialog.
- Klikk på tekstfeltet Tastatursnarvei og skriv inn din foretrukne snarvei med tastaturet.
- Klikk OK og lukk Systemvalg.
Du kan angi hvilken tastatursnarvei du vil ha. Du kan velge snarveien Command + R eller Command + H, avhengig av hva du vil. Vi anbefaler imidlertid at du bruker den samme Command + P-snarveien, slik at du ikke trenger å huske mange Mac-hurtigtaster .
Du tror kanskje at bruk av Command + P-snarveien vil forvirre Mac-en, men det er ikke tilfelle her.
Når du bruker hurtigtasten Command + P, vil macOS prøve å matche den med mappen du opprettet under File & gt; Utskriftsmeny. La oss si at mappen ble kalt PDF-filer. Med mindre du har andre apper med en menyoppføring som heter ‘PDF-filer’, finner macOS den ikke fordi mappen er lagret som en underdialogbok til utskriftsmenyen.
Når macOS ikke finner nøyaktig samsvar for snarveien du nettopp skrev, ser det etter det nest beste samsvaret, som er File & gt; Skrive ut. Nå vises utskriftsdialogen. Hvis du trykker på Kommando + P-snarveien igjen, vil macOS ikke lete etter utskriftsfunksjonen lenger, men vil finne 'PDF-filer' og utløse den.
Kort sagt, bruk Kommando + P-snarveien to ganger er en genial idé fordi du ikke trenger å huske to forskjellige Apple hurtigtaster . Du trenger bare å trykke på Command + P-snarveien to ganger for å lagre en fil som PDF i PDF-filer-mappen. Dette nyttige trikset sparer deg for å åpne dialoger og klikke på menyer.
PDF-skrivere for macOSHvis du vil redigere eller endre den lagrede PDF-filen, er den innebygde PDF-funksjonen til Mac ikke nok. Du kan bruke en tredjeparts PDF-skriver til å redigere, fylle ut, konvertere eller kombinere PDF-filer, eller sette inn bilder i den originale PDF-filen.
Her er noen av de populære PDF-skrivere for macOS som hjelper deg med å gjøre mer med PDF-filene dine.1. PDFelement for MacDenne appen er et alt-i-ett PDF-kraftverk som lar brukere redigere, kommentere, opprette, konvertere, beskytte, signere og skrive ut PDF-filer. Det er veldig enkelt å bruke, og det lar deg tilpasse PDF-en din i henhold til det du trenger. Du kan legge til tekst, bilder og sider i filen, kombinere eller dele PDF-filer, konvertere PDF-en til et annet format og beskytte filen din med passord og tillatelsesbegrensninger.
2. Adobe AcrobatNår det gjelder PDF-filer, er Adobe Acrobat den viktigste autoriteten. Den lar deg lage og skrive ut PDF-filer fra hvilken som helst app på Mac.
3. PDF Writer for MacDenne appen installerer en skriverdrev på Mac, slik at du kan opprette en hvilken som helst PDF-fil ved å bruke utskriftsfunksjonen. Det kan også slå sammen flere bilder for å lage en PDF-fil.
4. Bullzip PDF-skriverHvis du vil ha utskrifter av høy kvalitet, flere funksjoner og et brukervennlig grensesnitt, kan denne PDF-skriveren kanskje fungere for deg. Med Bullzip kan du angi et passord for PDF-filen, legge til et vannmerke eller slå sammen flere dokumenter i en PDF. Det er så enkelt å bruke og støtter en rekke språk.
Konklusjon:Det er flere måter å skrive ut eller lagre en fil som PDF på Mac. Du kan enten bruke Mac-hurtigtaster for å generere PDF-filer direkte eller bruke en tredjepartsapp for flere funksjoner. Når du har opprettet PDF-filen, kan du skrive den ut, sende den via e-post. Du kan også redigere, fylle ut eller dele filen. Hvis du lagrer en fil som PDF, kan du enkelt dele informasjon i et praktisk format.
YouTube Video.: Slik skriver du raskt ut til PDF fra hvilken som helst app på Mac
09, 2025

