Slik låser du opp Android-enhet med ødelagt skjerm (09.15.25)
Skjermen er en av de viktigste komponentene på Android-enheten din. Uten den kan du ikke sende SMS, legge til kontakter, sjekke e-post, spille spill eller utføre oppgaver som krever fingerberøring. Å vite at berøringsskjermen er den primære måten å kontrollere Android-enheten din når den blir ødelagt, vil du mest sannsynlig få panikk. Tross alt er det ingen måte å tegne mønsterlåsen eller skrive inn passordet ditt. Frykt ikke fordi det er en måte å få enheten ulåst selv om skjermen er sprukket eller ødelagt. Her er noen måter å låse opp Android-telefoner med ødelagt skjermbilde:
1. Bruk Android Debug Bridge.Denne metoden krever at du kobler Android-enheten til en PC. Selv om det er en kraftig metode for å få tilgang til en Android med en ødelagt skjerm, fungerer den hvis USB-feilsøking er aktivert på Android-enheten din. Så hvis du ikke har gjort det, må du prøve andre metoder nedenfor. Slik bruker du Android Debug Bridge:
- Last ned og installer Android SDK-pakken fra http://developer.android.com/sdk/index.html på PCen. Den kommer i en ZIP-fil, så du må trekke den ut.
- Last ned de nødvendige driverne som kreves for enheten. Du kan få dem fra nettstedet til produsenten av Android-enheten din.
- På din PC, start Kommandoprompt og naviger til plasseringen til Android SDK fil. Du kan gjøre det ved å skrive dette i ledeteksten: 'cd C: / android / platform-tools.'
- Koble Android-enheten til PC-en din ved hjelp av en USB-kabel.
- Skriv inn kommandoen "legg til enhet" i ledeteksten. Når telefonen din er oppdaget, vises tallene i ledeteksten.
- Skriv inn de to kommandoene nedenfor. Forsikre deg om at du skriver inn den andre kommandoen med en gang etter den første. Du må også erstatte 1234 med passordet ditt.
legg til skallinputtekst 1234
Shellinngangsnøkkelhendelse 66
- Telefonen din skal nå være ulåst, og du kan fortsette med å lage en sikkerhetskopifil med innholdet og dataene.
For denne metoden trenger du Android-enheten, en USB-mus og en OTG-adapter. Du må koble enheten til en USB-mus ved hjelp av en OTG-adapter, slik at du kan få tilgang til Android-enheten din igjen.
Før du starter denne metoden, må du sørge for at enheten har nok batterilevetid fordi å bruke en mus kan tømme batteriet. Vi anbefaler at du laster ned og installerer Android-renseverktøy så tidlig som nå, slik at du kan forlenge batterilevetiden og gi enheten nok strøm til å holde den i gang.
- Koble enheten til micro USB-siden på OTG-adapteren.
- Koble USB-musen til den andre siden av adapteren.
- Når enhetene er koblet til, vises en peker på enhetens skjerm.
- Du kan begynne å bruke pekeren for å angi en passordkombinasjon eller skrive inn et opplåsingsmønster.
- Du kan også begynne å sikkerhetskopiere innholdet på enheten.
De fleste Android-enheter har en enhetsbehandling, som er tilgjengelig på nettet og kan brukes til å låse opp en enhet eller finne den hvis den går seg vill. Slik bruker du det:
- Åpne din foretrukne nettleser på datamaskinen din og besøk nettstedet til Android Enhetsbehandling .
- Logg på og skann etter den tilkoblede enheten. Hvis du har slått på Android-GPS-en din, skal den vises i listen over tilkoblede enheter.
- Klikk på enheten og velg Lås . Det ser ut til å være i strid med det du vil gjøre, men dette alternativet lar deg låse opp enhetens skjerm lenge nok til å sikkerhetskopiere filene du har.

Det er en Chrome-app som lar deg kontrollere og se Android-enheten din på datamaskinen din. Det heter Vysor . For at det skal fungere, krever det USB-tilkobling.
- Først må du laste ned Vysor-appen og installere den i Chrome-nettleseren.
- Last deretter ned Vysor-appen på din Android-enhet. Siden du ikke kan gjøre det på enheten på grunn av den ødelagte skjermen, bruker du Google Play Butikk-kontoen din og installerer den på datamaskinen i stedet.
- Aktiver USB-feilsøkingsmodus ved å gå til Innstillinger & gt; Utvikleralternativer . Merk deretter av på bryteren ved siden av USB-feilsøking for å aktivere den.
- Bruk en USB-kabel og koble enheten til datamaskinen din.
- Åpne Vysor på Google Chrome og klikk Finn enheter. En liste over tilkoblede enheter vises på skjermen.
- Velg enheten. Deretter vil en melding dukke opp på Android-skjermen din og be deg om å bekrefte tilkoblingen og tillate USB-feilsøking. Trykk på OK du har allerede tilgang til Android-enheten din.
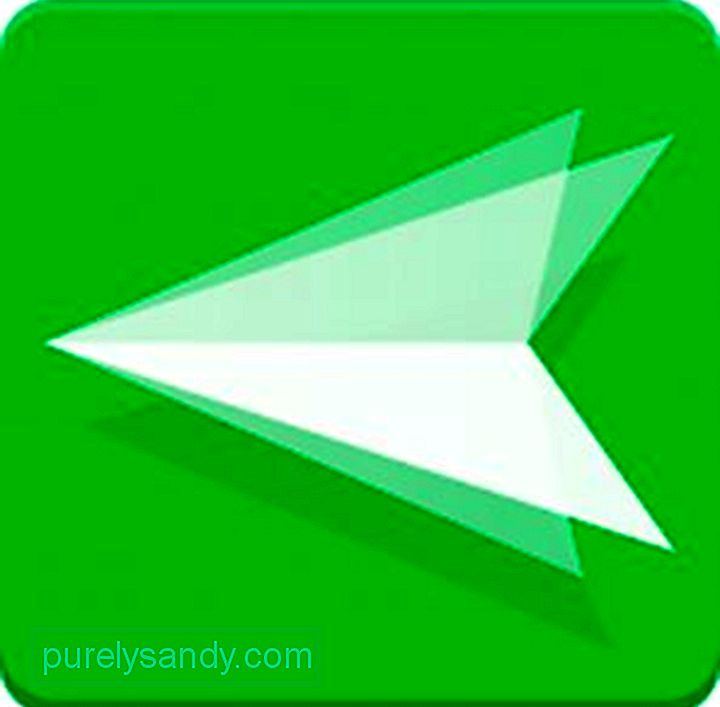
Nylig mottok Android-enheter en oppdatering som introduserte den imponerende AirMirror-funksjonen. Den lar deg vise eller speile Android-enhetens grensesnitt til en datamaskin.
- Start Google Chrome på datamaskinen din og gå til web.airdroid.com. Registrer deg for en konto for å koble til Android-enheten din ved hjelp av Airdroid -appen.
- Etter at du har opprettet en konto, installerer du plugin-modulen AirMirror på. Google Chrome-nettleseren din.
- Når AirMirror-programtillegget er installert, åpnes.
- På Android-enheten din aktiverer du USB-feilsøkingsmodus ved å gå til Innstillinger & gt; Utvikleralternativer . Merk av for bryteren ved siden av USB-feilsøking for å aktivere den.
- Gå tilbake til datamaskinens skjerm og klikk på Enhetsautorisasjon . Velg enheten din.
- Du kan nå kontrollere Android-enheten din ved hjelp av datamaskinen din.
Enheten din kan fortsatt være løst, men det kan ta tid å gjøre den like funksjonell som før. Inntil den tiden kommer, prøv alt for å få tilgang til enhetens data ved hjelp av metodene vi ga ovenfor. Så snart enheten din har gjenopprettet fra skaden, foreslår vi at du beskytter den mot fysisk skade ved å kjøpe en skjermbeskytter eller et deksel.
YouTube Video.: Slik låser du opp Android-enhet med ødelagt skjerm
09, 2025

