Slik løser du LiveKernelEvent 117-feil i Windows (09.15.25)
Får du LiveKernelEvent 117-feilen på datamaskinen din? Dette er enten en maskinvare- eller programvarefeil som ofte er preget av en svart skjerm med feilkoden ovenfor. Dette kan være frustrerende, spesielt når du er midt i noe, fordi utseendet til denne feilen vanligvis fører til tap av data.
Hvis du får denne LiveKernelEvent 117-feilen i Windows, er det viktig for å forstå mer om feilen for å kunne formulere den beste løsningen.
Hva er Windows-maskinvarefeil?En maskinvarefeil betyr et problem med noen av maskinvarekomponentene i datasystemet ditt. Maskinvarekomponentene er utstyrt med feiloppdagelsessystemer som kan bestemme når en maskinvarefeil oppstår. De kan klassifiseres som enten korrigerte eller ukorrigerte feil.
En korrigert feil er en som er blitt korrigert av maskinvaren eller fastvaren da den ble oppdaget av operativsystemet. En ukorrigert feil kan derimot ikke korrigeres av maskinvaren eller fastvaren.
Pro Tips: Skann PCen din for ytelsesproblemer, søppelfiler, skadelige apper og sikkerhetstrusler
som kan forårsake systemproblemer eller langsom ytelse.
Spesialtilbud. Om Outbyte, avinstalleringsinstruksjoner, EULA, personvernregler.
Ikke-korrigerte feil klassifiseres videre som enten dødelige eller ikke-dødelige. Dødelige maskinvarefeil er ukorrigerte eller ikke-inneholder feil som fastsettes å være uopprettelige av maskinvaren. Når det oppstår en dødelig ukorrigert feil, genererer operativsystemet en feilkontroll for å inneholde feilen.
Ikke-fatale maskinvarefeil er derimot de problemene systemet kan forsøke å gjenopprette ved å prøve å rette feilen. Men hvis operativsystemet ikke er i stand til å rette feilen, genereres en feilkontroll for å inneholde feilen.
LiveKernelEvent 117-feilen i Windows er en ukorrigert dødelig feil som Windows ikke kan gjenopprette fra eller fikse, derav krasj og utseendet til LiveKernelEvent 117-feilmeldingen.
Konseptet med en maskinvarefeil img er et kjernekonsept i Windows Hardware Error Architecture eller WHEA. Det betyr hvilken som helst maskinvareenhet som varsler Windows om tilstedeværelsen av problemet. Eksempler på maskinvarefeilbilder inkluderer:
- Unntak for kontroll av prosessormaskin, for eksempel MC #
- Brikkesettfeilsignaler, for eksempel SCI, SMI, SERR #, MCERR #
- Rapportering av I / O-bussfeil, for eksempel avbrudd i PCI Express-rotport,
- I / O-enhetsfeil
En enkelt maskinvarefeil img kan håndtere rapporteringen for mer enn en type maskinvarefeil. For eksempel rapporterer prosessorens maskinkontroll-unntak vanligvis hurtigbuffer- og minnefeil, prosessorfeil og systembussfeil.
En maskinvarefeil img representeres vanligvis av følgende:
- Statusregistre for enkelt- eller flere maskinvarefeil
- Konfigurasjons- eller kontrollregister for enkelt eller flere maskinvarefeil
- En signalmekanisme som varsler OS om at det foreligger en maskinvarefeiltilstand
I noen tilfeller der det ikke er noen eksplisitt signalmekanisme, undersøker operativsystemet feilstatusregistrene for å skanne etter feil. Dessverre kan avstemning bare brukes for korrigerte feil fordi ukorrigerte feil trenger øyeblikkelig oppmerksomhet fra operativsystemet.
Hva er LiveKernelEvent 117-feil i Windows?LiveKernelEvent 117 er en feil som kan sees ved hjelp av Event Viewer-loggene etter at datamaskinen krasjer. Alternativt kan du også se det via kontrollpanelet. Systemkrasj skjer når systemet slutter å fungere riktig, og får det til å krasje. I følge flere rapporter skjer ikke krasj brått, men heller gradvis.
I de fleste scenarier fryser skrivebordet selv om musen og tastaturet fortsatt fungerer. På dette tidspunktet blir brukerne tvunget til å starte systemene sine på nytt bare for å finne Tilbakestill-knappen som det eneste alternativet. For andre brukere fortsetter Windows å kjøre i en stund før krasj skjer.
Sammen med LiveKernelEvent-feilen 117, kan du også se en loggfil som er relatert til krasj. I de fleste tilfeller er problemet forårsaket av nvlddmkm.sys Nvidia-videodriveren, for de som bruker et Nvidia-grafikkort. I henhold til detaljene gitt i feilmeldingen, skal Windows kunne gjenopprette etter at driveren slutter å fungere. Dessverre er det ikke alltid tilfelle.
Slik ser feilmeldingen vanligvis ut:
Beskrivelse
Et problem med maskinvare fikk Windows til å slutte å fungere riktig.
Problem signatur
Problem Event Name: LiveKernelEvent
Code: 117
Parameter 1: ffffe087338b7460
Parameter 2: fffff807902171c0
Parameter 3: 0
Parameter 4: 514
OS-versjon: 10_0_19042
Service Pack: 0_0
Produkt: 256_1
OS-versjon: 10.0.19042.2.0.0.256.48
Land-ID: 4105
Ekstra informasjon om problemet
Bøtte-ID: LKD_0x117_Tdr: 3_TdrBug: 575504_TdrVTR: 0_IMAGE_nvlddmkm.sys_Pascal
Serverinformasjon: fe105004-c35c-42aa-8dc6-96a8a7d4d7eb
er ofte oppgitt -intensive aktiviteter på datamaskinen, for eksempel spill, streaming av videoer eller kjøring av tredjepartsapplikasjoner. Datamaskinen krasjer umiddelbart og kommer tilbake med denne feilmeldingen uten grunn i det hele tatt. Dette skjer med gamle datamaskiner så vel som med helt nye eller nyopprettede datamaskiner, til og med de med kraftige spesifikasjoner.LiveKernelEvent 117-feilen i Windows ledsages vanligvis også av andre feilmeldinger. For eksempel er LiveKernelEvent 141 en konstant følgesvenn av dette problemet. I andre tilfeller oppstår også BSOD-feil 116. Andre bemerket også at noen apper ikke fungerer når dette skjer, for eksempel PowerShell og ledetekst.
Hva forårsaker LiveKernelEvent 117 Feil i Windows?Det er flere grunner til at krasj kan oppstå, men oftere er det ikke en feil relatert til maskinvarekomponentene dine. Komponentene som oftest brytes ned er harddisker, vifter, CPUer og GPUer. Den beste måten å sjekke er å utføre en maskinvarediagnostisk test på datamaskinen din. Her er trinnene for hvordan du gjør maskinvaretester på Windows 10.
Windows 10 har to innebygde diagnostiske verktøy for PC-maskinvare.
- Performance Monitor
- Windows Memory Diagnostic
Det første verktøyet analyserer datamaskinens systemytelse mens det andre verktøyet kjører minnetester på PCen.
Hvordan bruke Performance Monitor Performance Monitor er et innebygd Windows 10-maskinvarediagnostisk verktøy for å finne og diagnostisere maskinvare- og systemproblemer. Følg trinnene nedenfor for å utføre en skanning. 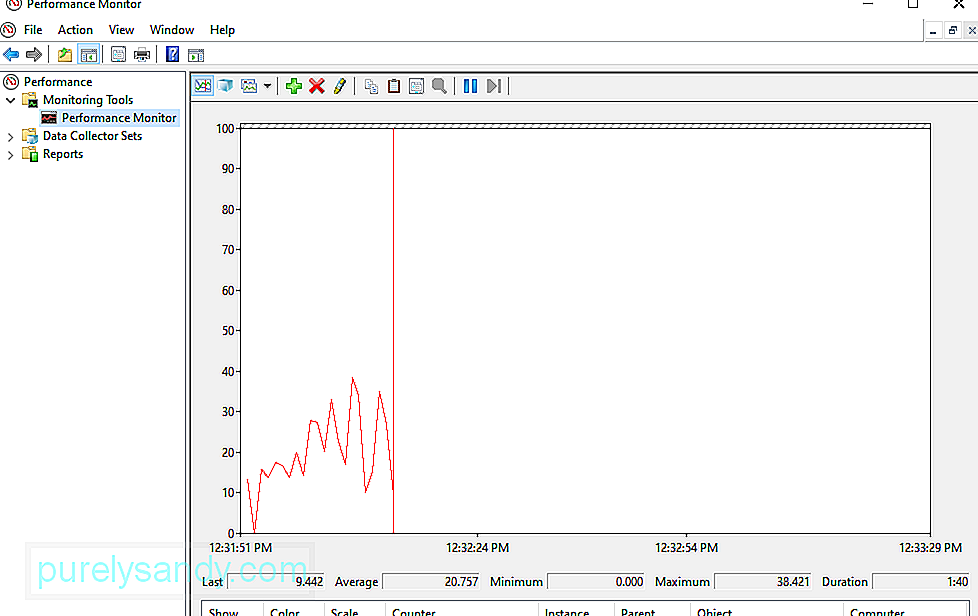
Hvis du vil få en rask oversikt over maskinvaren på datamaskinen din, kan du bruke panelet til venstre for å gå til < sterk> Rapporter & gt; System & gt; Systemdiagnostikk & gt; [Datamaskinens navn].
Det gir deg flere sjekker for maskinvare, programvare, disk, CPU, nettverk og minne, sammen med detaljert statistikk. Hvis du trenger å finne ut mer, kan du sjekke grafene for live ytelse under Overvåkingsverktøy & gt; Performance Monitor og tilpassbare datasett under Data Collector Sets.
Slik bruker du Windows Memory Diagnostic Den sentrale prosesseringsenheten eller CPU bruker RAM for å lagre kortsiktig informasjon. Dataene i RAM-en blir slettet når du slår av maskinen. Det er flere advarselsskilt når minnet ditt nærmer seg å mislykkes, for eksempel forverring av ytelsen og skjermkort som ikke lastes inn ved oppstart. 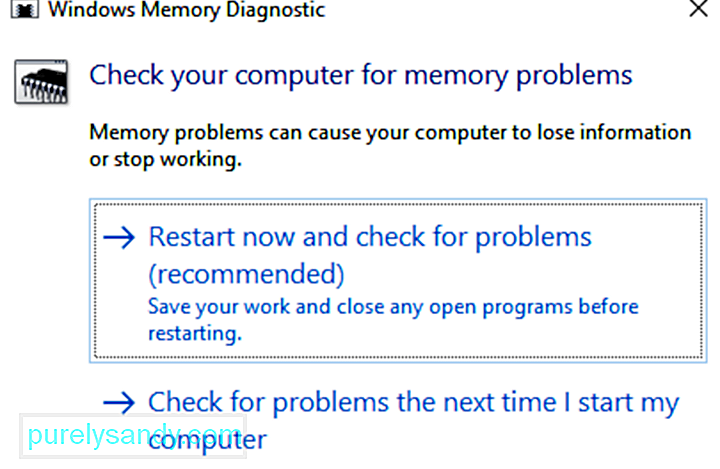
For å kjøre en minnetest på RAM-en din, kan du bruke Windows Memory Diagnostic-verktøyet. Dette verktøyet fungerer ved å skrive til, og deretter lese, datamaskinens RAM. Når du ser forskjellige verdier, betyr det at du har feil maskinvare.
Når maskinen er fullført, starter den maskinen på nytt. Du bør se resultatene når du kommer tilbake til Windows-skrivebordet. Hvis systemet ikke viser resultatene dine automatisk, starter du Event Viewer ved å høyreklikke på Start -knappen. Gå til Windows-logger & gt; System og finn den nyeste filen kalt MemoryDiagnostic .
Stresstest GPUen dinEn annen måte å finne ut om grafikkortet ditt er feil, er å stresstest det. Dette bør gjøres hvis grafikkdriveren krasjer når du spiller spill, eller hvis du oppdager merkelig grafisk korrupsjon. Du kan bruke et grafisk referanseverktøy, for eksempel 3DMark. Referansen fungerer ved å understreke grafikkortet ditt for å se hvor mye det tåler. Hvis det overopphetes eller mislykkes under belastning, vil du oppleve grafiske problemer, krasj eller blå skjerm mens du kjører referanseverdien.
Hvis referanseverdien fungerer bra, men du fortsatt har problemer med GPU-en din, kan problemet ligge et annet sted.
Bytt ut grafikkortetIkke alle maskinvareproblemer er enkle å diagnostisere. Eksempel: Hvis du har feil på hovedkortet eller strømforsyningen, kan problemene deres manifestere seg gjennom tilfeldige merkelige problemer med andre komponenter. Det er vanskelig å se om disse komponentene er de som forårsaker problemet, med mindre du bytter dem helt.
Endelig er den beste måten å vite om en maskinvare er feil, å bytte den ut. Hvis du for eksempel tror at grafikkortet ditt kan forårsake LiveKernelEvent 117-feilen, er det bare å trekke grafikkortet ut av CPUen din og bytte inn en ny. Hvis alt fungerer bra, er det sannsynlig at det gamle grafikkortet ditt mislyktes eller var defekt.
Denne metoden er kanskje ikke lett for folk som ikke har reservekomponenter som sitter, men det er den beste måten å feilsøke. Feilsøking betyr mye prøving og feiling, og ved å bytte ut komponenter kan du finne ut hvilken som faktisk forårsaker problemet ved eliminering.
Hva du skal gjøre med LiveKernelEvent 117 Feil i WindowsI noen tilfeller er LiveKernelEvent 117-feilen i stand til å løse seg selv etter oppdatering av Windows. Start datamaskinen på nytt og se om problemet vedvarer. Det er også en god ide å gjøre noe av husholdningen, for eksempel å slette cache og søppelfiler ved hjelp av Outbyte PC Repair. Hvis feilen ikke forsvinner eller fortsetter å komme tilbake hver gang, må du gjøre noe feilsøking.
Slik løser du LiveKernelEvent 117-feil i Windows relatert til NvidiaProblemer med Nvidia-grafikkort kan være enten maskinvare eller programvare relatert. Hvis du har funnet ut at du har et GPU-problem med Nvidia-grafikkortet, kan du bruke trinnene her for å løse denne LiveKernelEvent-feilen og andre feil knyttet til dette problemet.
Løs nr. 1: Deaktiver bakgrunnsapplikasjonene dine. 61128Flere apper som kjører i bakgrunnen, kan påvirke ytelsen til videoene du ser eller spillene du spiller på datamaskinen. Spillene dine kan til og med krasje hvis for mange apper kjører aktivt samtidig.
Deaktiver programmer som ikke kreves for å starte automatisk i bakgrunnen. Det kan også omfatte sikkerhetsprogrammer, for eksempel antivirus- eller anti-malware-apper. Du kan midlertidig deaktivere dem for å se om det løser LiveKernelEvent 117-feilen.
Løs nr. 2: Kontroller PCI-sporet på Nvidia-grafikkortet.Noen ganger er det ikke noe problem med selve grafikkortet, men hvordan det er sitter på datamaskinen. Sjekk om grafikkortet sitter ordentlig i PCI-sporet. Den skal være tett montert og ikke være løs. Du kan også prøve å plassere Nvidia-grafikkortet på et annet PCI-spor for å utelukke ethvert sporproblem.
Løs nr. 3: Rengjør støvet i datamaskinen.Siden datamaskiner ikke alltid åpnes ofte, kan det samles mye støv i den og danne et teppe rundt komponentene inni. Dette forhindrer riktig varmespredning, noe som fører til overoppheting. Åpne CPU-en din og bruk en blåser til å blåse støvet av PC-komponentene.
Løs nr. 4: Avkjøl Nvidia-skjermkortet.Varmen som genereres av datamaskinen din, skal dispenseres riktig. Ellers vil det føre til overoppheting som skader Nvidia-grafikkortet, sammen med hovedkortet. Overoppheting av skjermkort påvirker PC-ytelsen, spesielt når du kjører GPU-intensive applikasjoner, for eksempel spill og streamingtjenester.
For å kjøle ned Nvidia-grafikkortet, er det følgende du kan gjøre:
Vær oppmerksom på at du bare bør utføre disse avkjølingsmetodene og andre fysiske kontroller hvis du er kjent med maskinens maskinvare. Ellers kan du be om hjelp fra en tekniker.
Fix # 5: Senk overklokket GPU / CPU til standardhastighet.Overklokking av GPUen kan øke hastigheten på datamaskinen din, men noen ganger kan det stresse kortet så mye at det forårsaker ytelsesproblemer. Hvis du overklokket CPU eller GPU, må du tilbakestille hastighetene til standardverdiene. Dette vil stoppe overoppheting av systemet og løse eventuelle feil du måtte oppleve.
Fix # 6: Oppdater Nvidia-grafikkortdrivere.Siden Nvidia regelmessig jobber for å forbedre ytelsen via regelmessige oppdateringer, installerer du de nyeste driverne kan hjelpe deg med å løse LiveKernelEvent 117-problemet. Det er flere måter å oppdatere Nvidia-grafikkortdriverne på.
Hvis du installerte GeForce / ION Release 270-driveren eller nyere fra Nvidia-nettstedet, har du kanskje allerede installert NVIDIA Update-appen på din PC. Deretter kan du oppdatere driverne direkte via Nvidia Update-appen på datamaskinen din.
Hvis du ikke har Nvidia Update-appen, kan du følge instruksjonene nedenfor for å oppdatere grafikkortdriverne: 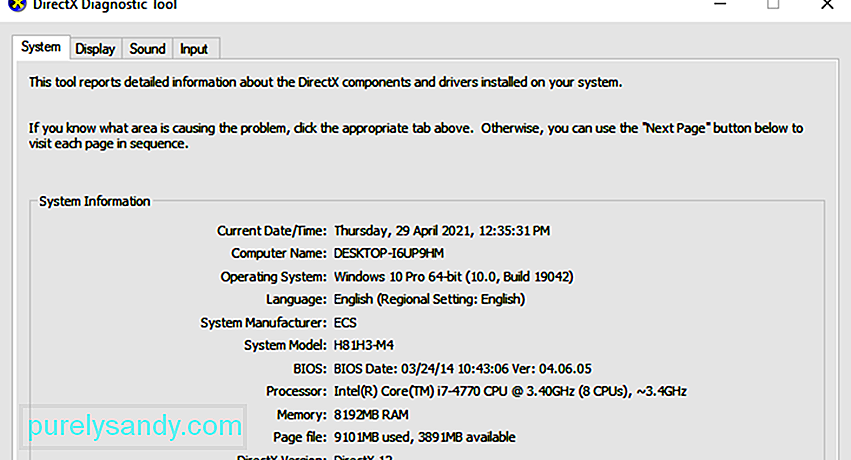
Trinn 1: Start datamaskinen din på DirectX Diagnostic-verktøyet for å vite nøyaktig hvilken grafikkortmodell du har. Hvis du allerede vet det, kan du hoppe over dette trinnet. For å gjøre dette:
Trinn 2: Gå til Nvidia-nettstedet og følg trinnene nedenfor for å oppdatere driveren.
For å fikse LiveKernelEvent 117-feilen på grunn av problemer med Nvidia-grafikkort, bør du prøve å deaktivere og aktivere driverne for å se om det hjelper. 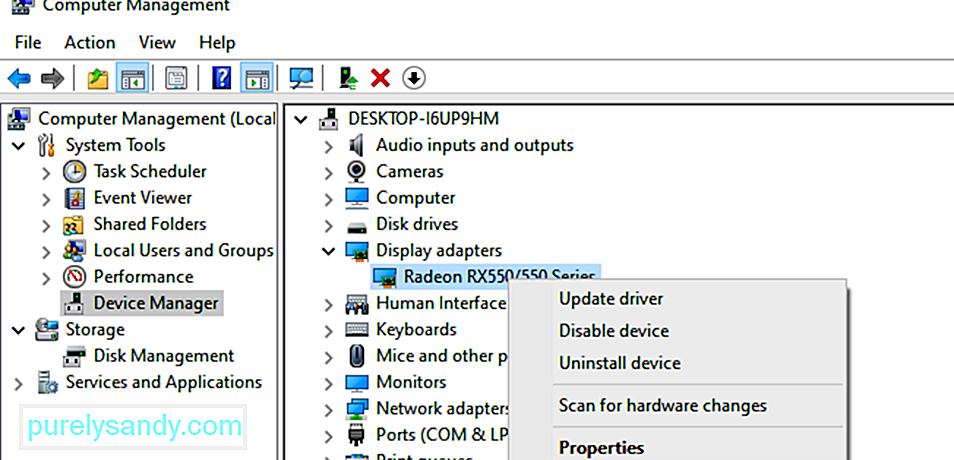
Følg instruksjonene nedenfor for å deaktivere / aktivere Nvidia-kortdrivere:
Hvis all feilsøking ikke fungerte. for å fikse LiveKernelEvent 117-feilen relatert til Nvidia-grafikkortet ditt, bør du erstatte det.
Slik forhindrer du skjermkortfeilDet vil hjelpe mye hvis du tar vare på grafikkortet ditt for å forhindre at det blir skadet og påvirker ytelsen. Å bytte ut et feil grafikkort er ganske kostbart, så her er noen trinn du kan ta for å forhindre skjermkortfeil.
Rengjør datamaskinen regelmessig.Noen ganger slutter skjermkortet å fungere bare fordi det har blitt dekket av støv. . Støv kan skape et isolasjonslag som får grafikkortet til å bli overopphetet selv når du arbeider med lav kapasitet. Når du fjerner støvlaget fra datamaskinen din, stopper oppvarmingen, og kortet kan fungere normalt.
Rengjør RAM-terminalene.Bortsett fra å fjerne støv, bør du fjerne RAM fra sporet og rengjøre terminalene fra tid til annen. Dette sikrer at det ikke er smuss eller støv som medfører dårlige tilkoblingsproblemer.
Dobbeltsjekk sitteplassen på skjermkortet.Noen ganger oppstår skjermkortfeil på grunn av dårlig sitteplass, noe som betyr at tilkoblingene er løse. Prøv å løsne skjermkortet, støv av terminalene og fest det på hovedkortet eller sporet. Nå skal grafikkortet ditt fungere normalt.
Bytt grafikkort eller spor.Du kan sjekke om grafikkortet ditt er feil, ved å flytte det til et annet spor for å se om det fungerer som det skal. Hvis dette ikke fungerer, kan du prøve å bruke et annet grafikkort. Dette vil avgjøre om det er feil på kortet eller sporet.
Slik løser du LiveKernelEvent 117-feil i Windows forårsaket av programvarefeilHvis du har funnet ut at feilen ikke er maskinvarerelatert, men programvare -relatert, dette er trinnene du kan ta:
Fix # 1: Optimaliser PCen din.Windows er et sofistikert operativsystem med tusenvis av forskjellige innstillinger og parametere som alle trenger å jobbe sammen for å gi en jevn brukeropplevelse. I noen tilfeller fungerer innstillinger, filer, funksjoner eller andre komponenter av en eller annen grunn, og forårsaker ustabilitet i systemet, feil, programkrasj, tilfeldig omstart og andre ytelsesproblemer.
Mens noen gir en feilkode. , det er ikke alltid tilfelle. Derfor blir feilsøking relativt vanskelig for de som ikke er kjent med Windows. Selv noen strømbrukere kan noen ganger slite med å feilsøke et bestemt problem.
Hvis du vil ha en rask og enkel løsning for vanlige Windows-feil og for å optimalisere Windows-prosessene, bør du prøve å kjøre en skanning ved hjelp av en PC-reparasjonsprogramvare. .
Løs nr. 2: Utfør en ren oppstart.En god måte å isolere problemet på er å utføre en ren oppstart. Denne metoden støtter Windows med det grunnleggende settet med drivere og oppstartsprogrammer, slik at du kan bestemme om en bakgrunnsapp forårsaker problemet. Dette ligner på å starte Windows i sikkermodus, men gir deg mer kontroll over hvilke tjenester og apper som skal kjøres ved oppstart, og hjelper deg med å isolere årsaken til problemet.
For å utføre en ren oppstart i Windows 10, dette er hva du trenger å gjøre:
Når du starter datamaskinen på nytt, vil den starte i et rent oppstartsmiljø. Merk at datamaskinen din kan miste funksjonalitet midlertidig mens du er i et rent oppstartsmiljø. Sjekk om feilen vedvarer i dette miljøet, og gjør feilsøkingstrinnene ovenfor. Når du er ferdig, tilbakestill datamaskinen for å starte opp normalt.
Løs nr. 3: Tilbakestill til forrige driverversjon.Hvis du oppdaterte grafikkortet ditt og det ikke hjalp med å løse feilen, kan du prøve å tilbakestille til en eldre versjon av grafikkdriveren. Du kan gjøre dette via Enhetsbehandling. Prosessen med å rulle drivere tilbake til sin forrige versjon er den samme for alle versjoner av Windows - fra Windows XP til Windows 10.
Hvis du bruker et ATI Radeon-grafikkort og installerte ATI Catalyst-programvaren, må du slå av spilloverklokking eller grafikk Slik gjør du det på et Radeon HD 7950-grafikkort:
For denne metoden, du trenger et innebygd verktøy som heter DISM eller Deployment Image Servicing and Management. Dette er et kommandolinjeverktøy som lar deg montere en Windows-bildefil (install.wim) og utføre bildeservice, for eksempel installasjon, avinstallering, konfigurering og Windows-oppdatering. For å kjøre en skanning ved hjelp av DISM, åpner du ledeteksten og kjører den som administrator. Skriv deretter inn denne kommandolinjen: Dism / Online / Cleanup-Image / RestoreHealth . Trykk Enter og vent til prosessen er ferdig. Du blir bedt om å starte datamaskinen på nytt når du er ferdig.
Løs nr. 6: Slå av virtualisering.Virtualisering er en type teknologi som lar deg kjøre flere operativsystemer på datamaskinen din. Det finnes forskjellige typer virtualisering, inkludert servervirtualisering, lagringsvirtualisering, nettverksvirtualisering, applikasjonsvirtualisering og andre. For eksempel, hvis du vil kjøre Hyper-V eller VMware på PCen din, må du aktivere virtualiseringsstøtte i BIOS eller UEFI. Men hvis du støter på denne feilen, vil du kanskje slå av Intel Virtualization Technology midlertidig mens du løser denne feilen. Du kan gjøre dette via BIOS eller UEFI. Prosessen er ikke den samme for alle hovedkort, men du trenger bare å finne tilsvarende verdier. For å gjøre dette:
Noen ganger når datamaskinen krasjer eller støter på feil, er en av løsningene å oppdatere BIOS- eller UEFI-firmware. Først må du vite den gjeldende versjonen av datamaskinens BIOS eller UEFI. Prosessen er ikke den samme for alle hovedkort, men du trenger bare å finne tilsvarende verdier. For å gjøre dette:
Hvis du bruker to skjermer, anbefales det at du trekker ut en skjerm fra grafikkortet. La bare en skjerm være koblet til datamaskinen din, og se om feilen vedvarer. Hvis feilen har forsvunnet, fortsett med en enkelt skjerm i mellomtiden fordi dette betyr at grafikkdriveren har problemer med å støtte flere skjermer.
SammendragLiveKernelEvent 117-feilen kan være en maskinvare- eller programvarerelatert feil. , men det er relatert til Nvidia-grafikkortet mesteparten av tiden. Trinnene ovenfor skal dekke alle scenarier og hjelpe deg med å løse dette problemet, sammen med BSOD og andre feil knyttet til det. Hvis du vet om andre metoder for å løse dette problemet, kan du dele med oss i kommentarene nedenfor.
YouTube Video.: Slik løser du LiveKernelEvent 117-feil i Windows
09, 2025

