Slik bruker du hurtiginnstillingsmenyen på Android (09.15.25)
Hurtige innstillinger for Android har vært en gunstig og populær funksjon siden Android Jellybean. Android-innstillingsmenyen kan brukes til å utføre mange oppgaver uten å måtte åpne mange apper på telefonen din, noe som gjør livet til mange brukere mye enklere.
De fleste Android-brukere vet hvor de skal få tilgang til den og å bruke den til å slå på eller av tjenester som Wi-Fi, GPS, Bluetooth, lommelykt osv. Du kan også bruke den til å slå telefonen til flymodus eller sjekke batterinivået. Imidlertid visste du sannsynligvis ikke at det er mulig å tilpasse Android-hurtiginnstillinger.
For å tilpasse Android-innstillingsmenyen din, er det første du må gjøre å finne den. For å gjøre dette, dra menyen fra toppen av skjermen og ned. Hvis enheten din er ulåst, vil du se en ufullstendig eller fjernet meny. Du kan bruke dette hvis tjenesten du vil ha tilgang til er i denne menyen. Hvis du ikke finner det, må du dra ned en gang til for å se den utvidede versjonen av Android-hurtiginnstillingene.
Standardbrikkene kan variere avhengig av modell og produsent av enheten, men de nødvendige tjenestene er de samme. Noen av appene du har installert på telefonen din, kan også ha Quick Settings-fliser der. Du kan bytte rekkefølge på appene dine eller slette noen tjenester du ikke trenger på Android-hurtiginnstillingsmenyen.
Bruke Android Quick Settings på låste telefoner 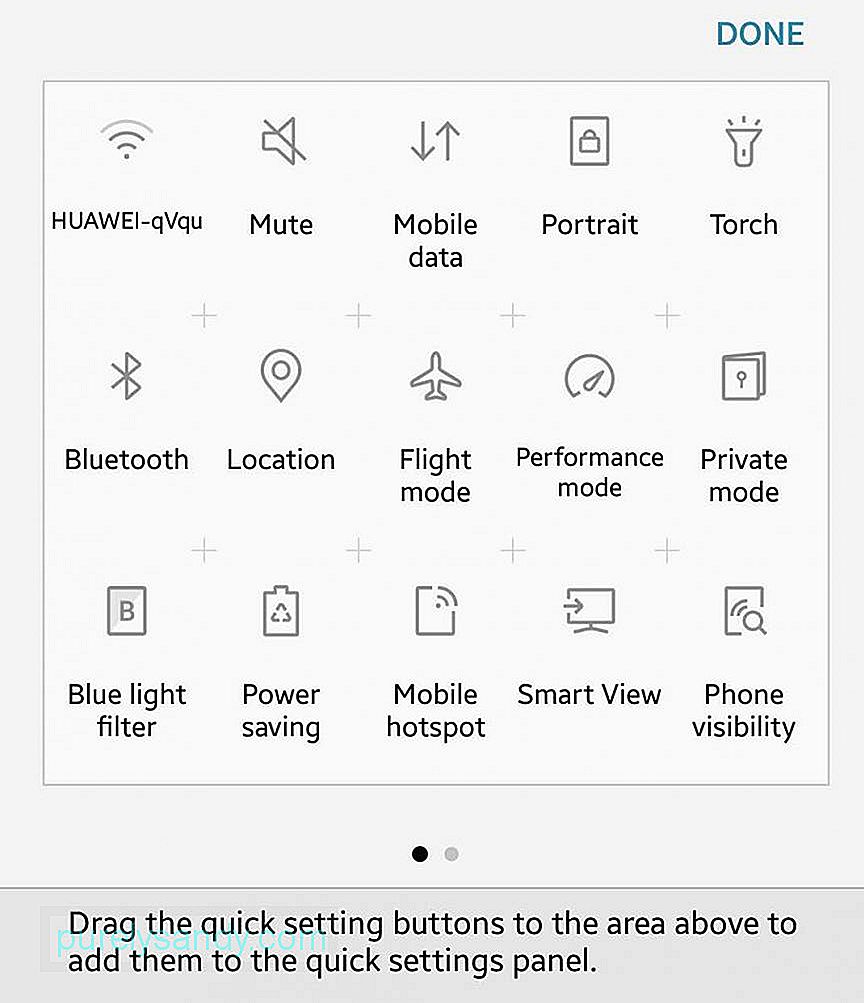
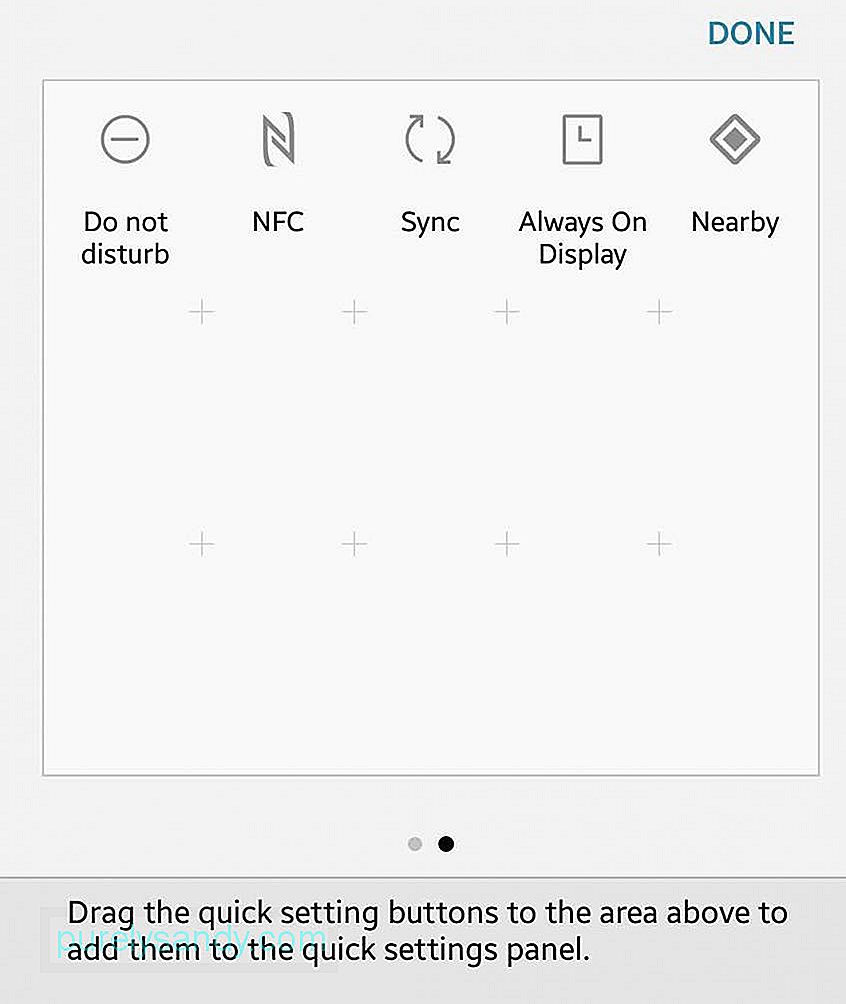
Du trenger ikke å låse opp enheten din for å få tilgang til Android-hurtiginnstillingene. Så lenge enheten er på, kan du få tilgang til Android-innstillingsmenyen. Du kan imidlertid ikke få tilgang til alle innstillingene med en låst telefon. Du kan sette telefonen i flymodus eller slå på lommelykten, men noen av de ikke-grunnleggende tjenestene er bare tilgjengelige når du låser opp telefonen.
Slik redigerer du Android-innstillingsmenyenHvis du ikke liker måten flisene dine er ordnet på, eller hvis du vil fjerne noen av tjenestene fra menyen, kan du enkelt tilpasse eller omorganisere dem. Du må imidlertid ha enheten låst opp hvis du skal redigere Android Quick Settings, og følg deretter disse trinnene:
- Åpne det fullstendig utvidede skuffen til Android-innstillingsmenyen ved å dra ned den forkortede menyen. .
- Trykk på blyantikonet for å redigere. Rediger-menyen vil da dukke opp.
- Trykk og hold på elementet du vil endre til du føler en vibrasjon. Deretter kan du dra elementet til posisjonen du vil plassere.
- Hvis du vil legge til eller fjerne elementer fra menyen, drar du flisene inn eller ut av skuffen.
- Hvis du vil for å legge til et element i den forkortede menyen, sørg for at det er i de seks første posisjonene.
- Batteri . Batteriflisen er en av de viktigste innstillingene i menyen fordi den viser hvor mye batterisaft du har igjen. Det vil også indikere om enheten lades når den er koblet til. Hvis du trykker på ikonet eller flisen mens telefonen lades, vil du se en graf som viser batteriets siste bruk. Hvis du trykker på den når telefonen ikke lades, er det du ser et estimat på hvor mye tid du har igjen på batteriet, og om du vil gå i batterisparemodus eller ikke. Hvis du gjør det, vil skjermen bli svak for å spare på batteriet. Her er et tips: du kan bruke en app som et Android-rengjøringsverktøy for å spare på batteriet. Denne appen kan forlenge kostnadene dine i opptil to timer, noe som kan være en god livredder når du er ute.
- Wi-Fi . Vi er alle kjent med hvordan Wi-Fi-ikonet ser ut, og det er vanligvis en av de mest brukte flisene på Android Quick Settings. Det lar deg se om du bruker en hvilken som helst Wi-Fi-tilkobling, og om du er, hvilket nettverk du bruker. For å finne tilgjengelige Wi-Fi-nettverk i ditt område, trykk på innstillingsikonet. Hvis du går til de fullstendige Wi-Fi-innstillingene, kan du legge til flere nettverk og få tilgang til avanserte Wi-Fi-alternativer, for eksempel hvis du vil at enheten automatisk skal koble til kjente Wi-Fi-nettverk eller holde kontakten med Wi-Fi-nettverket selv når du er i hvilemodus.
- Mobildata . Cellular Data-ikonet viser deg hvilket mobilnettverk enheten din er koblet til, og dette er vanligvis din vanlige operatør. Den viser også hvor sikker tilkoblingen din er, og om du er koblet til 3G-, 4G- eller LTE-nettverk. Cellular Data-knappen lar deg også vite om du er i roaming-modus. Når du trykker på flisen og går til innstillinger, vil du kunne forstå hvor mye data du har brukt den siste måneden. Du kan også slå mobilnettverksantenne på eller av.
- Lommelykt . I tilfelle strømbrudd eller en nødsituasjon, kan du raskt gjøre telefonen til en lommelykt ved å slå på lommelyktfunksjonen i Android Quick Settings-menyen. Den bruker blitsen på telefonens kamera til å bruke som lommelykt. Du kan bruke denne funksjonen enten telefonen er ulåst eller ikke. Bare slå den på for å se i mørket og slå av når du ikke lenger trenger det.
- Roter automatisk . Hater du når skjermen endrer visningsoppsettet når du leser i sengen eller ser på en film? Du kan kontrollere om du vil at skjermen skal rotere når du vipper telefonen horisontalt, eller om du vil at skjermen skal være loddrett, uavhengig av hvor enheten din er. Hvis du trykker og holder på flisen, blir du ført til skjerminnstillingsmenyen for mer avanserte alternativer.
- Bluetooth . Hvis du vil slå på eller av enhetens Bluetooth-antenne, trykker du på Bluetooth-flisen i Android-hurtiginnstillingsmenyen. Trykk og hold på flisen for å pare flere Bluetooth-enheter eller fjerne sammenkoblinger.
- Cast . Hvis du raskt vil koble til en Chromecast-enhet, kan du gjøre dette på Android-innstillingsmenyen så lenge du har Chromecast og Google Home installert. Selv om du kan koble til fra appen du bruker, for eksempel Netflix, Google Play eller Pandora, kobler du først til og deretter casting etter, gjør navigasjonen mer naturlig og raskere.
- Flymodus . Denne brikken slår av enhetens Wi-Fi og mobildata. Trykk på denne flisen for å slå flymodus av eller på. Trykk og hold på flisen for å få tilgang til menyen Innstillinger for trådløs og nettverk. Vær imidlertid oppmerksom på at flymodus ikke bare er for når du er inne i flyet eller på et fly. Du kan bruke dette hvis du vil ha litt ro og spare på batteriet.
- Ikke forstyrr . Hvis du ikke vil motta varsler, kan du slå denne flisen på eller av. Når du trykker og holder på denne flisen, blir du ført til en meny der du kan tilpasse telefonens varsler. Det er forskjellige nivåer av hvor uforstyrret du kan være. Total stillhet betyr null forstyrrelser, mens prioritet blokkerer for det meste plagsvarsler. Bortsett fra dette kan du også spesifisere hvor lenge du vil være uforstyrret. Du kan enten angi en ikke forstyrr-periode (i noen timer eller til og med en hel dag) eller aktivere den til du bestemmer deg for å slå av funksjonen.
- Plassering . Plasseringen slår GPS-en på enheten din av eller på. Vær imidlertid oppmerksom på at når du slår på GPS-en, spiser du mobildata og kan tømme batteriet.
- Hotspot . Hvis du trenger å bruke enheten din som et mobilt hotspot, kan du slå på denne siden og du kan dele datatjenesten din med andre Wi-Fi-aktiverte enheter. Denne funksjonen er også kjent som tethering. Ta imidlertid kontakt med operatøren din først, fordi noen av dem tar ekstra betalt for denne funksjonen.
- Inverter farger . Vil du være kreativ med skjermen din, eller kanskje du har vanskelig for å lese tekst på en hvit bakgrunn? Denne flisen lar deg invertere alle fargene på skjermen, inkludert de fleste apper.
- Datasparing . Hvis du vil lagre data fordi du har en begrenset mobilplan, trykker du på Datasparer-flisen for å slå på funksjonen. Det slår av apper som bruker bakgrunnsdata.
- I nærheten . Denne flisen er et nytt tillegg til Android Quick Settings siden Android 7.1.1 Nougat. Denne funksjonen lar deg dele informasjon mellom lignende apper på to enheter som ligger i nærheten av hverandre. Du må imidlertid installere apper som bruker funksjonen Nærliggende, for eksempel Trello eller Pocket Casts, for at denne flisen skal fungere.
YouTube Video.: Slik bruker du hurtiginnstillingsmenyen på Android
09, 2025

