Mac-tilgjengelighetsalternativer: Hva du trenger å vite og hvordan du bruker dem (09.15.25)
Mange av oss tar for gitt den faktiske kapasiteten og potensialet til datamaskinene våre. Det vises med måten vi bruker dem daglig. Så lenge det er en skjerm, et tastatur og en mus, tror vi at vi er klare. Bare noen få vet at det finnes andre måter å kommunisere med en datamaskin på. For eksempel på Apple-datamaskiner er det Mac-tilgjengelighetsalternativer, som kan imøtekomme de med hjelpebehov og de som ønsker å gjøre databehandling mye enklere. Les videre for å vite mer om Apples tilgjengelighetsalternativer.
Slik får du tilgang til Apples tilgjengelighetsinnstillingerFør vi deler med deg de spennende tingene du kan gjøre med Macs tilgjengelighetsalternativer, la oss lære deg hvordan du finner dem. Først åpner du Apple-menyen og velger Systemvalg. Rull ned, og du bør finne tilgjengelighetsalternativet. En annen måte å få tilgang til denne menyen er å trykke Funksjon (Fn) + Alternativ, Kommando og F5 samtidig. Når du er i tilgjengelighetsinnstillingene, kan du nå begynne å bla gjennom de mange alternativene som er tilgjengelige for deg.
Macs tilgjengelighetsalternativerMacs tilgjengelighetsalternativer er delt inn i forskjellige kategorier, eksempler er:
1. Vision 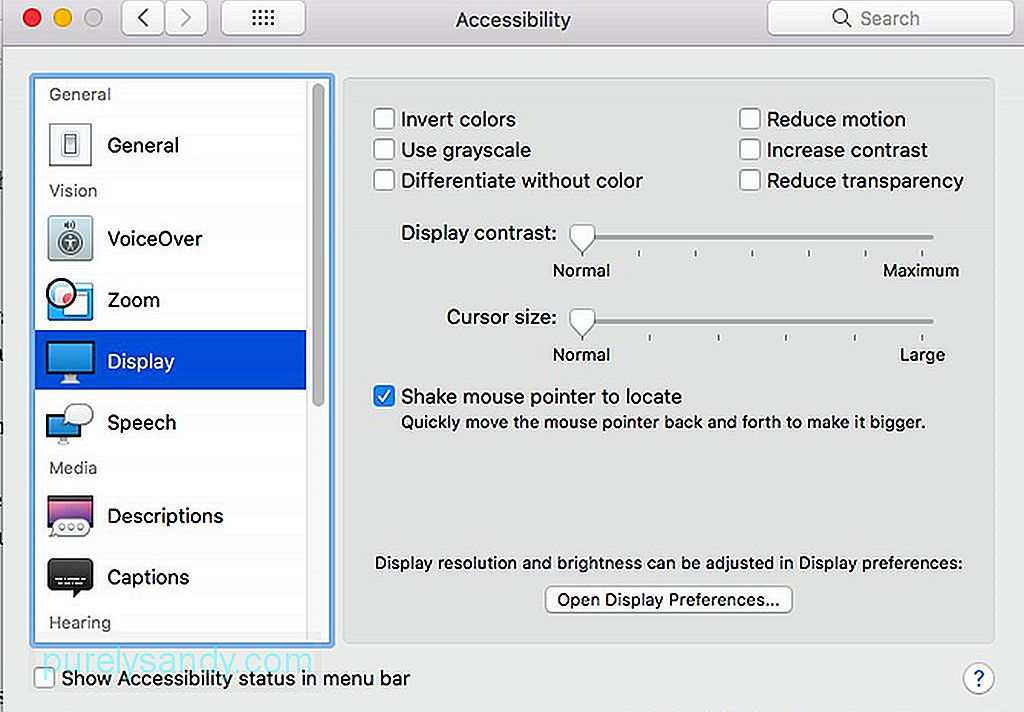
Den første kategorien du ser i Macs tilgjengelighetsinnstilling er Vision. Under denne kategorien er zoom-, display- og voiceover-verktøyene. Disse verktøyene er spesielt nyttige for personer med nedsatt synsevne.
- Zoom - Dette verktøyet er designet for Mac-brukere med dårlig syn. Den lar deg aktivere snarveier på Zoom og justere hvor langt du vil at skjermen skal zoomet når verktøyet er aktivert.
- Skjerm - Skjermverktøyet brukes til å konvertere skjermen. for å gråtoner, invertere farger, endre størrelsen på markøren og forbedre kontrasten.
- Voiceover - Et avansert verktøy for folk som ikke kan se, Voiceover-verktøyet inkluderer støtte for punktdisplayer , talestøtte for omtrent tretti språk, og berøringskontroller.
Audio "width =" 640 "height =" 457 "& gt; 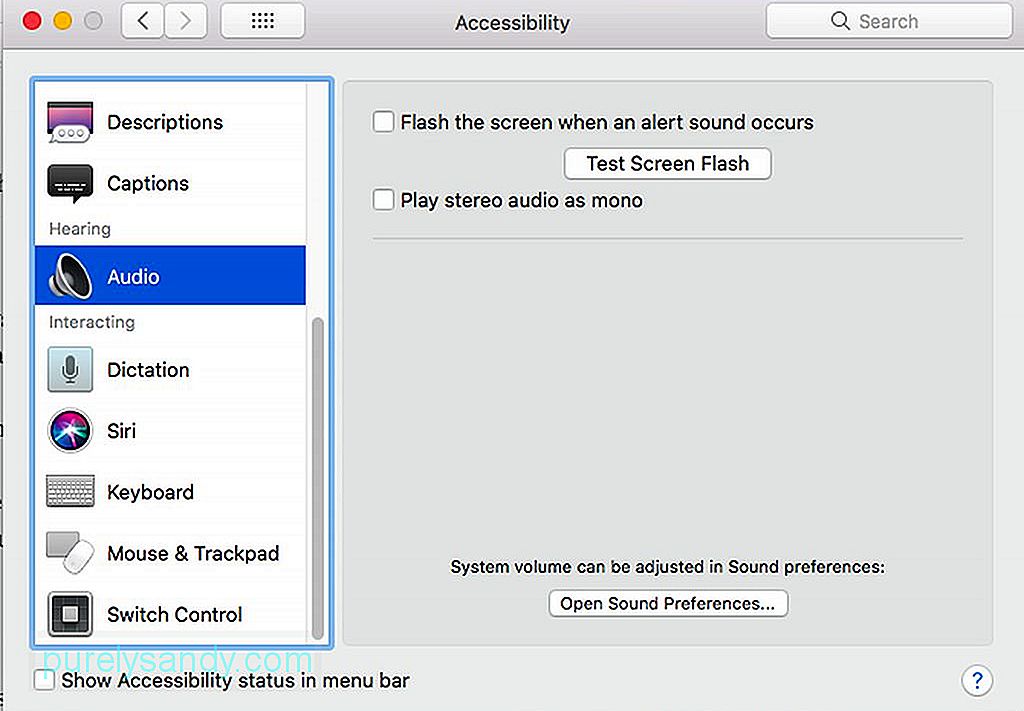 Audio" width = "640" height = "457" & gt;
Audio" width = "640" height = "457" & gt;
Høringen er den andre kategorien i Macs tilgjengelighetsinnstillinger. Alternativene her er grunnleggende. Du kan bruke dette til å slå på skjermblits eller tvinge stereolyd til å spille. Her finner du også tekstpreferanser. Alternativene er imidlertid begrenset. Alt du kan gjøre er å velge mellom tre standardstørrelser eller tvangslukkende bildetekster.
3. Samhandler Mus og styreflate "width =" 640 "height =" 456 "& gt; 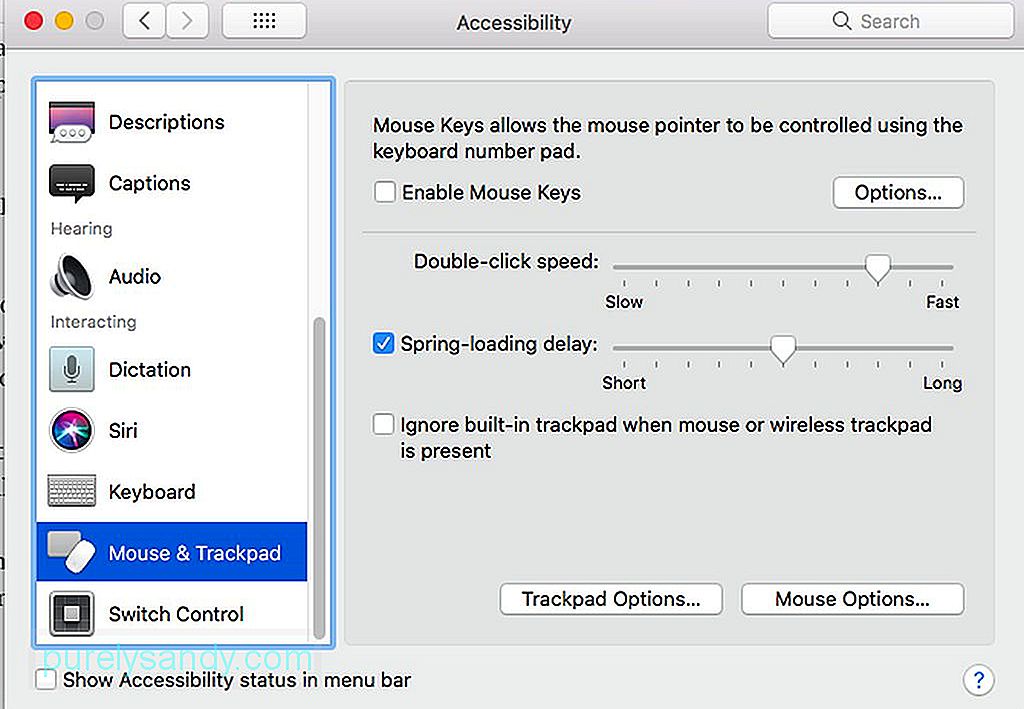 Mus og styreflate" width = "640" height = "456" & gt;
Mus og styreflate" width = "640" height = "456" & gt;
Denne kategorien lager du endringer i hvordan du mater input til din Mac. Nedenfor er noen verktøy du kan justere til denne kategorien:
- Tastatur - Det er her du kan aktivere sakte eller klebrig taster. Mens sakte taster fungerer ved å forsinke svaret til en nøkkel, lar de klebrig tastene deg aktivere modifikasjonstaster som kommando-knappen uten å holde den nede hele tiden.
- Mus og amp; Styreplate - Her kan du finne Musetaster-funksjonen som muliggjør musenavigering ved hjelp av tastaturet. Det er også her du kan gjøre justeringer av pekerhastigheten og dobbeltklikkhastigheten.
- Bryterkontroll - Under Bryterkontroll kan du navigere i systemet ditt ved å bruke en bryter som Enter-tast. Når den er aktivert, vil en meny dukke opp. Ved å trykke på bryteren du har angitt, starter navigasjonen automatisk gjennom listen.
På dette tidspunktet bør du allerede være kjent med Macs tilgjengelighetsalternativer. Bare hvis du vil gi Mac-ytelsen din et ekstra løft, slik at du kan få mest mulig ut av tilgjengelighetsinnstillingene, kan du prøve å laste ned og installere Outbyte MacRepair. Dette verktøyet kan utføre en rask skanning av systemet ditt og finne mulige problemer som bremser datamaskinen.
YouTube Video.: Mac-tilgjengelighetsalternativer: Hva du trenger å vite og hvordan du bruker dem
09, 2025

