Ultimate Guide To Virtual Desktop On Windows 10 (09.15.25)
Multitasking er en fin måte å få gjort flere ting samtidig. Ikke bare øker det produktiviteten, men det er også gunstig når du sitter fast i tid. Ved å bruke flere virtuelle skrivebord på Windows kan du jobbe med forskjellige prosjekter samtidig som du holder dem organisert samtidig. Det er spesielt flott når du jobber med en artikkel og trenger å gjøre noen redigeringsjobber på siden eller når du trenger å skjule spillet du spiller for sjefen din - selv om vi virkelig ikke anbefaler å spille spill på jobben. Det er enkelt å sette opp et virtuelt Windows 10-skrivebord, og denne artikkelen viser deg hvordan du oppretter og bruker flere virtuelle skrivebord på Windows 10.
Slik setter du opp et nytt virtuelt Windows-skrivebord- Åpne Oppgavevisning ved å klikke på knappen som ser ut som en firkant over et rektangel på oppgavelinjen. Du kan også bruke denne hurtigtasten - Windows + Tab eller sveipe skjermen hvis den har berøringsskjerm. Dette lar deg se de aktive skrivebordene på datamaskinen din.
- Klikk på Nytt skrivebord med et + -tegn nederst til høyre på skjermen og det er det. Du kan nå opprette hvilket skrivebord du vil sette opp.
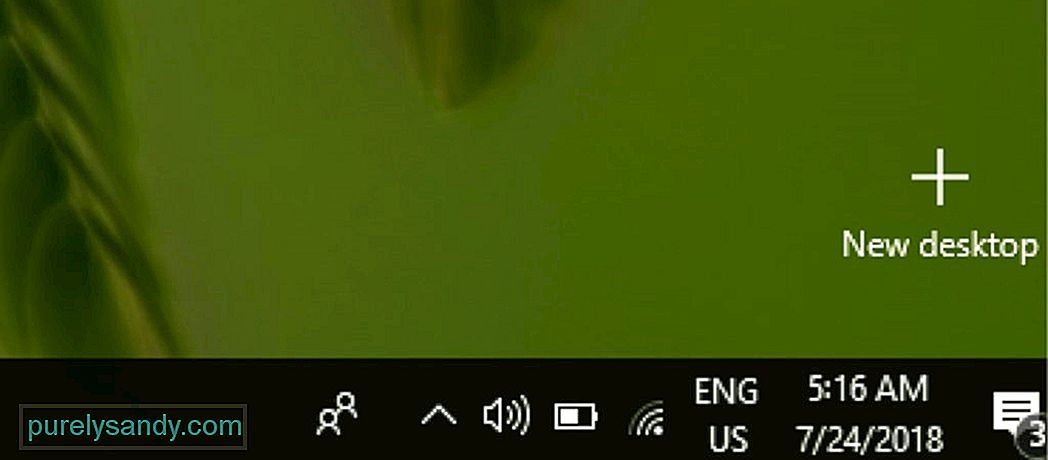
- En mer naturlig måte å lage et nytt virtuelt Windows-skrivebord på er å bruke dette tastaturet snarvei - Ctrl + Windows + D .
Hvis du vil bytt til et annet Windows 10 virtuelt skrivebord, følg disse trinnene:
- Klikk på Oppgavevisning -knappen på oppgavelinjen, eller bruk snarveien Windows + Tab på tastaturet. Du kan også åpne Oppgavevisning ved å sveipe berøringsskjermen.
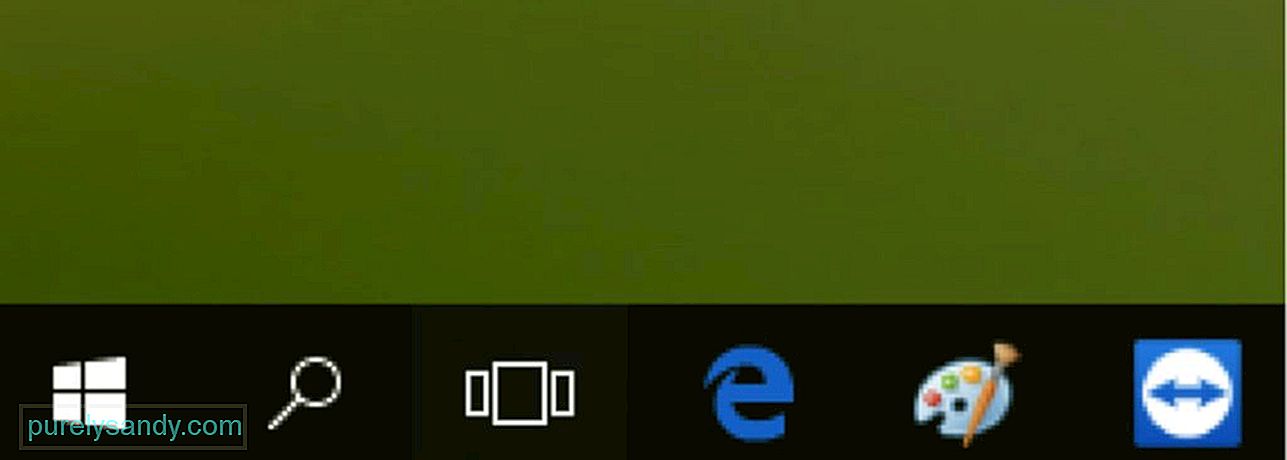
Pro Tips: Skann PC-en for ytelsesproblemer, søppelfiler , skadelige apper og sikkerhetstrusler
som kan forårsake systemproblemer eller treg ytelse.
Spesialtilbud. Om Outbyte, avinstalleringsinstruksjoner, EULA, personvernregler.
- Klikk på det andre skrivebordet du tidligere opprettet for å åpne det og fortsette å jobbe med det.
- Hvis du vil bytte tilbake til det opprinnelige skrivebordet du jobbet med, bare følg trinnene ovenfor og velg Desktop 1.
- Du kan også trykke Ctrl + Windows + < sterk> venstre eller høyre piltast for å bytte mellom virtuelle skrivebord.
- Hvis du bruker en datamaskin med pekeplate, kan du sveipe med fire fingre til venstre eller til høyre for raskt å bytte mellom virtuelle skrivebord.
Det er to metoder for å flytte vinduer mellom virtuelle skrivebord - klikk og dra eller bruk høyreklikkmenyen.
1. For å flytte vinduer ved hjelp av klikk-og-dra-metoden, følg disse trinnene:- Klikk på Oppgavevisning -knappen på oppgavelinjen, eller klikk på Windows + < sterk> Tab .
- Klikk og hold vinduet du vil flytte eller overføre.
- < sterk> Dra vinduet til skrivebordet der du vil at det skal flyttes, og slipp det deretter. Du kan nå få tilgang til vinduet på det virtuelle skrivebordet dit du overførte det.
- Start Oppgavevisning .
- Høyreklikk på vinduet du vil flytte til et annet virtuelt skrivebord.
- Velg Flytt til fra menyen som vises.
- Klikk på det virtuelle skrivebordet der du vil flytte vinduet.
Du kan bruke hvilken som helst av disse metodene til å flytte vinduer frem og tilbake mellom de virtuelle skrivebordene.
Slik dupliserer du vinduer på virtuelle skrivebord 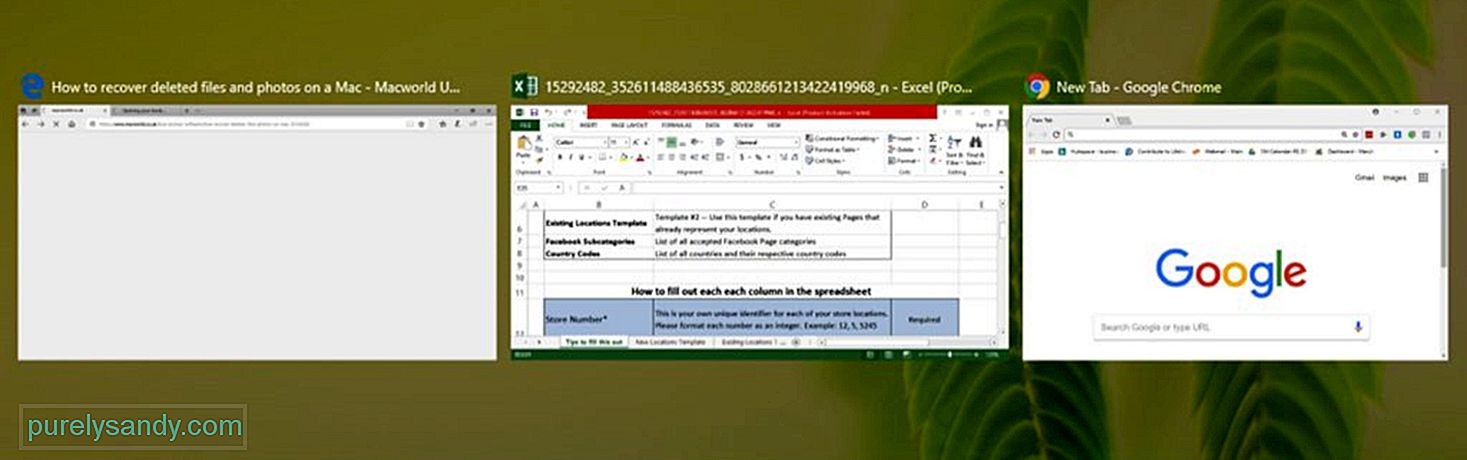
Noen vinduer eller en gruppe vinduer fra en app kan dupliseres over alle dine virtuelle skrivebord. For å gjøre dette, følg disse trinnene:
- Åpne Oppgavevisning .
- Høyreklikk i det aktive vinduet du vil duplisere.
- Hvis du vil duplisere et enkelt vindu, klikker du på Vis dette vinduet på alle skrivebordene .
- For å duplisere alle vinduer fra en app, klikk på “ Vis vinduer fra denne appen på alle stasjonære datamaskiner.
Du kan bruke duplikat i stedet for å flytte vinduer til et annet virtuelt skrivebord, spesielt hvis du har flere vinduer for en app. Det er mer behagelig enn å måtte dra og slippe alle vinduene en etter en.
Slik sletter du virtuelt Windows-skrivebordHvis du ikke lenger trenger et virtuelt skrivebord, kan du fjerne det ved å følge disse trinnene :
- Start Oppgavevisning .
- Hold musepekeren over det virtuelle skrivebordet du vil slette.
- Klikk på x -knappen øverst til høyre på skrivebordsikonet.
- Du kan også trykke Ctrl +
Windows + F4 for å lukke det virtuelle skrivebordet som er åpent. Når du lukker et virtuelt skrivebord, flyttes alle åpnede og kjørende vinduer tilbake til det opprinnelige skrivebordet.
Når du kjører flere virtuelle skrivebord, kan du jobbe på forskjellige prosjekter effektivt og greit. Imidlertid kan dette også være skattemessig for datamaskinen din. Optimaliser datamaskinen din og forbedre ytelsen ved hjelp av en app som Outbyte PC Repair. Denne appen sletter søppelfiler og reparerer problemer som påvirker datamaskinens ytelse.
YouTube Video.: Ultimate Guide To Virtual Desktop On Windows 10
09, 2025

