Topp Chrome Tips på Android (09.15.25)
Chrome er en veldig populær nettleser, ikke bare for datamaskiner, men også Android, og til og med Apple-enheter. Imidlertid er det fremdeles mange skjulte funksjoner som enten ikke er så åpenbare, gjemt bort eller bare ikke publiseres av Google, som mange brukere ikke vet. I denne artikkelen lister vi opp noen av de beste Chrome-tipsene for å forbedre din nettleseropplevelse på Android-enheten.
Kopier raskt gjeldende URL.- Den mest brukte metoden for å kopiere en URL innebærer lang -trykk på adresselinjen, velg Velg alt, og trykk deretter på Kopier. Men det finnes enklere og raskere metoder for å kopiere en URL.
- I en metode trykker du på Del-knappen etter å ha åpnet den vertikale prikkmenyen øverst til høyre på skjermen. Velg deretter Kopier til utklippstavlen og lim inn lenken hvor du vil - e-post, messenger osv.
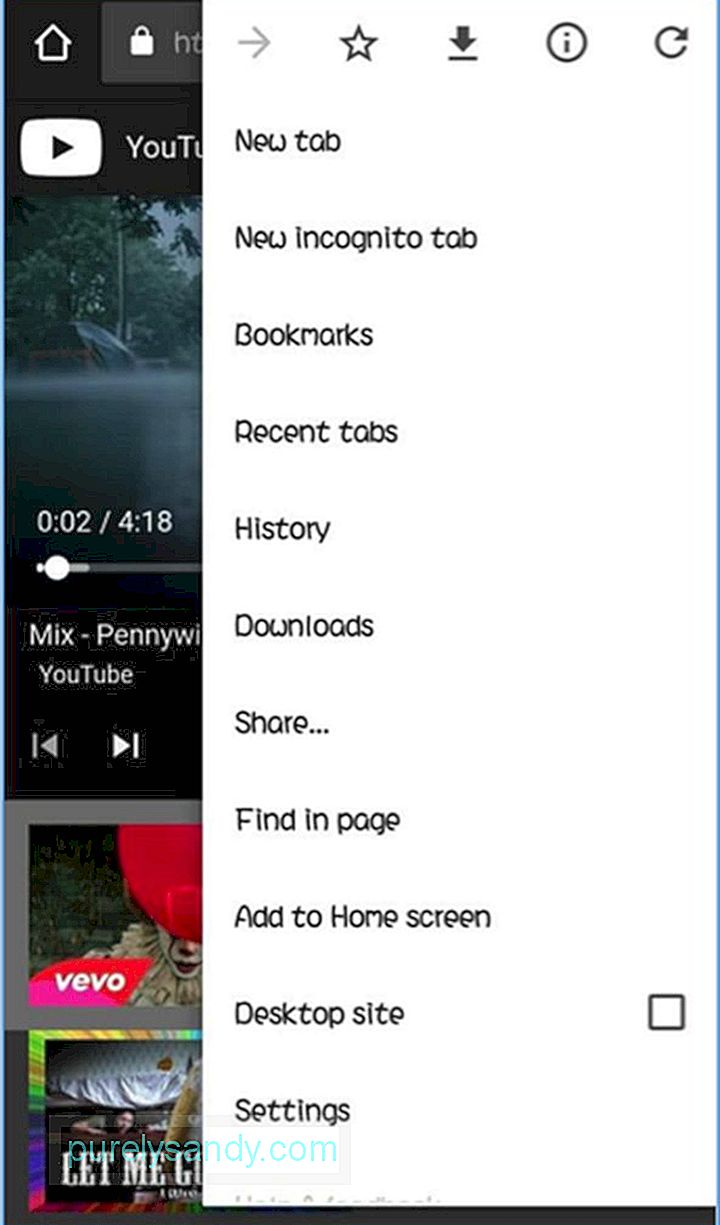
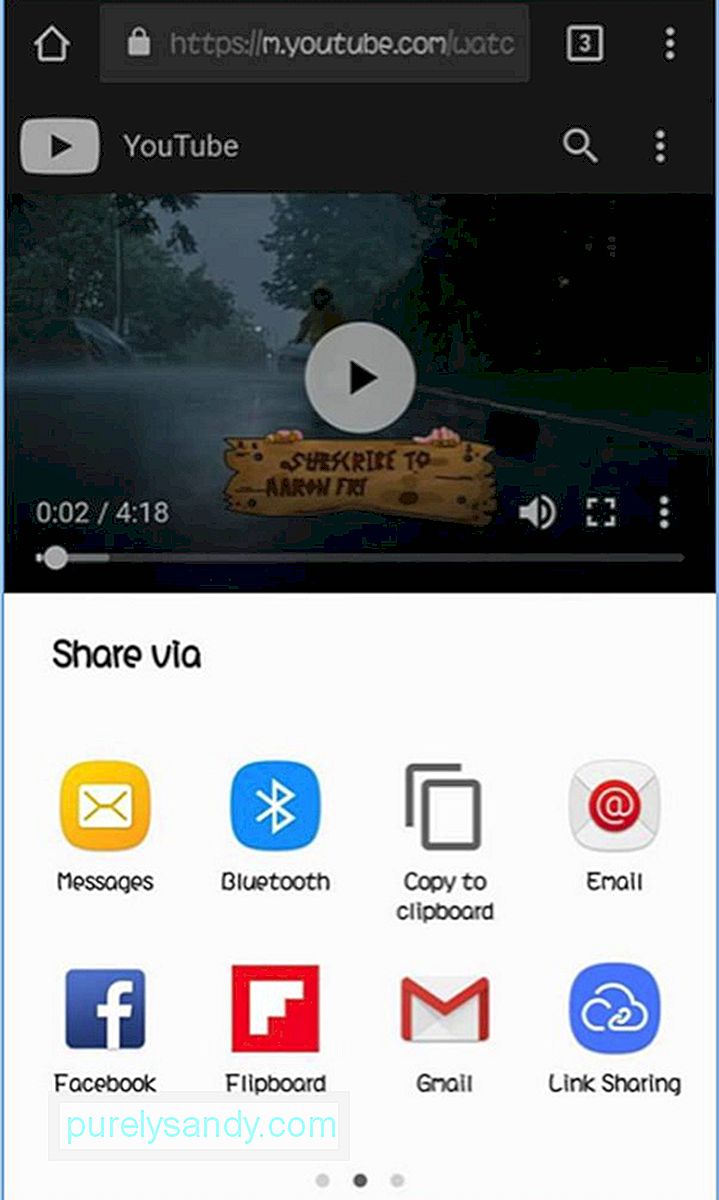
- Hvis du bruker Chrome Custom-fanen, er alt du trenger å gjøre å holde nede hvor som helst på den øverste linjen for å kopiere hele URL-en.
Hvis du av en eller annen grunn ikke vil bruke eller ikke har installert Facebook og Twitter på telefonen din, kan du fortsatt få tilgang til dine sosiale mediekontoer ved hjelp av Google Chrome - og motta varsler på samme tid. Hvis det er første gang du logger på Facebook-kontoen din på enheten din ved hjelp av Chrome, vil du få et varsel som dette:
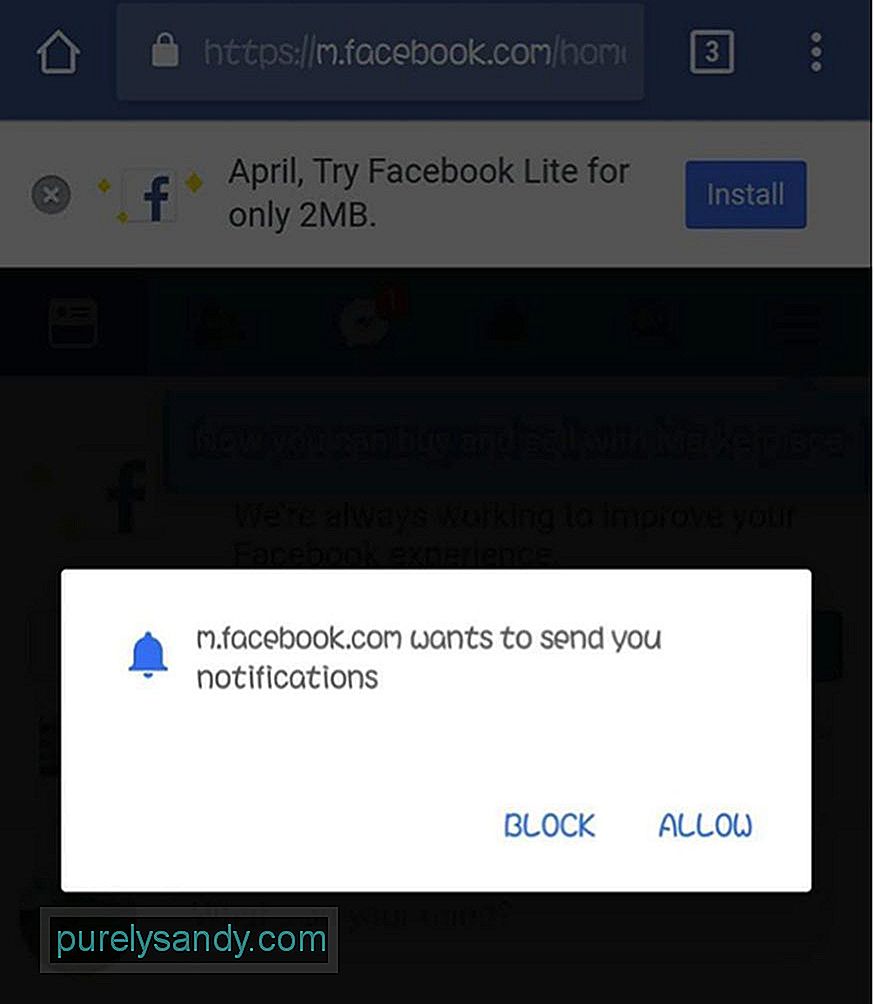
- Bare trykk på tillat å motta varsler.
- Ellers trykker du på menyen øverst til høyre på siden, åpner kontoinnstillinger & gt; Varsler, og trykk deretter på Slå på.
For Twitter, logg inn på mobile.twitter.com og trykk på varslingsknappen. Du bør se noe sånt som dette:
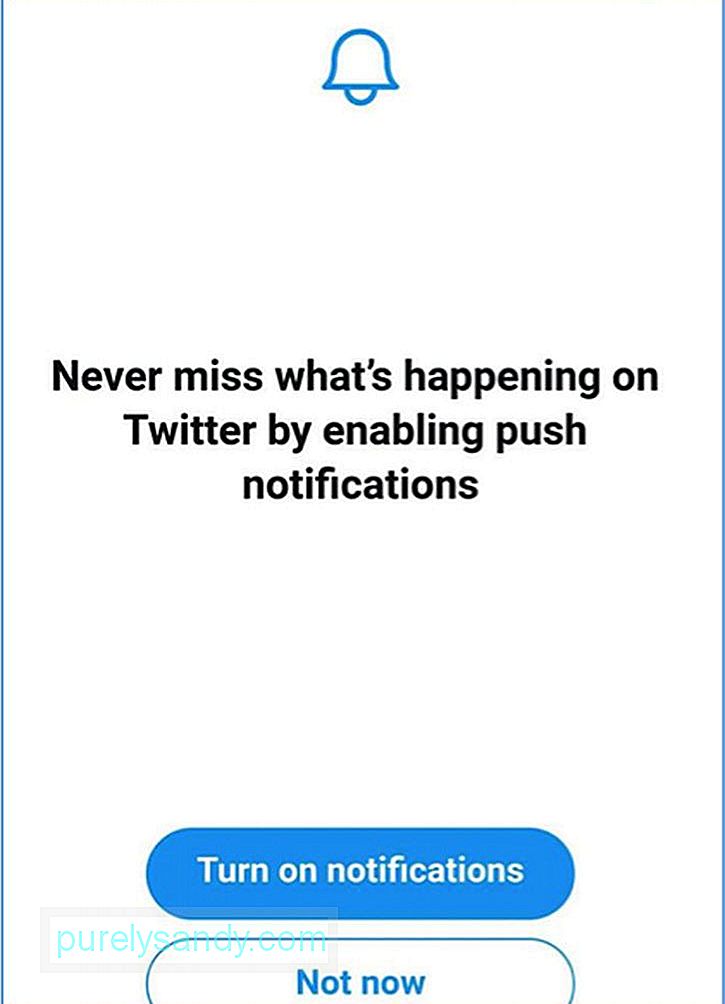
- Hvis det ikke vises, trykk på Innstillinger (tannhjulikon) øverst til høyre på Twitter-profilen din og trykk på Varsler . Forsikre deg om at Push-varsler er slått på.
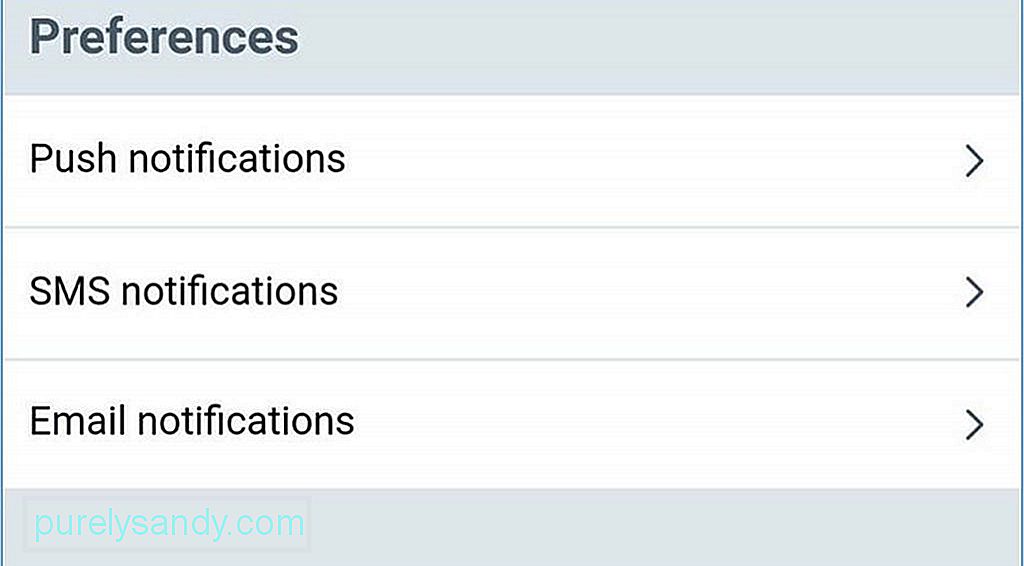
- Bytte av faner kan være forvirrende, spesielt hvis du har mer enn ti av dem åpne. Den vanligste metoden for å bytte til en annen fane er ved å trykke på faneknappen og velge den du vil ha fra listen. Du ser faneknappen ved siden av adresselinjen, vanligvis representert med antall faner du har åpnet. Hvis du for eksempel har ti faner åpne, ser du tallet 10 ved siden av adresselinjen.

- En enklere måte å bytte til en annen fane kan gjøres ved å sveipe til venstre eller høyre over adresselinjen. Et annet alternativ er å sveipe ned på adresselinjen for å se en bunke med alle dine åpne faner.
- Google endrer jevnlig Chrome-grensesnittet i håp om ytterligere forbedring av brukeropplevelsen. En av de nyeste funksjonene som testes akkurat nå er Modern Design UI. Denne designen gjør appen hvit med avrundede knapper.
- For å aktivere Modern Design UI, kopier denne nettadressen til Google Chrome-nettleseren din: chrome: // flags / # enable-chrome-modern-design
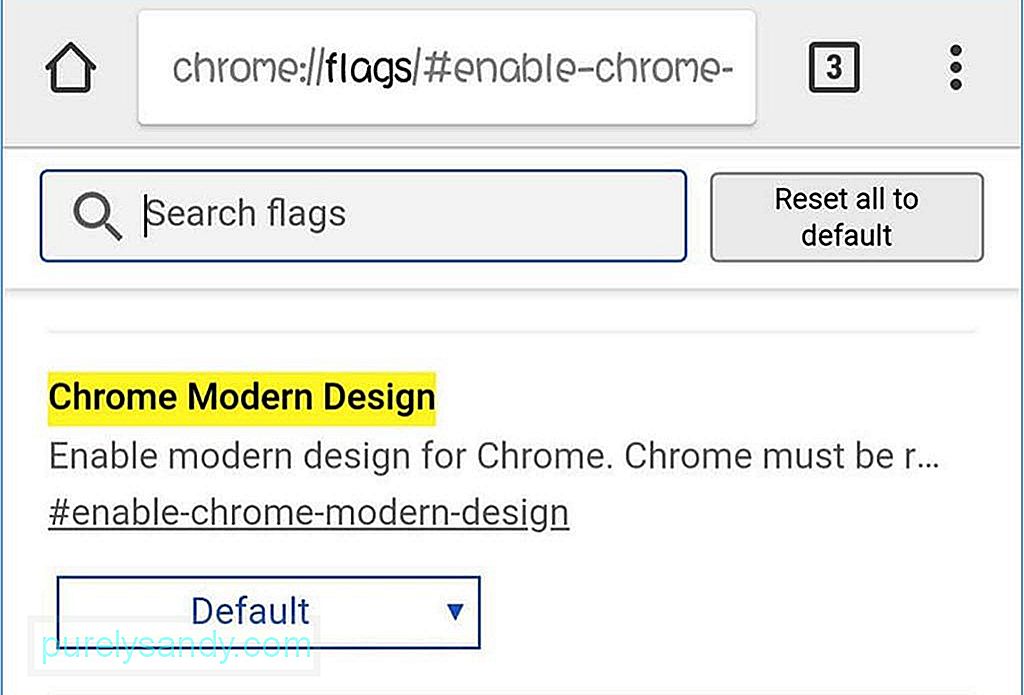
- Trykk på rullegardinmenyen og velg Aktivert. Start deretter appen på nytt to ganger for at endringene skal tre i kraft. Hvis du ikke liker hvordan det nye grensesnittet ser ut, kan du gå tilbake til forrige design ved å endre Aktivert til Deaktivert i rullegardinmenyen og starte appen to ganger på nytt.
- Det kan være veldig frustrerende å prøve å laste inn en side når du har en forferdelig internettforbindelse. For eksempel vil du lese en nyhetshistorie eller ønsker å sjekke de siste oppdateringene på et nettsted du besøkte. Heldigvis trenger du ikke å lide gjennom alt dette med denne Chrome-løsningen. Hvis du vil laste inn en side, men Internett-tilkoblingen din er flekkete, trykker du på nedlastingssiden senere, slik at Chrome automatisk kan laste ned nettsiden så snart du får en bedre internettforbindelse. Chrome vil også sende deg et varsel når siden er lastet ned. Det er et av de mest praktiske Chrome-tipsene når du har dårlig internettforbindelse.
- Tidligere lærte vi deg hvordan du bytter mellom forskjellige faner. Denne gangen viser vi deg et triks du kan bruke til å se alle fanene dine når det er for mange av dem. Du kan ikke bare sveipe hele 20 faner, kan du?
- Chrome har en skjult tilgjengelighetsbryter som skjuler forhåndsvisning av fanene dine. Det du gjør er å kopiere og lime dette inn i Chrome:
- chrome: // flags / # enable-accessibility-tab-switcher
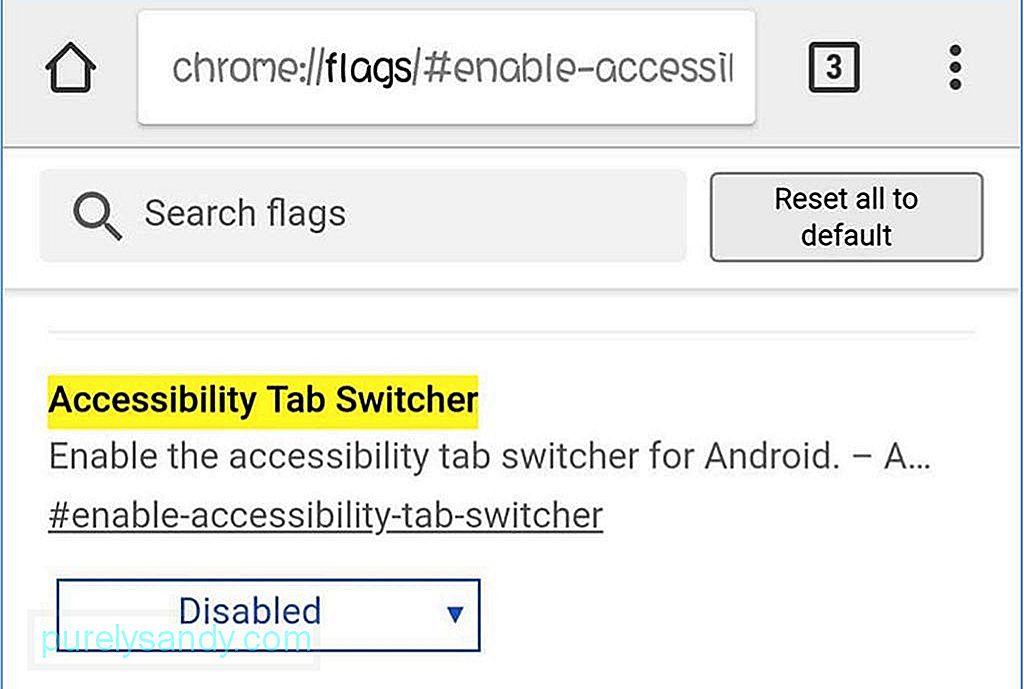
- Velg deretter Aktivert fra rullegardinmenyen og start Google Chrome på nytt.
- Virker et bestemt ord fremmed til deg? Eller vil du vite mer informasjon om det aktuelle emnet? Løsningen er enkel: trykk på ordet du er interessert i, og et infopanel om ordet eller uttrykket du har uthevet dukker opp. Sveip opp panelet for å vise søkeresultatene for ordet eller setningen du valgte. Det er et av de mest nyttige Chrome Android-tipsene, spesielt for forskning.
- Du lurer kanskje på hvorfor enheter har Chrome-hjemmeknappen mens andre ikke har det. Det er fordi produsentene deres har tatt med ChromeCustomizations APK i systemmappen. Denne APK-en angir standardverdiene for Chrome-bokmerker og startknapp. Så hvis du ikke har denne APK-en på telefonen din, vil du ikke få en startknapp på Chrome.
- Før du må rote enheten først før du installerer en APK, men det er ikke noe lenger nødvendig. Nå er alt du trenger å gjøre å kopiere og lime inn dette på Chrome:
chrome: // flags / # force-enable-home-page-button - Velg Enabled fra rullegardinmenyen og start Chrome to ganger på nytt. Du bør se startknappen din nå.
- Vil du lagre en side for offline-lesing? Eller kanskje du vil sende en bestemt side til noen? Det er mulig med Chrome-delingsalternativer og Android's Print as PDF-funksjon. Du kan konvertere hvilken som helst webside til en PDF-fil, som du kan laste ned, åpne med andre apper eller sende til andre mennesker.
- Bare velg siden du vil laste ned, trykk på Del-knappen i vertikal- punktmeny, og velg Skriv ut. I stedet for å koble til en skriver, endre den til Lagre som PDF, og trykk deretter på den blå knappen for å laste ned PDF-filen. Du kan åpne PDF-filen ved hjelp av telefonen, nettbrettet eller datamaskinen.
- En av funksjonene i Safari snur telefonnummer, adresser og e-postadresse til lenker som du kan åpne med deres standardapplikasjoner eller tilsvarende applikasjoner. For eksempel vil du trykke på et telefonnummer for å åpne oppringeren eller trykke på en e-postadresse for å trekke opp e-postappen. Chrome har også den samme funksjonen, selv om den ikke er så opplagt.
- Når du trykker på en e-postadresse på Chrome for Android, ser du en knapp som lar deg skrive en e-post ved hjelp av standard e-postappen. Når du trykker på en adresse, vil den åpne posisjonen i Google Maps, og når du trykker på et telefonnummer, kan du ringe direkte derfra.
- De fleste nettsteder som er optimalisert for mobil, kan ikke zoomes inn eller ut manuelt. Det er upraktisk, spesielt hvis du har synsproblemer og teksten er for liten. Du kan overstyre dette i nettleserinnstillingene ved å gå til Tilgjengelighet og merke av for Tving aktiver zoom. Nå kan du zoome inn eller ut på hvilken som helst webside.
- Når du leter etter et bestemt ord eller en setning på et nettsted, bruker vi vanligvis Chrome Finn i sidesøkfunksjon. For å bla ned gjennom resultatene, må du sveipe opp og ned på høyre linje for raskt å bla gjennom søkekampene.
- Det kan være oppsiktsvekkende når det høres en lyd når du laster inn et nettsted. Det er på grunn av noen nettsteder som automatisk spiller av videoannonser, noe som kan være irriterende. Chrome er designet for å blokkere nettsteder fra automatisk avspilling av lyd, men nettsteder fant en vei rundt dette i form av annonser som spilles av automatisk.
- Heldigvis lar Chrome deg styre om du vil at lyden skal spilles av på nettside eller ikke, og legg til noen unntak hvis noen gang. For eksempel kan du blokkere noen få spesifikke nettsteder fra å spille av lyd mens du tillater resten. For å gjøre dette, gå til Chrome-innstillinger og åpne Nettstedsinnstillinger & gt; Lyd. Du kan slå på eller av lyd fra alle nettsteder her, og legge til ekstra regler ved å trykke på pluss (+) -knappen.
Etter hvert som tiden går, akkumuleres filer, cache-logger, duplikater og annet søppel på enheten din. I stedet for å gå gjennom dem en etter en, kan du bruke en app som Android-rengjøringsverktøy for å kvitte seg med søppelfilene og øke ytelsen til telefonen din. Det gjør vårrengjøring av enheten din enkel og problemfri.
Disse Chrome-tipsene skal hjelpe deg med å få mest mulig ut av Google Chrome på Android. Neste gang du bruker Chrome, bruk disse tipsene for Chrome-appen, så ser du forskjellen!
YouTube Video.: Topp Chrome Tips på Android
09, 2025

