WslRegisterDistribution mislyktes med feil: 0x80370114 (09.17.25)
Mens du arbeider på enheten din, er det vanlig å komme over feilmeldinger. Disse er helt normale fordi de forteller deg at det er noe som må løses. Det kan være en blokkert prosess eller en defekt maskinvarekomponent.
I denne artikkelen vil vi diskutere alt det er å vite om Windows Subsystem for Linux-verktøyet og en vanlig feilmelding assosiert med det.
Windows Subsystem for Linux eller WSL er et praktisk verktøy for utviklere. Men noen ganger forårsaker det problemer på Windows 10. En av de vanligste feilmeldingene assosiert med den er "WslRegisterDistribution mislyktes med feil: 0x80370114."
Så hva handler denne feilmeldingen om og kan det være fikset? I denne artikkelen vil vi dele alt vi vet om denne WSL-feilen.
Pro Tips: Skann PCen din for ytelsesproblemer, søppelfiler, skadelige apper og sikkerhetstrusler
som kan forårsake systemproblemer. eller langsom ytelse.
Spesialtilbud. Om Outbyte, avinstalleringsinstruksjoner, EULA, personvernregler.
Hva er Windows Subsystem for Linux?For å bedre forstå feilen, la oss først vite hva Windows Subsystem for Linux eller WSL er.
Windows Subsystem for Linux er et verktøy som lar utviklere kjøre en Linux-plattform på en Windows-enhet. Med WSL kan utviklere velge favoritt Linux-distribusjoner fra den offisielle Microsoft Store. De kan også utføre noen kommandolinjekommandoer og verktøy, inkludert sed, awk og grep.
I tillegg lar WSL-verktøyet utviklere kjøre Linux-applikasjoner på Windows og kjøre Bash shell-skript i kommandolinjeprogrammer. .
For å installere WSL-verktøyet på Windows, må du gjøre følgende:
Trinn 1: Aktiver WSL-verktøyetFørst må du aktivere Windows Subsystem for Linux-funksjonen for at verktøyet skal kjøre på Windows. For å gjøre dette, start PowerShell med administratorrettigheter. Utfør deretter denne kommandoen: dism.exe / online / enable-feature / featurename: Microsoft-Windows-Subsystem-Linux / all / norestart. Start datamaskinen på nytt når du er ferdig.
Trinn 2: Installer ditt valg av Linux-distribusjonFor å fortsette med dette trinnet, åpne Microsoft Store først. Herfra kan du velge en Linux-distribusjon. Alternativene dine inkluderer følgende:
- Ubuntu
- openSUSE Leap 42
- SUSE Linux Enterprise Server 42
- Kali Linux
- Debian GNU / Linux
Når du har tatt et valg, klikker du på det. Du blir deretter ført til distribusjonens side. Klikk på Få -knappen her. Hvis det er første gang du installerer en Linux-distribusjon, bør du se konsollvinduet starte. Det vil be deg om å vente noen minutter på at filene skal dekomprimeres og lagres på enheten din. I fremtiden bør installasjonen av andre distribusjoner bare ta mindre enn et sekund.
Nå for at installasjonen skal fullføres, bør tjenesten Hyper-V Host Compute være oppe og løping. Ellers vil du motta WslRegisterDistribution mislyktes med feil: 0x80370114.
Hva er WslRegisterDistribution mislyktes feil i Windows 10?WslRegisterDistribution mislyktes med feil: 0x80370114 oppstår når Hyper-V-tjenesten er blokkert under installasjonen av en Linux-distribusjon ved hjelp av WSL-verktøyet. Det kommer vanligvis med den komplette feilmeldingen, "Feil: 0x80370114 Operasjonen kunne ikke startes fordi en nødvendig funksjon ikke er installert."
Når du ser feilen, er du sannsynligvis ikke i stand til å få tilgang til WSL kommandolinjeverktøy.
Hva forårsaker WslRegisterDistribution mislyktes feil i Windows 10?Som nevnt vises denne feilen hvis Hyper-V-tjenesten er blokkert under installasjonen av en Linux-distro ved hjelp av WSL-verktøyet. Imidlertid er det tilfeller når det vises på grunn av fraværet av en viktig Windows 10-funksjon.
Grunnleggende feilsøking for WslRegisterDistribution mislyktes feil i Windows 10Løsningene vi har delt nedenfor er stort sett tidkrevende. Men start datamaskinen på nytt før du prøver dem. Det er tider når alt datamaskinen din trenger er en rask omstart. Du kan bli overrasket over å finne ut at feilen forsvinner etter omstart. Dette gjelder spesielt hvis du ikke har slått av datamaskinen på en stund.
Nå, hvis du tror du lider av en mer komplisert feil som du ikke kan starte på nytt, bør du vurdere andre avanserte omstartalternativer. Etter at du har startet på nytt og du ser problemet vedvarer, feilsøk!
For å feilsøke problemet, må du først aktivere Windows Subsystem for Linux-funksjonen. Og for å gjøre det, er det to metoder.
Metode nr. 1: Aktiver Windows Subsystem for Linux Feature via alternativet Slå Windows-funksjoner på eller av.For å aktivere Windows Subsystem for Linux-funksjonen via alternativet Slå Windows-funksjoner på eller av, søk etter alternativet ved hjelp av søkefeltet. Fra listen over resultater merker du av ved siden av Windows Subsystem for Linux . Trykk på OK for å fortsette.
På dette tidspunktet vil systemet finne og installere alle nødvendige systemfiler. Når det er gjort, vil det be deg om å starte datamaskinen på nytt. Etter at datamaskinen har startet på nytt, bør det ikke være flere problemer.
Metode nr. 2: Bruk Windows PowerShell En annen måte å feilsøke problemet på er å bruke Windows PowerShell . For at denne metoden skal fungere, må du åpne Windows PowerShell med administratorrettigheter. Og skriv deretter inn følgende kommando for å aktivere WSL-funksjonen: Enable-WindowsOptionalFeature -Online -FeatureName Microsoft-Windows-Subsystem-Linux. 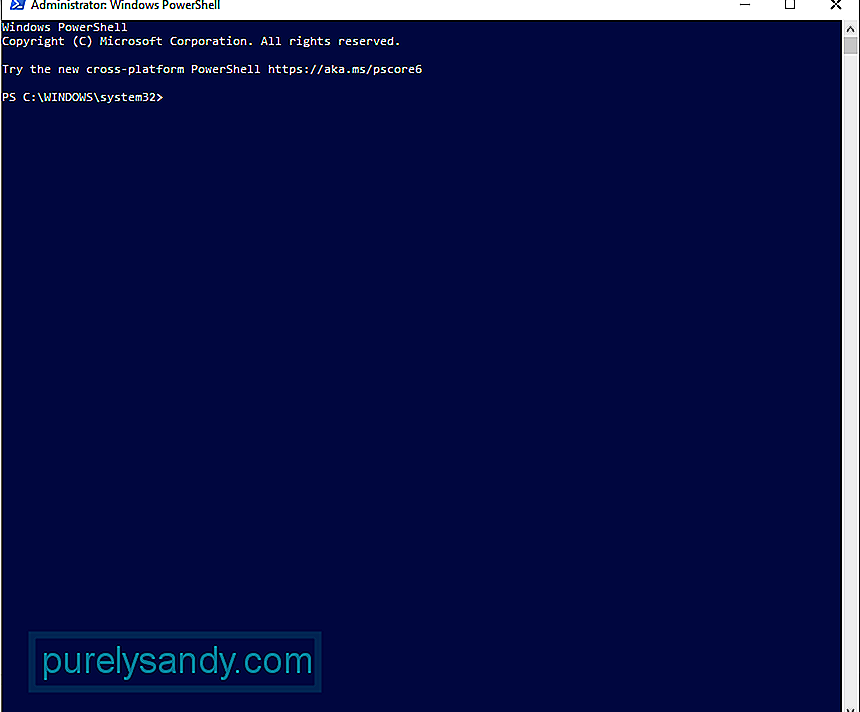
Etter at du har angitt kommandoen, begynner systemet å søke og installere alle nødvendige systemfiler. Når du blir bedt om det, skriv inn Y for å starte datamaskinen på nytt.
Slik løser du feilen WslRegisterDistribution Mislyktes i Windows 10Nå, hvis de ovennevnte feilsøkingsmetodene ikke fungerer, fortsett med løsningene vi har oppført nedenfor. / p> Fix # 1: Fjern blokkering av Hyper-V Host Compute Service
For å oppheve blokkeringen av tjenesten, må du først sjekke om du bruker en antivirusløsning. Hvis du bruker Windows Defender, fortsett med å gjøre disse trinnene:
Det er verdt å merke seg at App og nettleser -kontrollen under Windows Security spiller en viktig rolle i PC-en din. Den beskytter enheten mot trusler og potensielt farlige filer, nedlastinger, apper og nettsteder. Så vær sikker på at den ikke er deaktivert. Hvis det er nødvendig, kan du bare legge til et unntak slik at andre programmer som er avhengige av det, kan kjøres som forventet.
Løs nr. 2: Start Lxss Manager-tjenesten på nyttEn annen tjeneste som er tilknyttet WSL er Linux Instance Life Cycle-tjenesten. Det går i bakgrunnen for på en eller annen måte å holde ting i kontroll. Men hvis denne tjenesten er blokkert eller har problemer, kan du støte på feilen. I dette tilfellet kan omstart av tjenesten løse feil.
For å starte tjenesten på nytt, gjør du følgende:
Det er tilfeller der Linux-distribusjonen du installerte har en feil, noe som resulterer i en feil ved lansering av WSL-verktøyet. Det som er bra er at det enkelt kan tømmes ved å starte WSL-appen på nytt direkte fra Microsoft Store-grensesnittet.
For en detaljert guide om hva du skal gjøre, følg disse trinnene:
Hvis du kjører en eldre versjon av distribusjonen, kan du sannsynligvis støte på feilen. Men igjen, dette kan løses. Oppdatering av appen vil gjøre susen.
For å oppdatere Linux-distribusjonen din, bruk kommandoprompt. På denne måten trenger du ikke å installere programmet på nytt. Her er en veiledning om hva du skal gjøre:
- C: \ & gt; bash
- $ sudo apt-get update
- $ sudo apt-get dist-upgrade
- $
- C: \ & gt; avkjørsel
Hvis ingenting har fungert så langt, er det mulig at feilen skyldes en korrupt installasjon av WSL-appen. For å reparere dette, bruk reparasjonsfunksjonen i Windows.
Slik gjør du det:
Hvis reparasjon av appen ikke har løst problemet, må den ødelagte modulen i appen ha påført så mye skade at reparasjonsprosessen ikke lenger kan løse det. For dette må du avinstallere appen og installere den på nytt.
Følg disse trinnene:
Microsoft tillater Windows 10-brukere å tilbakestille datamaskinene sine. Hvis du gjør dette, blir operativsystemet ditt tilbake slik det var da det ble åpnet første gang, noe som betyr at eventuelle tredjepartsapplikasjoner ikke lenger er tilstede.
Å utføre en Windows 10-tilbakestilling gir datamaskinen en ny start. Dette er en praktisk løsning hvis du opplever et programvarerelatert problem, og du ikke ser ut til å løse det.
Det er to måter å tilbakestille Windows 10. Se avsnittene nedenfor.
Metode nr. 1: Tilbakestill Windows innenfra
Hvis du kan logge deg på Windows, vil det være en enkel prosess å tilbakestille det. Bare følg disse trinnene:
Metode 2: Tilbakestill Windows 10 uten å logge på
Hvis du ikke klarer å logge på Windows 10-kontoen din, har du fortsatt en annen måte å tilbakestille enheten på: Bruk Boot Options-menyen. Denne menyen vises automatisk hvis enheten ikke starter riktig to til tre ganger etter hverandre. Men hvis det ikke gjør det, kan du ringe det opp ved å trykke på Shift og Power-knappen. Klikk deretter Start på nytt. Når enheten starter på nytt, vil du se Boot Options-menyen. Herfra kan du fortsette med å tilbakestille Windows 10.
Slik fortsetter du:
Før du kan fortsette med å utføre en ren installasjon av Windows 10, må du først oppfylle følgende krav:
- 1 GB RAM for 32-bit og 2 GB for 64-bit
- 1 GHz-prosessor eller raskere
- 20 GB ledig harddiskplass
- 800 x 600-skjerm
- DirectX 9 Graphics Processor
- Stabil internettilgang
- En gyldig Microsoft-konto
For å utføre en ren installasjon, må du først vurdere noen ting. Hvis du har lastet ned Windows 10 ISO-filen, men planlegger å installere den på en annen datamaskin, kan du gjøre det ved å bruke en DVD eller en USB. For å starte, bør du ha en flash-stasjon som har minst 4 GB ledig plass. Hvis du planlegger å bruke en DVD, må du sørge for at datamaskinen der du skal installere operativsystemet har en optisk stasjon.
Når du har alle disse kravene, kan du fortsette med å lage en oppstartbar stasjon. Sett USB-en inn i datamaskinen og last inn programvaren du velger. Følg instruksjonene på skjermen for å lage den oppstartbare disken. Velg deretter en stasjon og finn ISO-filen du har lastet ned. Prosessen starter da, og det tar omtrent 10 til 15 minutter å fullføre.
Etter at du har opprettet en oppstartbar medieenhet, installerer du den på datamaskinen. Sett inn DVD eller USB og slå av datamaskinen. Deretter slår du den på igjen og trykker på F2 eller F12-knappen for å få tilgang til BIOS-oppstartsmenyen. Her velger du hvor PC-en din skal starte fra. Velg din oppstartbare stasjon. Følg instruksjonene herfra.
Løs nr. 9: Utfør en skanning av skadelig programvareDet er tider når skadelige enheter eller virus infiltrerer systemet ditt og påvirker viktige systemprosesser eller deaktiverer viktige tjenester. Hvis det skjer, vil du se feilmeldinger som WslRegisterDistribution mislyktes med feil 0x80370114.
Så gjør det til en vane å utføre vanlige malware-skanninger for å beskytte enheten mot trusler. Heldigvis trenger du ikke å stresse deg selv etter å lete etter den perfekte skanneren for skadelig programvare der ute. Du kan bruke den innebygde skadelig skanneren til Windows 10: Windows Defender . 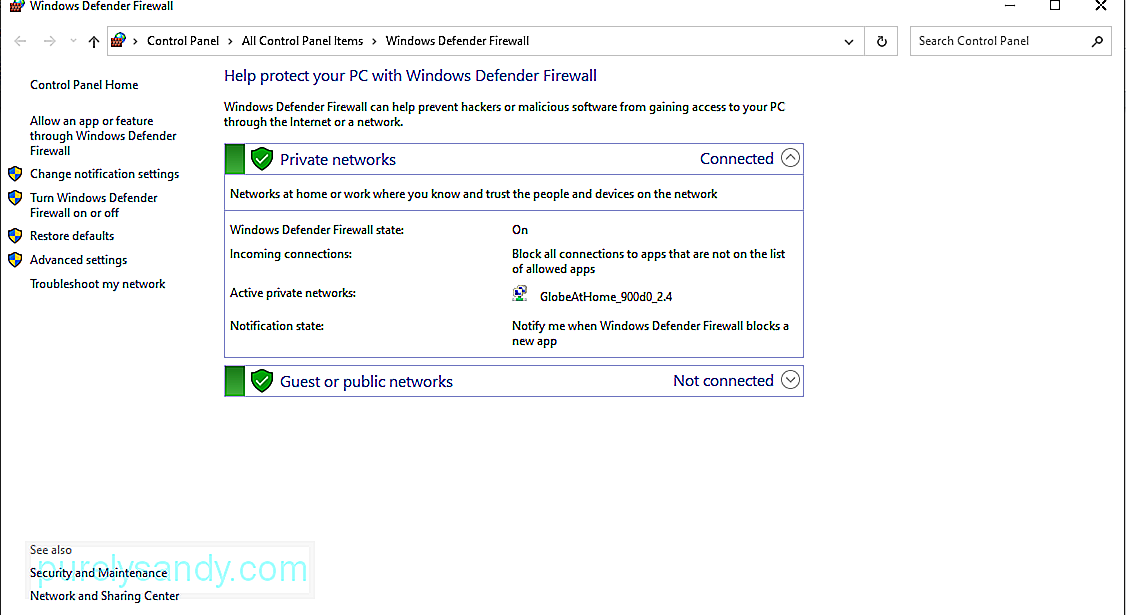
Slik bruker du den.
Nå, hvis du føler at skanningen du utførte ikke er nok, kan du fortsatt utføre en ny skanning ved hjelp av et tredjeparts antivirusprogram.
Bare last ned et antivirusprogram du ønsker og start det. Igjen, utfør en skanning og fjern skadelig programvare for å holde enheten beskyttet mot trusler.
Fix # 10: Bruk systemfilkontrollenSystemfilkontrollen er et verktøy som lar Windows-brukere skanne og gjenopprette skadet ødelagt. systemfiler som utløser feil på Windows 10-plattformen. Gjør følgende for å bruke den:
I noen tilfeller, feilmeldingen vises fordi det ikke er nok plass på stasjonen din, så systemet kan ikke fullføre prosessen. En måte å håndtere dette problemet på er å frigjøre plass på stasjonen.
For dette kan du bruke Diskoppryddingsverktøyet som er innebygd på de fleste Windows 10-enheter. For å bruke den, følg disse trinnene: 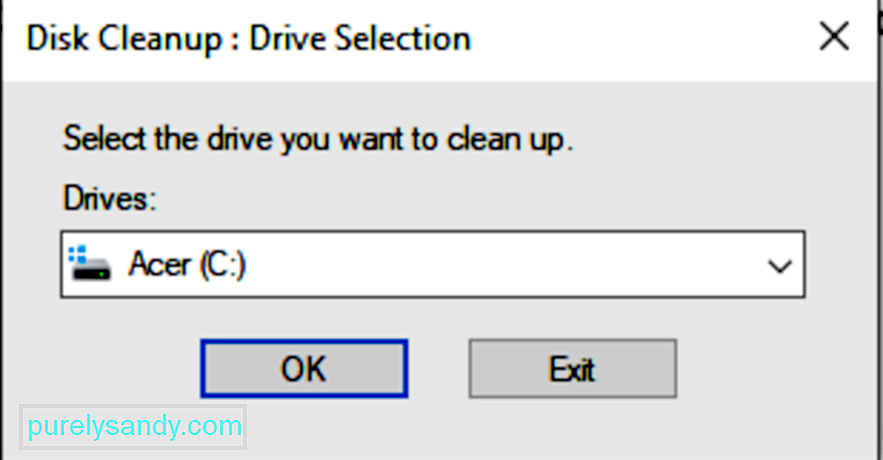
Du kan også frigjøre systemplass manuelt ved å gå gjennom mappene en etter en. Men dette vil ta mye av tiden din. Vi foreslår at du bruker Diskoppryddingsverktøyet, eller enda bedre, bruk et tredjeparts PC-reparasjonsverktøy.
Fix # 12: Be om profesjonell hjelpHvis du har gjort alt, men ingenting ser ut til å fungere, så ikke vær redd for å be om hjelp. Eksperter vil alltid være villige til å gi deg en hjelpende hånd.
Du kan kontakte supportteamet til Microsoft via deres nettside og be om en løsning som fungerer for deg. Men hvis det er presserende behov for å løse problemet, så ta det med til fagpersoner i nærheten av deg. La dem håndtere feilen på dine vegne, slik at du ikke trenger å gjøre det.
InnpakningDu bruker kanskje ikke Windows Subsystem for Linux-verktøyet hele tiden fordi det er designet for utviklere. Imidlertid lønner det seg å vite hvordan det fungerer, de vanlige feilene som er forbundet med det, årsakene og hvordan du løser dem. På denne måten vet du hvordan du skal handle hvis du støter på det i fremtiden.
Hvis du noen gang ser WslRegisterDistribution mislyktes med feil: 0x80370114, vet du allerede hva du skal gjøre. Utfør grunnleggende feilsøkingsmetoder først: Aktiver Windows Subsystem for Linux-funksjonen via PowerShell eller gjennom alternativet Slå Windows-funksjoner på eller av. Hvis det ikke fungerer, kan du fortsette å prøve andre reparasjoner, inkludert blokkering av Hyper-V Host Compute Service, omstart av Lxss Manager-tjenesten, start av WSL-verktøyet fra Microsoft Store, oppdatering av verktøyet via ledeteksten, installering av WSL på nytt applikasjon, og tilbakestilling av Windows.
Men hvis alt annet mislykkes, kan du alltid søke hjelp fra fagpersoner. Ta kontakt med Microsofts supportteam online eller ta datamaskinen til nærmeste autoriserte servicesenter.
Fortell oss hva du synes om WslRegisterDistribution mislyktes med feil 0x80370114. Del måter å løse det på i kommentarene!
YouTube Video.: WslRegisterDistribution mislyktes med feil: 0x80370114
09, 2025

