OPPDATERT: Surface Pro 7 Skjermens lysstyrke endres ikke (09.15.25)
Surface Pro 4 er allerede en kraftig enhet. Men hvis du leter etter et allsidig nettbrett for din daglige bruk som støtter Windows 10 og andre Windows-versjoner, så er Surface Pro 7 fra Microsoft en modell du kan vurdere.
Utgitt av Microsoft, er denne gadgeten ultralett, og den inneholder nye funksjoner, noe som gjør den både moderne og fullpakket med den nyeste teknologien. Her er noen av funksjonene til den bærbare datamaskinen:
Surface Pro 7-funksjonerHer er noen av funksjonene som Surface Pro 7 er kjent for:
12.3 ”Touchscreen  Like Surface Pro 4, Surface Pro 7 har en berøringsskjerm på 12,3 that som automatisk justeres til forskjellig belysning. Du kan også tegne eller skrive på skjermen ved hjelp av Surface Pen som følger med nettbrettet.
Like Surface Pro 4, Surface Pro 7 har en berøringsskjerm på 12,3 that som automatisk justeres til forskjellig belysning. Du kan også tegne eller skrive på skjermen ved hjelp av Surface Pen som følger med nettbrettet.
Pro Tips: Skann PCen for ytelsesproblemer, søppelfiler, skadelige apper og sikkerhetstrusler
som kan forårsake systemproblemer eller langsom ytelse.
Spesialtilbud. Om Outbyte, avinstalleringsinstruksjoner, EULA, personvernregler.
Raskere prosesseringskraft  Den har neste generasjons kraft som muliggjør raskere behandling og multitasking på tvers av flere faner og apper, samt forbedret grafikk med en maksimal kapasitet på 16 GB RAM.
Den har neste generasjons kraft som muliggjør raskere behandling og multitasking på tvers av flere faner og apper, samt forbedret grafikk med en maksimal kapasitet på 16 GB RAM.
 Med en vekt på bare 1,7 kilo kan du forvandle Surface Pro til en bærbar datamaskin ved hjelp av den innebygde støttebenet. Den har også et avtakbart deksel. Dette gjør det til et ideelt verktøy for både digitale nomader.
Med en vekt på bare 1,7 kilo kan du forvandle Surface Pro til en bærbar datamaskin ved hjelp av den innebygde støttebenet. Den har også et avtakbart deksel. Dette gjør det til et ideelt verktøy for både digitale nomader.
 Surface Pro 7 har både USB-A og USB-C, som gjør at nettbrettet kan koble til flere dokkingstasjoner og viser og lader tilbehør og dingser.
Surface Pro 7 har både USB-A og USB-C, som gjør at nettbrettet kan koble til flere dokkingstasjoner og viser og lader tilbehør og dingser.
Dette er bare noen av de fantastiske tekniske spesifikasjonene til Surface Pro 7-nettbrettet. Allsidigheten, den lange batterilevetiden, lagring og mange andre spesifikasjoner er nettopp det som gjør det attraktivt for mange tekniske elskere.
2 Common Surface Pro 7-problemerTil tross for mange fordeler, har noen Windows 10 Surface Pro 7-kjøpere opplevd noen mindre problemer med denne dingsen.
For eksempel sier noen at lysstyrkenivået på Surface Pro 7 ikke endres, til og med når du justerer det. Her er noen av de vanlige problemene som noen Surface Pro 7 opplever.
1. Unnoticeable Brightness Change
Når du vil justere lysstyrken på Surface Pro ved hjelp av tastaturet, merker du ingen synlige endringer når du justerer den fra 30% til 50%.
2. Sidesveipealternativet fungerer ikke når du justerer lysstyrken
Lysstyrken på Surface Pro 7 endres ikke når du bruker alternativet Sidesveip for å justere lysstyrken.
Hvordan løse Common Surface Pro 7 Brightness ProblemerDisse lysstyrkeproblemene på skjermen kan enkelt løses ved hjelp av noen få forskjellige metoder. Her er noen måter å løse problemet med at Surface Pro 7-lysstyrken ikke endres.
Fix # 1: Bruke strømalternativet Hvis lysstyrken ikke justeres på Surface Pro 7, kan det være et resultat av en feil i lysstyrkeinnstillingene dine. Dette problemet kan raskt løses ved å endre noen av strøminnstillingene på nettbrettet. Dette kan gjøres ved å følge følgende trinn: 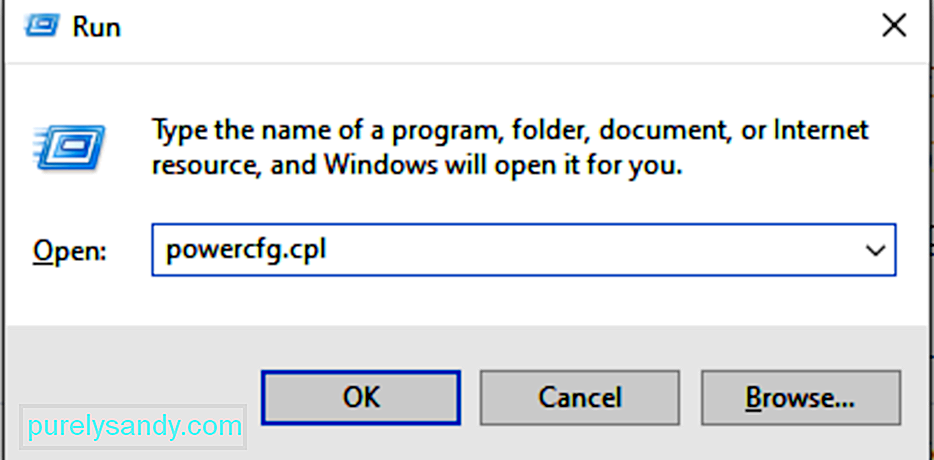
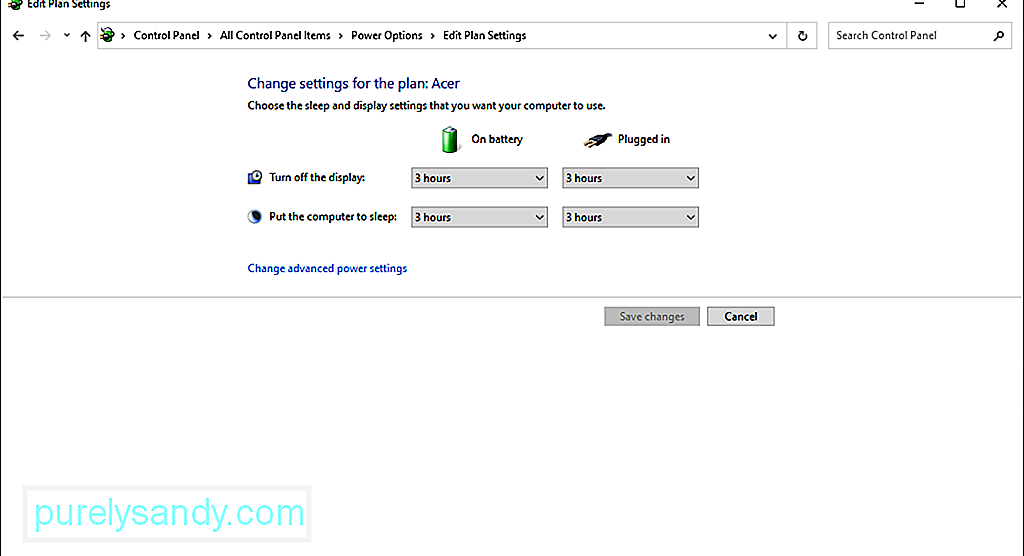
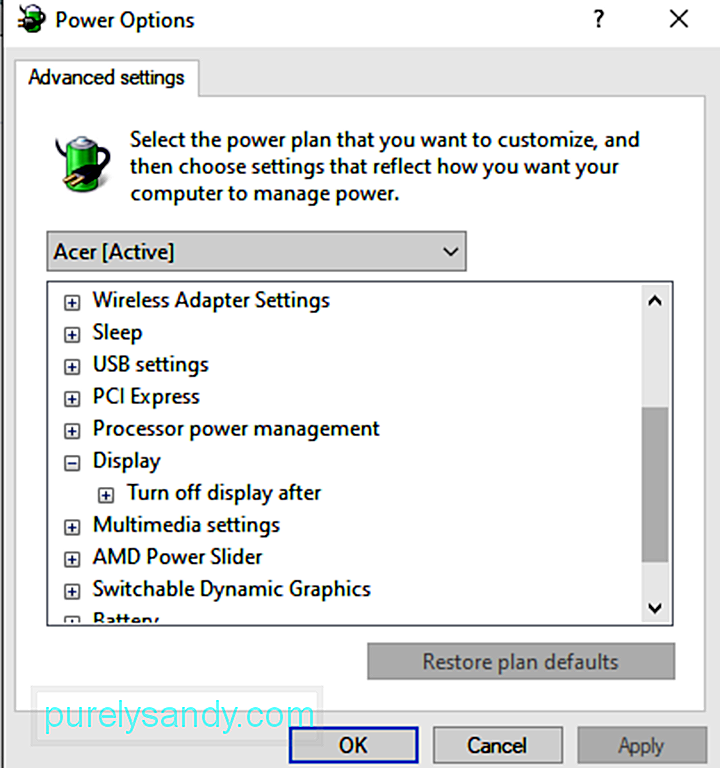
Når du har satt alt til dine preferanser, klikker du på Bruk -knappen. Dette bør justere skjermens lysstyrke på Surface Pro.
Fiks nr. 2: Bruk av grafikkegenskapsmenyenEn annen måte å justere skjermens lysstyrke på Surface Pro er å bruke menyen Grafikkegenskaper. Grafikkegenskaper styres av grafikkortdriveren på Surface Pro 7. Denne metoden er ikke komplisert. Trinnene er som følger:
Noen ganger oppstår lysstyrkefeilen så snart grafikkdriveren installeres automatisk. Problemet med lysstyrke kan oppstå ved å deaktivere den generiske PnP-skjermen, og til slutt funksjonene for justering av lysstyrke.
Du kan imidlertid raskt løse dette problemet ved å følge følgende trinn:
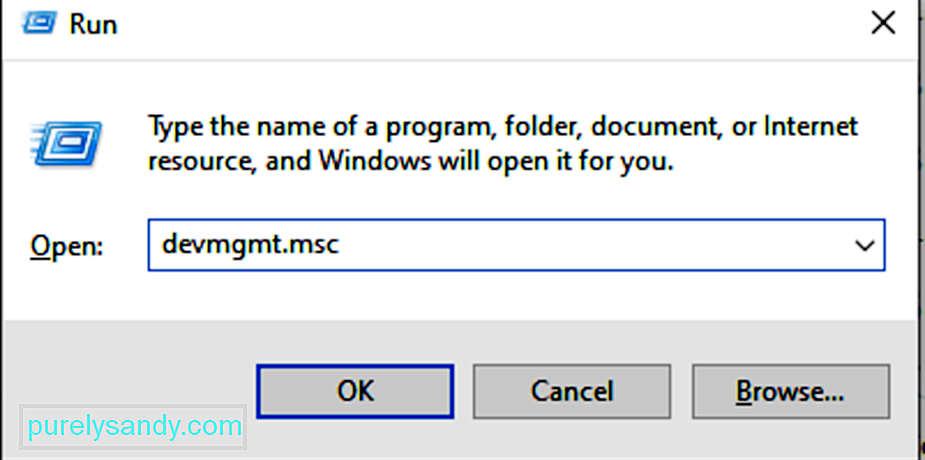
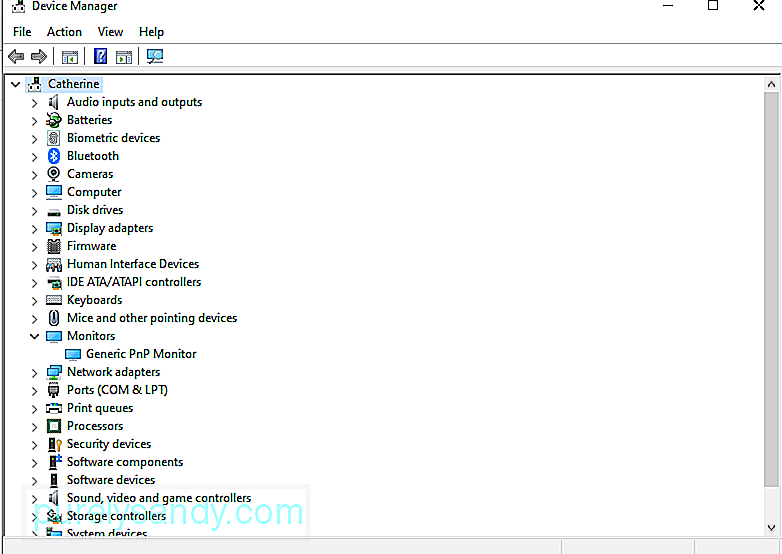
Det er åpenbart hvorfor det er behov for å se etter oppdateringer. Microsoft slipper regelmessig disse oppdateringene for å løse eventuelle tidligere rapporterte feil eller introdusere nye funksjoner.
For å sjekke om det er tilgjengelige Windows-oppdateringer, gjør du følgende:
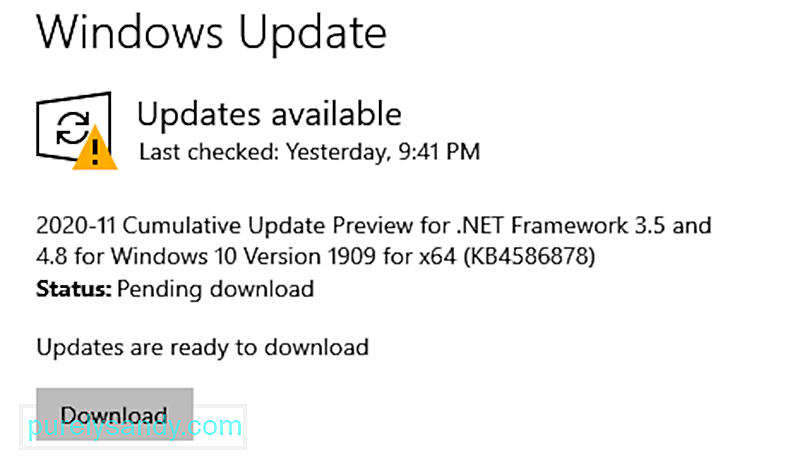
Hvis du mistenker at lysstyrkeproblemet er forårsaket av en utdatert grafikkortdriver, oppdaterer du den. For å gjøre dette, her er hva du bør gjøre:
Nå, hvis du tror at trinnene er for overveldende, kan du også bruke en driver fra tredjepart. verktøy. På denne måten trenger du ikke lenger å bekymre deg for kompatibilitetsproblemer.
Vær imidlertid forsiktig når du laster ned driveroppdateringsverktøy. Noen av dem kan inneholde skadelige enheter, som bare gjør mer skade enn godt. Installer et driveroppdateringsverktøy fra bare legit imgs.
Fix # 6: Rull tilbake til en tidligere Windows 10-versjonHvis du nettopp har installert en Windows-oppdatering før du opplevde problemet med skjermens lysstyrke, er det sannsynlig at du har installert en feiloppdatering. I dette tilfellet foreslår vi at du går tilbake til en tidligere Windows 10-versjon.
Slik gjør du det:
En annen løsning du kan prøve for Surface Pro's lysstyrkeproblem på skjermen, er å endre oppdateringsfrekvensen for skjermen. Selv om dette virkelig ikke påvirker skjermen, er det noe som er verdt å prøve da det fungerte for noen brukere. Hvis du prøver dette, vil du ikke miste noe.
Slik endrer du Surface Pro 7s oppdateringsfrekvens på Windows 10:
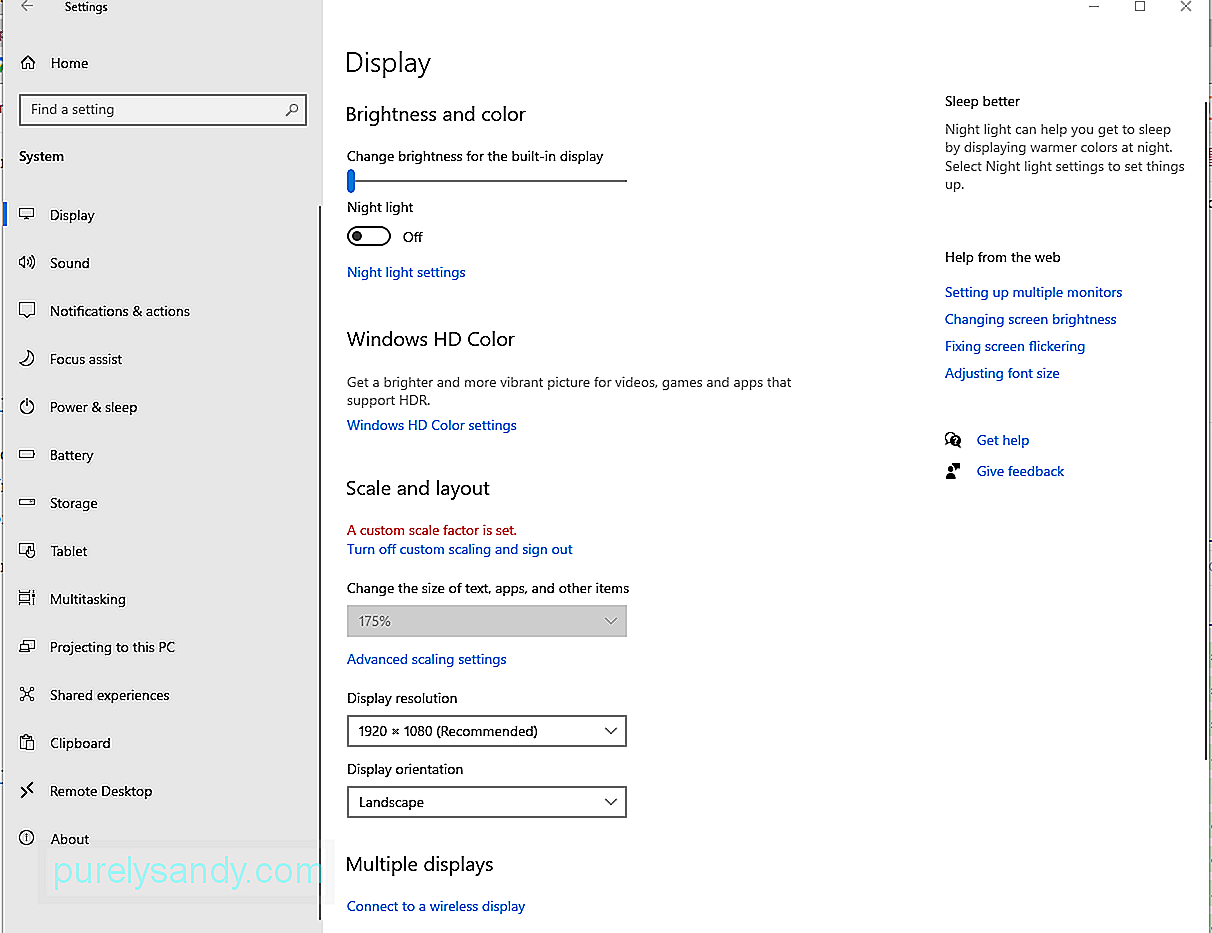
For å løse skjermens lysstyrkeproblem, kan du bruke Microsoft Basic skjermadapter. Slik gjør du det:
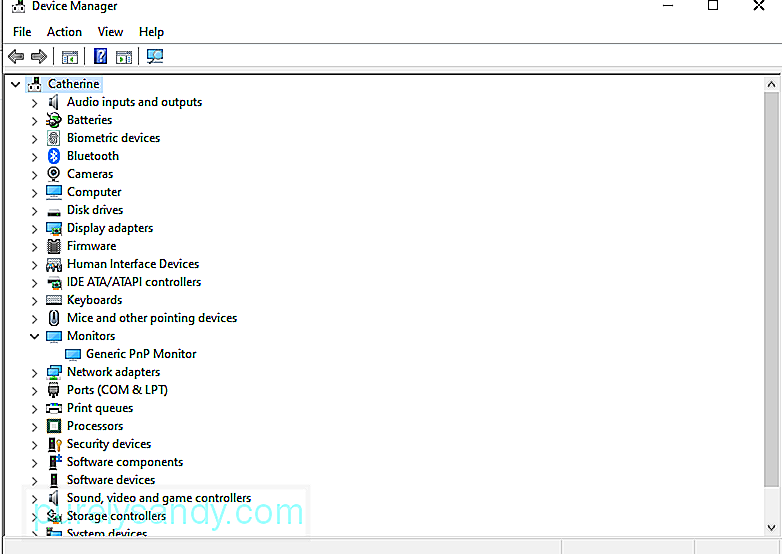
Prøv en av disse metodene for å løse problemet med Surface Pro's adaptive lysstyrke.
InnpakningSurface Pro 7 er virkelig en kraftig datamaskin som er ideell for daglig bruk. Den er utstyrt med mange fantastiske funksjoner som en berøringsskjerm på 12,3,, en rask prosessor, samt USB-A- og USB-C-porter. For ikke å nevne, den er utrolig lett på bare 1,7 kilo.
Så igjen, uansett hvor feilfri denne enheten kan virke, er den ikke fremmed for problemer. Noen brukere rapporterer at de har problemer med lysstyrken på skjermen.
Vel, dette Surface Pro-problemet har en løsning, faktisk mange løsninger. Du kan bruke strømalternativet til å justere lysstyrken, få tilgang til menyen Grafikkegenskaper for å sjekke grafikkortdriveren, gjøre justeringer i skjermadapterinnstillingene, bruke Enhetsbehandling, eller bare aktivere den generiske PnP-skjermen på nytt.
Nå, hvis du tror du ikke kan gjøre feilsøkingsmetodene alene, kan du også be om hjelp fra fagpersoner. Du kan til og med ta datamaskinen tilbake til der du kjøpte den hvis den fremdeles er under garanti.
Gi oss beskjed om hvordan du løste skjermens lysstyrkeproblem du har med Surface Pro 7. Kommenter nedenfor!
YouTube Video.: OPPDATERT: Surface Pro 7 Skjermens lysstyrke endres ikke
09, 2025

