Hva er MoUSOCoreWorker.exe (09.15.25)
MoUSOCoreWorker.exe er en kjørbar fil fra Microsoft relatert til Windows Update. Hvis systemet ditt våkner konsekvent fra søvn uten innspill, er denne USO Core Worker-filen den mulige skyldige. Bortsett fra det, er det andre lignende tjenester knyttet til denne filen, for eksempel USOClient.exe og USOCoreWorker.exe.
MoUSOCoreWorker.exe-filen - Hva er den?MoUSOCoreWorker.exe-filfunksjonene i Windows 10 som erstatningsprogram for kommandoen wuauclt.exe. Den lagres ofte i C Windows System32-mappen. Hovedfunksjonen til dette programmet er å kontinuerlig se etter systemoppdateringer i bakgrunnen. På grunn av funksjonaliteten blir den også referert til som Windows Update AutoUpdate Client.
Siden MoUSOCoreWorker.exe er et nytt program som ikke er kjent med de fleste sikkerhetssuiter, kan det utløse et varsel når det prøver å koble til utenlandske servere. Så det er viktig å godkjenne programmet i Windows Security eller med antivirusprogramvaren.
Update Session Orchestrator (USO) vises i oppgavebehandling hver WU-skanning etter oppdateringer. Programmet vises som MoUsoCoreWorker.exe eller USOCoreWorker.exe-filen under Oppgavebehandling-listen.
Pro Tips: Skann PC-en for ytelsesproblemer, søppelfiler, skadelige apper og sikkerhetstrusler
som kan forårsake systemproblemer eller langsom ytelse.
Spesialtilbud. Om Outbyte, avinstalleringsinstruksjoner, EULA, personvernregler.
Hvorfor fortsetter MoUSOCoreWorker.exe å starte på nytt og vekke PC-en fra hvilemodus?Når prosessen ikke får informasjon relatert til Windows-oppdatering, fortsetter den å våkne opp datamaskinen fra hvilemodus. Når du instruerer systemet om å se etter oppdateringer, starter det USOCoreWorker.exe automatisk i bakgrunnen. Nå, hvis det ikke lykkes å finne noe relatert til Windows-oppdatering, fortsetter det å jobbe og vekke systemet.
Et system som fortsetter å våkne i hvilemodus kan være mildt sagt irriterende og forstyrrende. Når dette problemet oppstår, må enhver bruker behandles. Heldigvis har vi en mulig løsning for det. Merk at til tross for at problemet har en rimelig årsak, kan det på en eller annen måte være knyttet til en virusinfeksjon. Ondsinnet programvare har en tendens til å tukle med hellige systemfiler som fører til feil, krasjer og funksjonsfeil i viktige programmer. Så når det er en feil, en feil eller morsom oppførsel som datamaskinen din automatisk våkner fra søvn, må du ikke avskrive muligheten for en virusinfeksjon.
Slik løser du MoUSOCoreWorker.exe Fortsett å starte på nytt og Våkne PC-en fra hvilemodusproblemetNedenfor er noen løsninger for å løse MoUSOCoreWorker.exe, og fortsett å starte og vekke PC-en fra hvilemodusproblemet:
Fix # 1: Utfør en fullstendig systemskanning ved hjelp av en Anti-Malware-sikkerhet SuiteMed alt som ble nevnt ovenfor, er den første tilnærmingen til å løse dette problemet å utføre en fullstendig systeminfeksjonsskanning ved hjelp av en sterk antimalware-sikkerhetspakke. Selv om USOClient.exe er et trygt program, kan ondsinnede programmer klone det for å lure brukeren til å tro at det er legitimt.
For å skanne PC-en for virus ved hjelp av et tredjeparts anti-malware-verktøy, er det bare å starte programmet og trykk på Skann-knappen. Vent til skanneprosessen er fullført og anvend de anbefalte handlingene. 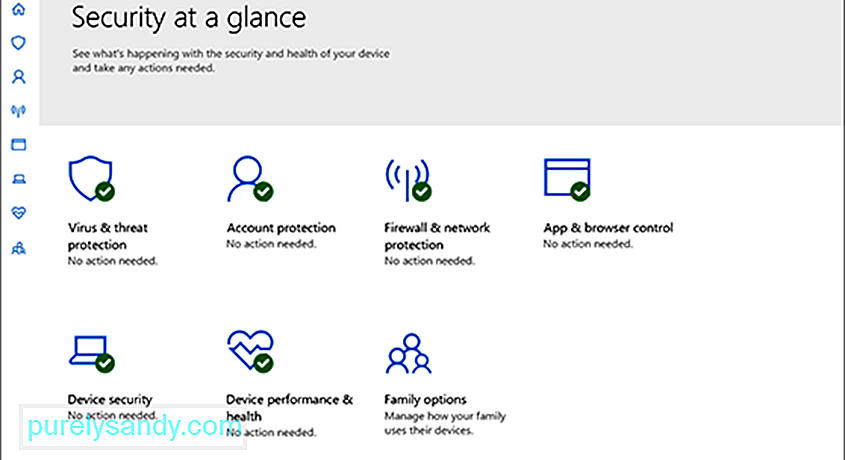
Alternativt kan du bruke Windows Defender, den innebygde sikkerhetsserien på Windows 10-enheter. For å bruke den, følg disse trinnene:
Når du har fullført en fullstendig systemskanning og fjernet mistenkelige programmer, kan du fortsette å starte Windows Update Service på nytt. For å gjøre det, følg instruksjonene nedenfor:

Det er tilfeller når systemet ditt kan gå i hvilemodus hvis et av programmene dine holder MoUSO Core Worker-prosessen opptatt. Så hvis problemet oppstår mens du bruker et bestemt program, bør du vurdere å avinstallere det midlertidig.
Slik gjør du det:
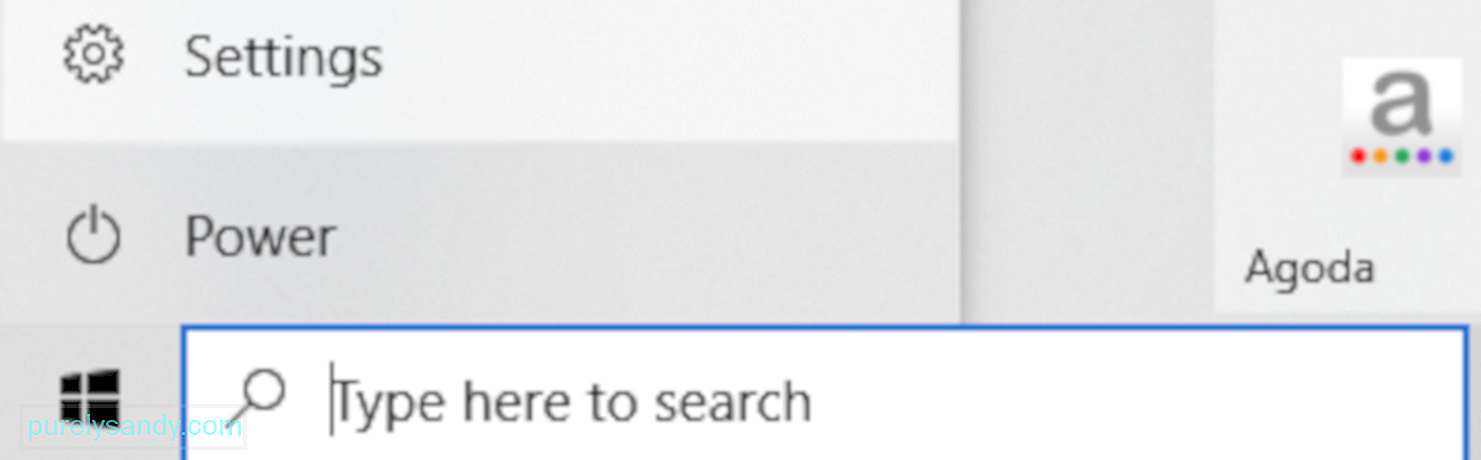
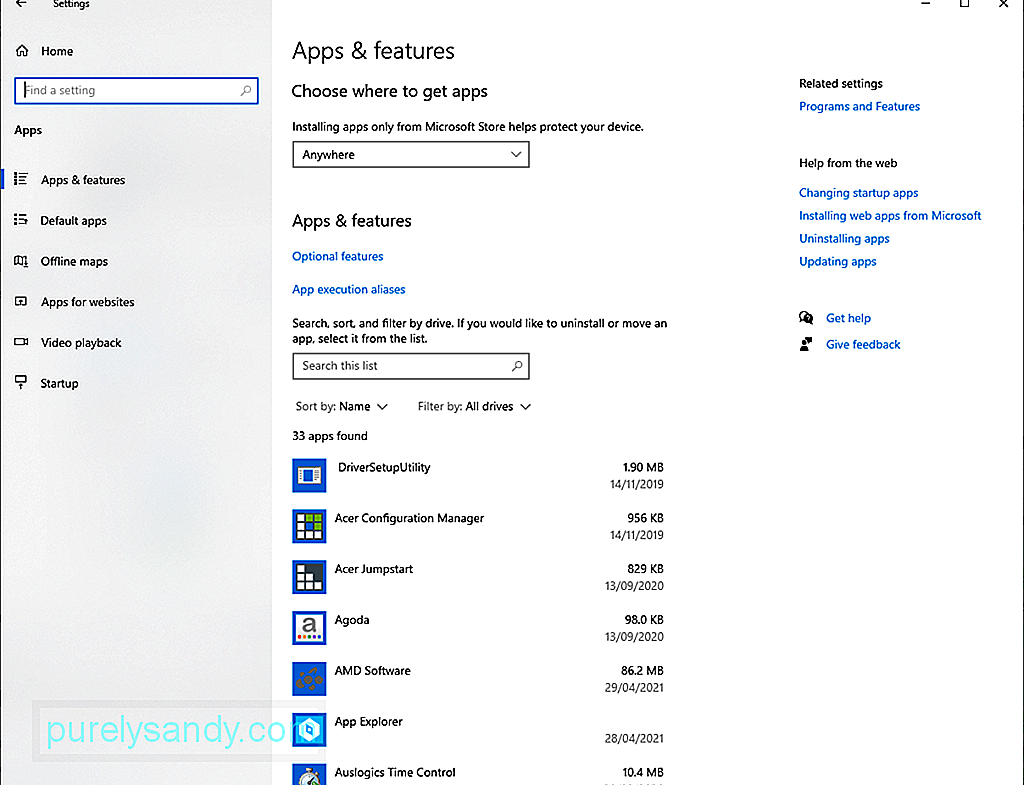
Systemet ditt vil ikke gå i hvilemodus hvis vekketidene hindrer det i å gjøre det. Så deaktiver disse tidtakerne for å løse problemet ditt.
Her er en guide om hvordan du gjør det:
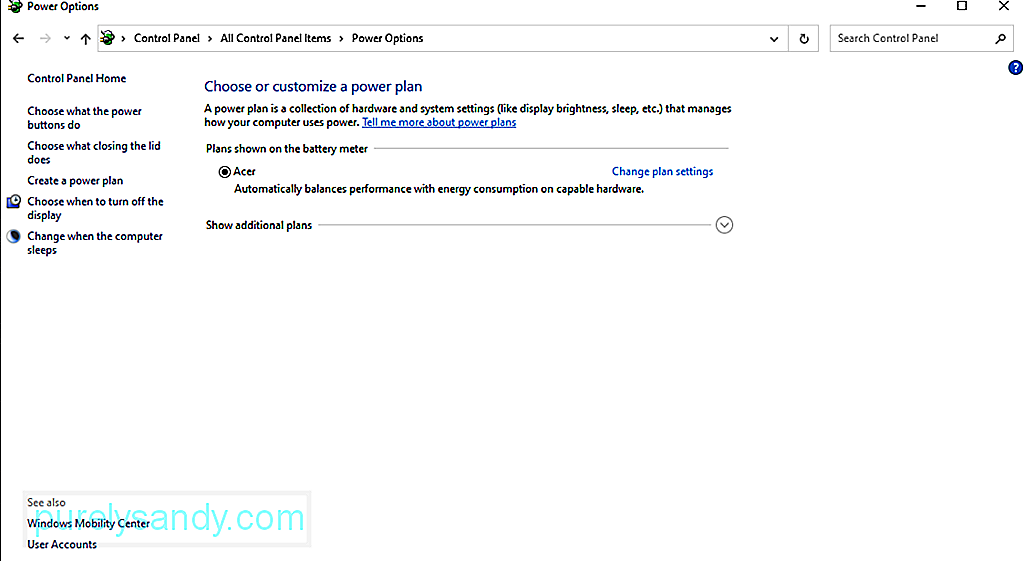
Update Orchestrator Service eller UOS er en annen mulig skyldige som kan forårsake feilen du opplever. For noen berørte brukere har deaktivering av tjenesten løst problemet. Før du fortsetter med denne løsningen, må du imidlertid merke at du må aktivere tjenesten igjen hvis du vil installere en oppdatering.
Hvis du vil prøve denne løsningen, følger du disse trinnene:
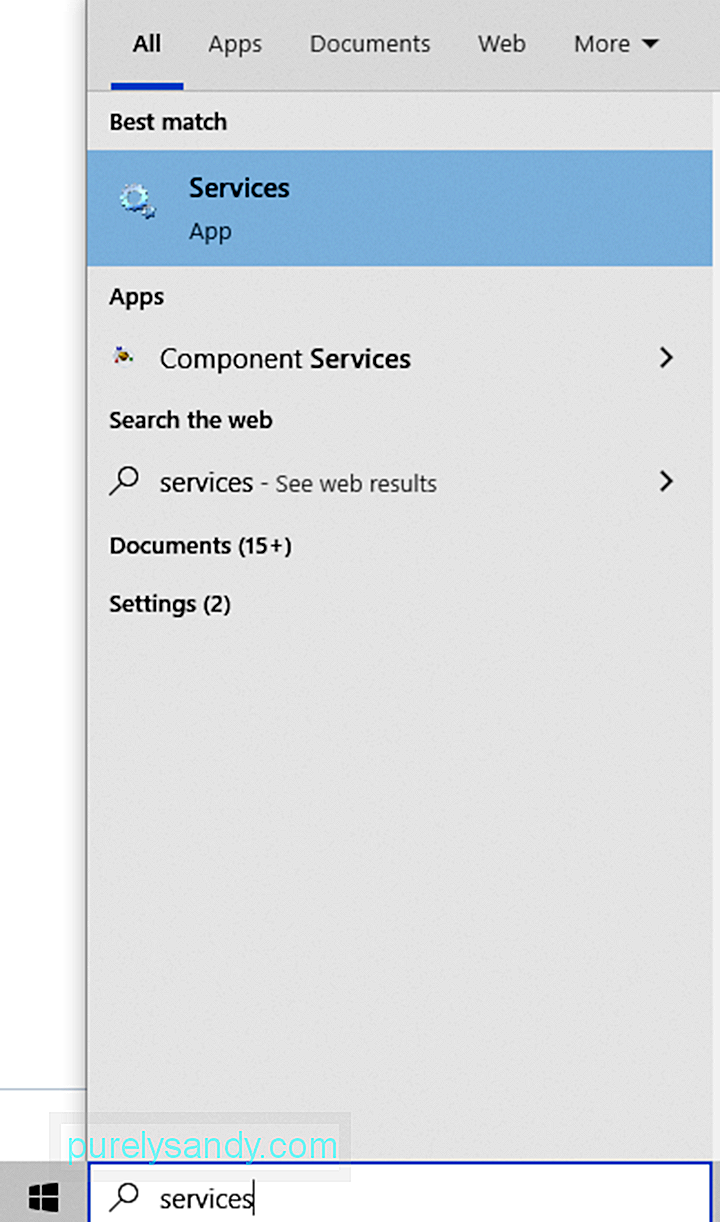
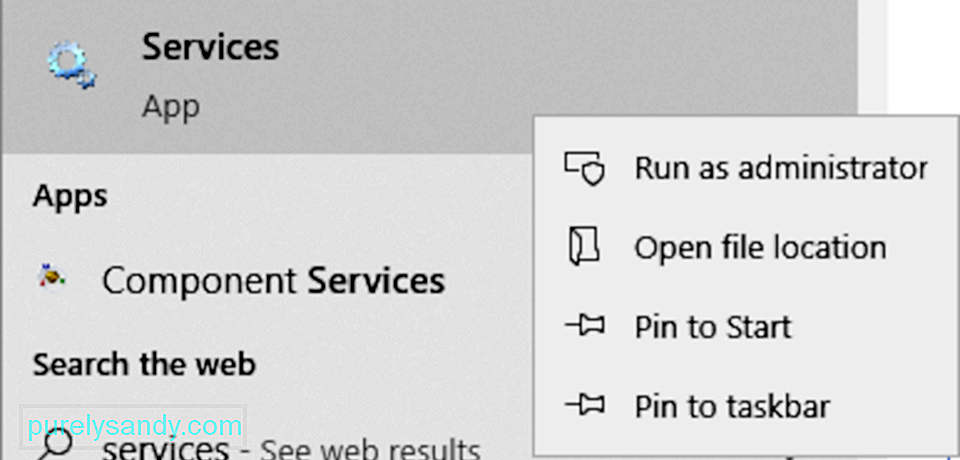
Systemet ditt kan ikke gå i hvilemodus hvis Windows Update-tjenesten er konfigurert til å starte manuelt. I dette scenariet løser problemet problemet ved å stille tjenesten til å starte automatisk.
Slik gjør du det:
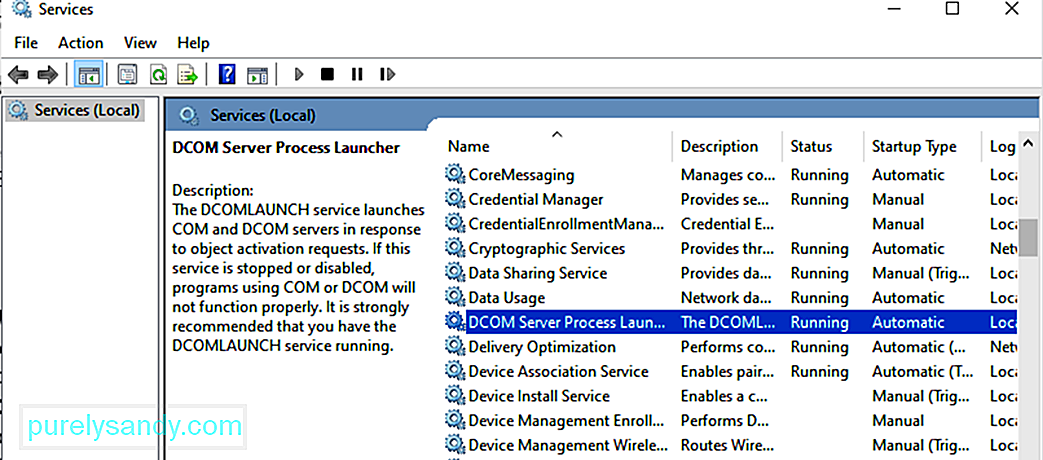
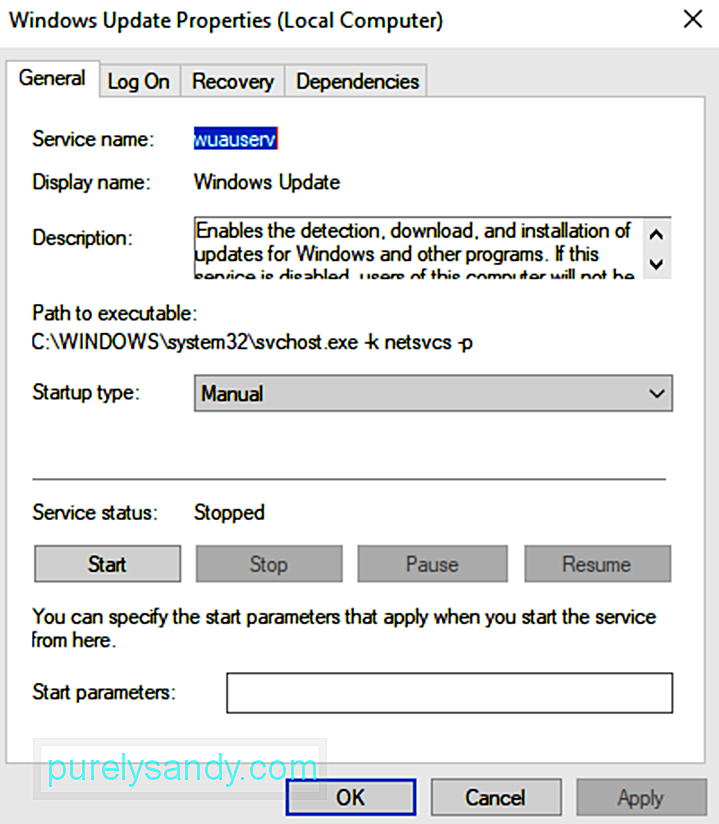
Du kan støte på mousocoreworker.exe-relaterte feil hvis de nødvendige oppdateringsprosessene sitter fast i drift. Det kan også hende at systemet ikke går inn i hvilemodus hvis strøminnstillingene er feilkonfigurert. For å fikse dette må du bruke feilsøkingsprogrammet for Windows Update. 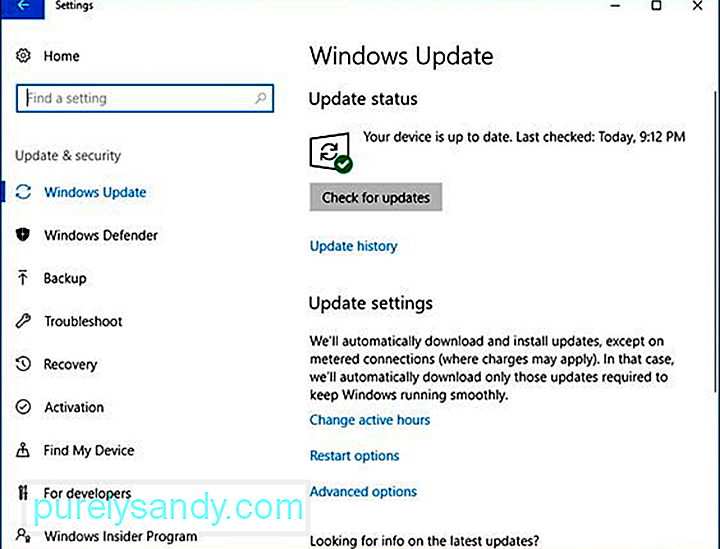
Her er en trinnvis veiledning om hvordan du bruker den:
En annen grunn til at du kan oppleve et mousocoreworker.exe-relatert problem er at strøminnstillingene dine er feilkonfigurert. Så tilbakestill strøminnstillingene til standardinnstillingene for å løse problemet med kjernearbeidsprosessen, MoUSOCoreworker.exe.
Følg instruksjonene nedenfor:
Nå, hvis du fortsatt ser feilen, er det mulig at systemets strømkonfigurasjon må overstyres. Og fordi denne løsningen ser ut til å være kompleks, er det best at du søker veiledning fra eksperter.
Du bør imidlertid klare deg hvis du følger trinnene nedenfor:
Microsoft lanserer oppdateringer for Windows 10 regelmessig for å løse problemer som plager operativsystemet. Så hvis kjøring av powercfg-forespørsler eller hvis verifisering av ektheten til MoUSOCoreWorker-prosessen i Windows system32-mappen ikke løser problemet, kan du installere alle tilgjengelige Windows 10-oppdateringer.
For dette kan du bruke innebygd Windows Update-verktøy som Microsoft opprettet. For å fortsette med installasjonen av tilgjengelige Windows 10-oppdateringer, gjør du følgende:
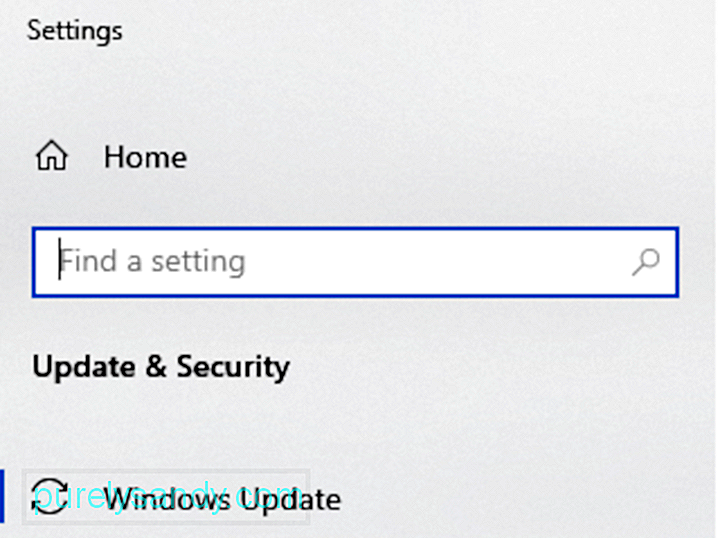
Som en løsning er det mulig å deaktivere denne Windows-prosessen, men vi anbefaler ikke å gjøre det, da det kan gjøre systemet sårbart. Å gjøre det kan hindre fremtidige Windows-oppdateringer for Windows 10-enhetene dine som kan inneholde viktige sikkerhetsoppdateringer.
På toppen av det kan deaktivering av systemprosesser føre til ustabilitetsproblemer. Hvis du tror prosessen er energiforbrukende, må du starte systemet på nytt eller Windows Update Service i stedet. Du kan også holde datamaskinens ytelsesnivåer høye ved å bruke noen av de beste PC-reparasjonsverktøyene der ute. Med et kompetent verktøy for reparasjoner trenger du ikke bekymre deg for å fikse systemproblemer annenhver dag.
Kjenner du en annen løsning for å løse dette søvnproblemet på Windows 10-enheter? Gi oss beskjed i kommentarene!
YouTube Video.: Hva er MoUSOCoreWorker.exe
09, 2025

