Slik bruker du delt visning på Mac (09.15.25)
Delt skjermmodus er en praktisk funksjon som deler skjermen i to vinduer (ikke nødvendigvis samme størrelse), slik at du kan jobbe med to forskjellige ting eller bruke to forskjellige apper samtidig. Det er praktisk hvis du jobber med forskningsprosjekter eller arbeidsoppgaver som krever flere programmer eller apper. Den gode nyheten er at det er greit å gjøre en delt skjerm på Mac. Denne artikkelen viser trinnene for hvordan du bruker delt visning på Mac og ting du kan gjøre med en delt skjerm.
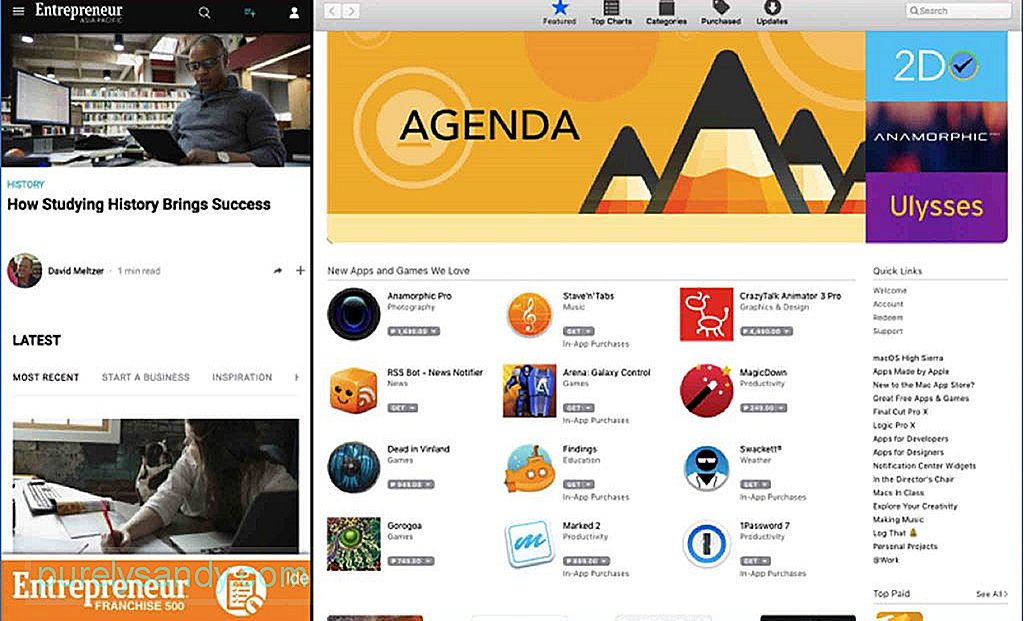
For å kunne gjøre en delt Mac-skjerm, bør du i det minste ha MacOS El Capitan installert. Du må imidlertid merke deg at ikke alle apper fungerer med delt visning. Du forstår det når du har lest denne veiledningen og prøvd den selv. Du vil merke at noen apper vil gå til full skjerm og nekte å splitte uansett hva du gjør. Det er mulig for tredjepartsapper som Microsoft Office-apper. Imidlertid støtter de fleste Apple-sponsede apper Mac-skjermdeling.
Slik bruker du Split View på Mac 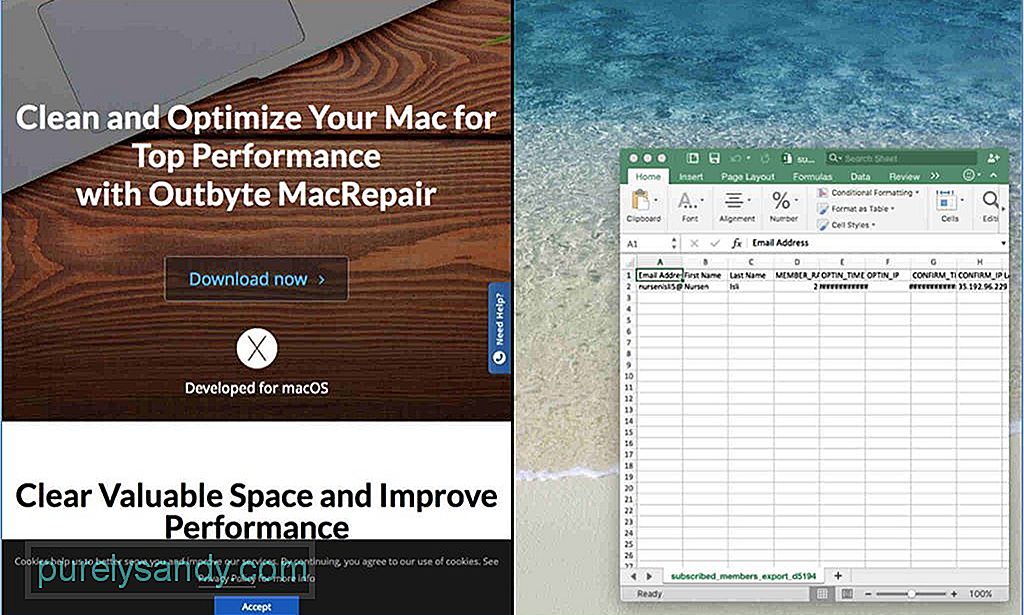
- Før du begynner, åpne Mac-vinduene eller appene du vil ha for å se side om side. Du kan åpne en hvilken som helst app, nettleser, dokument osv., Bortsett fra de som ikke kan dele Mac-skjerm.
- Velg en skjerm og se i øvre venstre hjørne der du ser det røde, gule og grønne knapper. Den røde knappen lukker vinduet, den gule knappen minimerer det, mens den grønne knappen enten kan maksimere vinduet eller bytte til delt skjerm.
- Hold nede den grønne knappen slik at vinduet endres, og dra det til halvparten av skjermen. Ikke klikk på den grønne knappen fordi den vil maksimere vinduet i stedet for å endre størrelsen på den.
- Nå er Mac-skjermdelingen din halvparten ferdig. Neste trinn er å velge det andre vinduet du vil åpne i den andre halvdelen. Bare hold den grønne knappen nede igjen og dra den til den tomme halvdelen av skjermen, der den automatisk skifter for å dekke det ledige rommet.
Mac-skjermbildet ditt trenger ikke være nøyaktig halv og en halv. Du kan velge hvilket vindu som får en større andel av skjermen. Det du trenger å gjøre er å se etter den tynne sorte linjen som skiller de to vinduene og holde den linjen. Flytt linjen til venstre eller høyre, avhengig av hvilket vindu du vil gi mer skjerm. Det kan være nyttig hvis du trenger å se detaljene på den andre skjermen, eller hvis du trenger ekstra plass for å se mer informasjon.
Klikk på det valgte vinduet og hold et av dem, og dra det til den andre siden hvis du vil bytte plassering av vinduene. Det separate vinduet flytter seg automatisk til det nylig forlatte vinduet.
Juster skjermoppløsningen slik at den ser bedre ut hvis vinduet ser stort eller lite ut. Hvis du vil forlate Mac-skjermens delt modus, klikker du på den grønne knappen på et av vinduene. Det vil returnere vinduene til sin opprinnelige størrelse og posisjon før du startet Mac-skjermbildet.
Det er så mye du kan gjøre med en delt skjerm. For eksempel kan du åpne et dokumentvindu mens Safari er åpent på den andre halvdelen av skjermen for forskningsformål. Eller du kan ha et bilde åpent på den andre siden mens du har Finder åpent samtidig.
Mac-delt skjerm kan imidlertid være litt beskattende på datamaskinen din, spesielt hvis du har mer enn to vinduer åpne og du ikke har tilstrekkelig lagringsplass og RAM-plass. For å sikre at du får en jevn delt visningsopplevelse, kan du øke ytelsen til Mac-en din med Outbyte MacRepair. Denne appen skanner datamaskinen din for søppelfiler og sletter dem mens du identifiserer problemer som kan påvirke Mac-ytelsen.
YouTube Video.: Slik bruker du delt visning på Mac
09, 2025

