Windows 10 feilkode 0x80242016 (09.15.25)
Uten tvil er Windows 10 et av de mest populære operativsystemene i verden. Den kan brukes til å fullføre forskjellige oppgaver enkelt, det være seg arbeidsrelatert eller for ren fritid. Men som med andre operativsystemer, kan det også støte på problemer, spesielt når en oppdatering er installert på det.Et kritisk problem som man kan støte på i Windows 10-operativsystemet er manglende oppdatering, som manifesterer seg gjennom feilkoden 0x80242016. Med denne feilen som ødela systemet ditt, kan du ikke fortsette med å oppdatere operativsystemet eller dets komponenter. Arbeidsproduktiviteten din vil også bli sterkt påvirket ettersom feilen vil gjenta seg tilfeldig når du minst forventer det.
Så hvordan kan du vite om systemet ditt påvirkes av oppdateringsfeilen med kode 0x80242016?
Symptomene på Windows Update-feil 0x80242016Det er noen få tegn og symptomer å passe på for å oppdage en potensiell forekomst av feilen 0x80242016. Vi har listet dem opp nedenfor:
Proffstips: Skann PC-en din for ytelsesproblemer, søppelfiler, skadelige apper og sikkerhetstrusler
som kan forårsake systemproblemer eller langsom ytelse.
Spesialtilbud. Om Outbyte, avinstalleringsinstruksjoner, EULA, personvernregler.
- Systemet ditt kjører veldig sakte. Det reagerer ikke raskt på mus- eller tastaturinngang.
- Datamaskinen din slås av automatisk.
- Datamaskinen starter på nytt gjentatte ganger.
- Du kan ikke installere Windows 10. oppdateringer.
- Du kan ikke avinstallere eller installere systemfiler og apper.
- Datamaskinen fryser mens du bruker apper eller verktøy.
- Du møter den fryktede blå skjermen. av dødsfeil.
Windows Update-feilen 0x80242016 er mye tilknyttet en problematisk oppdateringsversjon. I noen tilfeller kan det imidlertid være forårsaket av følgende:
- Ufullstendig eller feil installasjon av oppdateringsfiler - Hvis noen oppdateringsfiler ikke er riktig installert, kan du se oppdateringsfeilen 0x80242016.
- Virus- eller malwareinfeksjoner - Virus og skadelige enheter kan rote med oppdateringsprosessen. Som et resultat kan det hende at du støter på koden 0x80242016.
- Feil kommunikasjon mellom oppdateringstjenesten og datamaskinen din - Hvis oppdateringstjenesten ikke kan kommunisere til serveren sin riktig, så problemet kan dukke opp.
- Det er en konflikt mellom installerte apper - Noen ganger kan problemer med inkompatibilitet mellom Windows 10 og noen installerte apper utløse feilen.
-
Uferdig installasjon av apper - Hvis noen apper ikke er fullstendig installert mens du prøver å installere en oppdatering, kan de forvirre systemet og kaste feilen. - Ugyldige registeroppføringer - Det er også kjent at ugyldige registeroppføringer forårsaker problemet.
- Feilkonfigurerte systemfiler - Noen systemfiler som er feil konfigurert kan også utløse oppdateringsproblemer i Windows 10.
- System søppel - Hvis søppelfiler bruker en betydelig del av harddisken din, kan det være lurt å bli kvitt dem til vike for nye oppdateringsfiler.
Får du oppdateringsfeilen med koden 0x80242016 når du prøver å oppdatere Windows 10? Ikke bekymre deg fordi Microsoft allerede er klar over problemet, og de jobber allerede med å fikse det. Men i mellomtiden er det mange metoder der ute som er verdt å prøve.
Nedenfor vil vi lære deg måter å fikse Windows-oppdateringsfeil du opplever. Mange av disse løsningene har fungert for mange. Prøv hver av dem til du finner en løsning på problemet.
Løsning nr. 1: Start enheten på nytt og installer oppdateringen på nytt.Noen ganger er den enkleste løsningen på et oppdateringsproblem en fullstendig omstart av systemet. Det er mange måter å starte Windows 10 på nytt, men vi lærer deg den mest populære metoden nedenfor:
Når Windows har startet på nytt, kan du prøve å installere oppdateringen på nytt. Slik gjør du det:
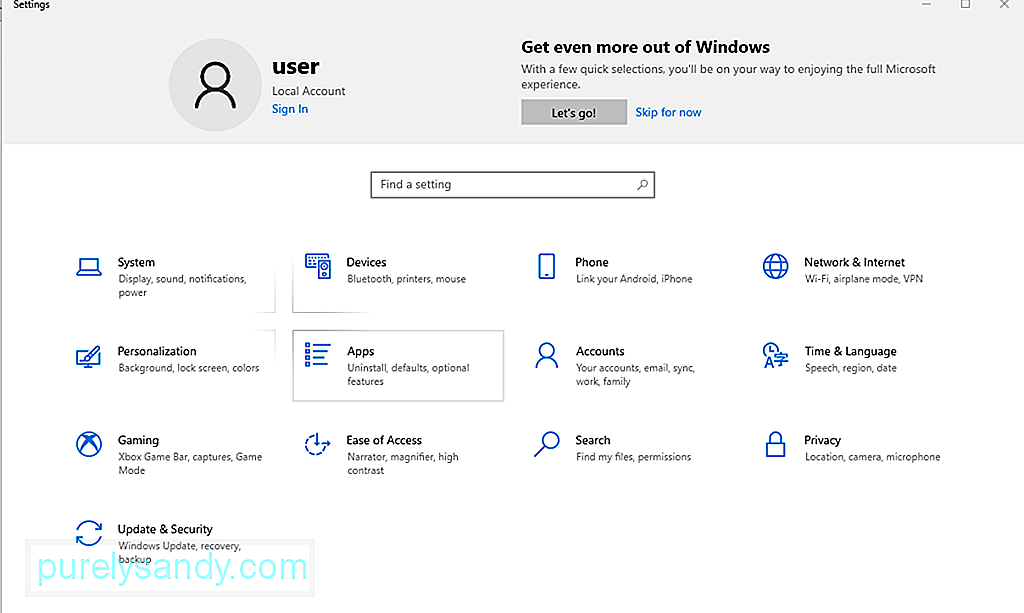
Programvaredistribusjon -mappen brukes til midlertidig lagring av filene som kreves for å installere oppdateringsfilene. Ved å gi den nytt navn kan du muligens fikse oppdateringsfeilen du står overfor for øyeblikket.
For å gi nytt navn til mappen Software Distribution, følg disse trinnene:
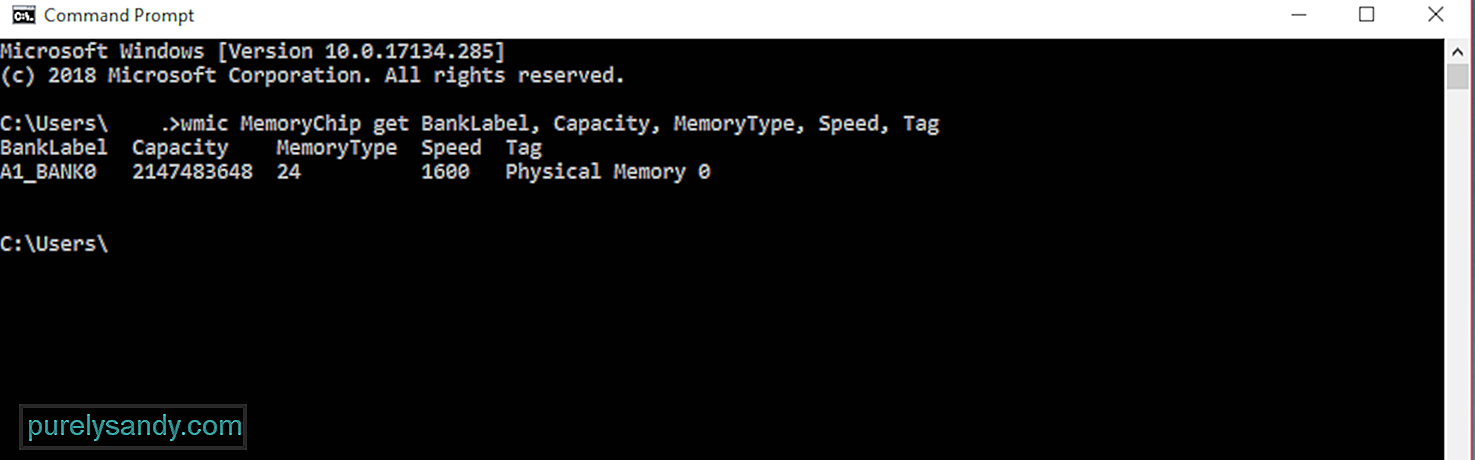
Du kan bruke den innebygde < sterk> Computer Management
verktøyet til Windows 10 for å fikse Windows-oppdateringsfeilen. Slik gjør du det: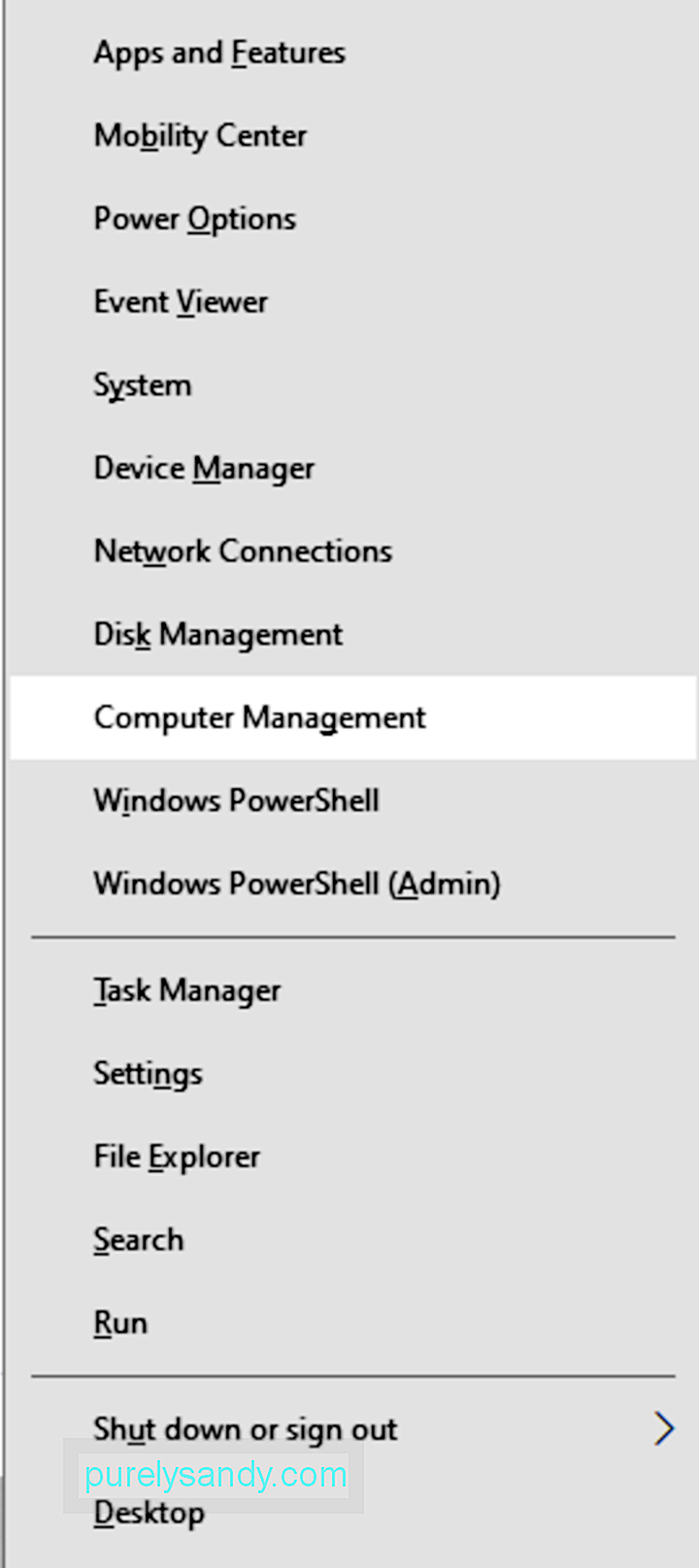
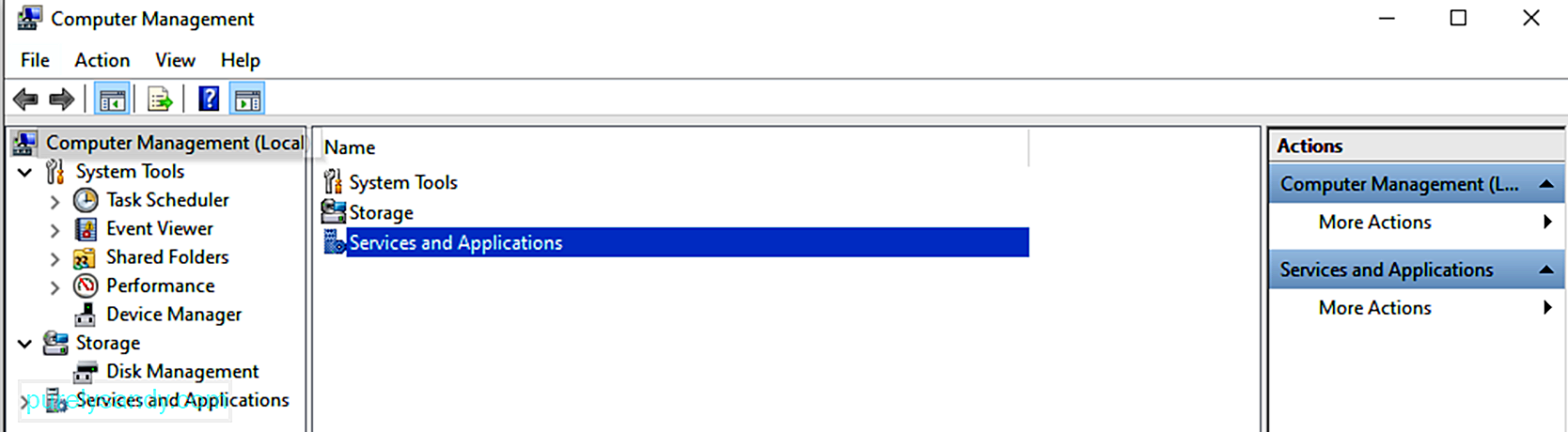
En annen enkel måte å feilsøke eventuelle Windows Update-feil på er å kjøre Windows Update feilsøkingsprogram. Som navnet antyder, feilsøker dette verktøyet faktisk eventuelle problemer med oppdateringsverktøyet.
Slik kjører du feilsøkingsprogrammet for Windows Update:
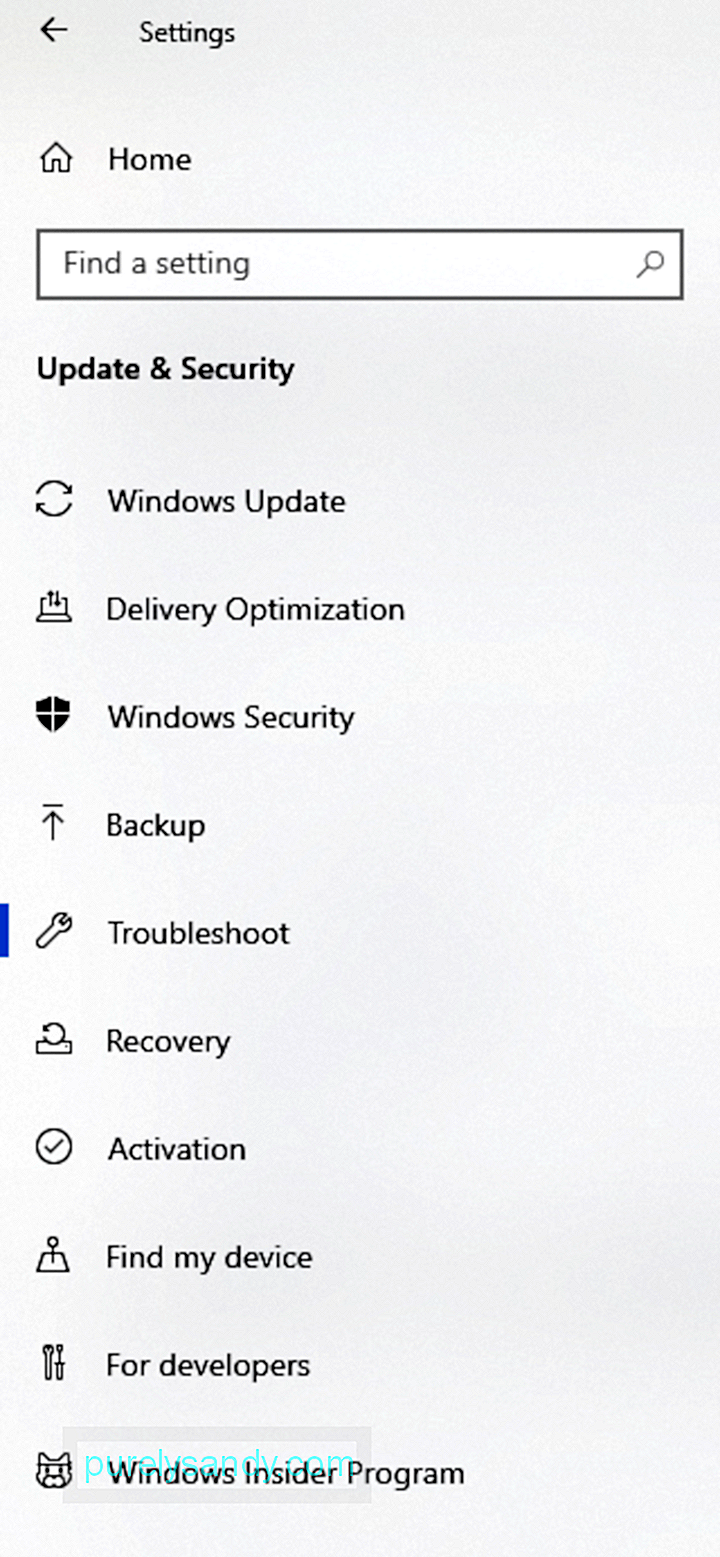
Selv om denne løsningen virket for noen, kan vi ikke garantere at pausing av Windows-oppdateringer også vil fungere for deg. Imidlertid er det fortsatt verdt å prøve.
For å stoppe Windows-oppdateringene, her er hva du bør gjøre:
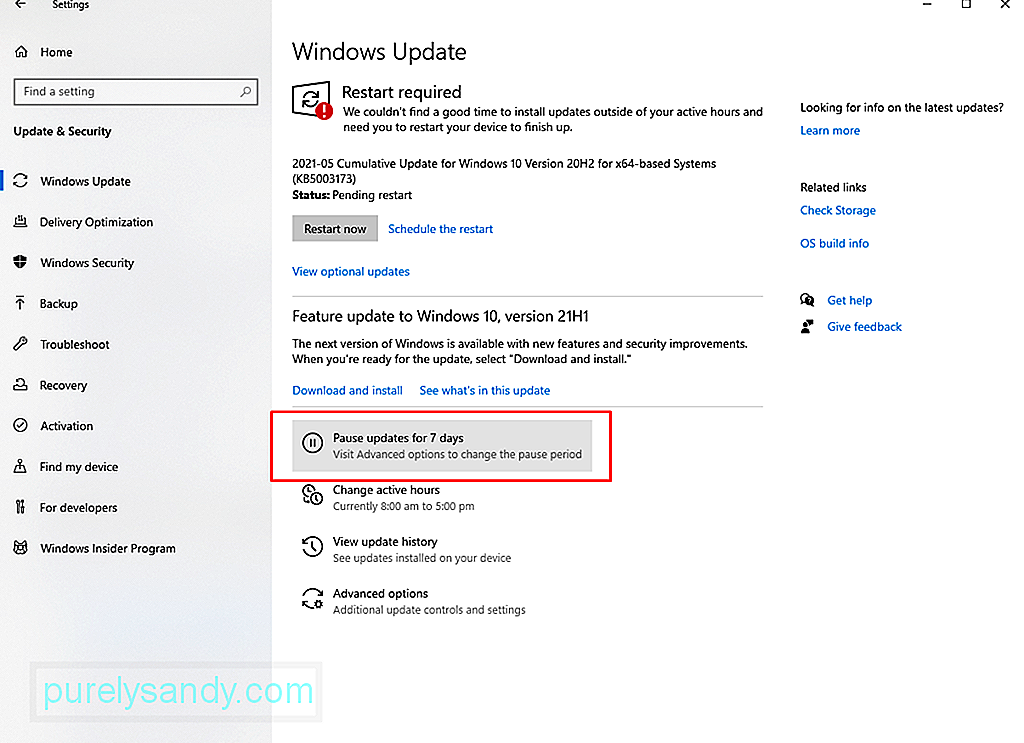
Hvis du setter oppdateringene på pause, vil du slette alle andre nedlastede oppdateringer som er lagret på enheten. Dermed er det en sjanse for at dette vil fungere.
Løsning # 6: Slett distribusjonskatalogen for programvare.Hvis du ikke bruker feilsøkingsprogrammet for Windows Update, kan du prøve å fjerne bortdaterte Windows-oppdateringsfiler manuelt. For å gjøre dette, følg disse trinnene:
Ser du fortsatt feilkoden 0x80242016? Det kan være lurt å laste ned den nyeste Windows 10-oppdateringen manuelt fra Microsofts offisielle nettsted. Når du har det, kjører du oppdateringsbildet. Forhåpentligvis løser dette problemet ditt.
Løsning # 8: Kjør en hurtigskanning ved hjelp av systemfilkontrollverktøyet.Å kjøre en rask skanning ved hjelp av systemfilkontrollverktøyet kan også løse feilkoden 0x80242016 problemer. Slik bruker du SFC-verktøyet:
Ofte lagres hurtigbufrede filer og annet system søppel på enheten din. Selv om de vanligvis ikke skader systemprosesser, kan de føre til at datamaskinen din bremser eller utløser forekomsten av feil.
For å holde datamaskinen jevn og effektiv, gjør det til en vane å slette unødvendig. filer regelmessig. Du kan gjøre det manuelt ved å gå gjennom alle systemmappene dine. Men vær oppmerksom på at det vil være veldig tidkrevende.
Det beste alternativet er å laste ned og installere et PC-rengjøringsverktøy. Med et pålitelig PC-rengjøringsverktøy kan du automatisere hele prosessen med å finne systemøppel og slette det. Dermed kan du spare mer tid.
Løsning 10: Tilbakestill oppdateringskomponentene.Hvis du har lastet ned en ødelagt oppdateringsfil og fjerner den, løser ikke problemet du har, så prøv å tilbakestille oppdateringskomponentene. Slik gjør du det:
- nettstopp wuauserv
- nettstopp cryptSVC
- nettstoppbiter
- nettstopp msiserver
- ren C: \ Windows \ SoftwareDistribution SoftwareDistribution.old
- ren C: \ Windows \ System32 \ catroot2 catroot2.old
- net start wuauserv
- net start cryptSvc
- nett start bit
- nett start msiserver
3. Start enheten på nytt.
Løsning 11: Hopp over oppdateringen.Det er også verdt å merke seg at noen ganger frigjør Microsoft oppdateringer med feil. Når det er sagt, vil du kanskje bare hoppe over oppdateringen midlertidig. Vent til en mer stabil versjon sendes før du fortsetter med oppdateringen.
Løsning # 12: Søk hjelp fra Microsoft.Du kan alltid besøke tekniske teknologiforum for å finne løsninger på problemet du opplever. Mange brukere har også opplevd det samme problemet og har delt opplevelsen på slike plattformer.
Hvis behovet for å oppdatere enheten din er presserende, ikke nøl med å søke hjelp fra Microsoft. Slik gjør du det:
Før du prøver noen av løsningene ovenfor, foreslår vi at du oppretter en sikkerhetskopi av filene dine først. Å ha en sikkerhetskopi kan være en livredder når alt annet mislykkes. Med den kan du raskt gå tilbake til tidligere innstillinger og gjenopprette viktige innstillinger og mapper.
Oppsummert er feilmeldingen du ser, et resultat av at operativsystemet ditt ikke klarer å installere en oppdatering. Det kan ikke bare påvirke operativsystemet ditt, men også dets andre komponenter.
For å løse det, kan du starte enheten på nytt og installere oppdateringen igjen. Du kan også gi nytt navn til mappen Software Distribution eller bruke verktøyet Computer Management. For en mer rettferdig løsning kan du kjøre den innebygde feilsøkingsprogrammet i stedet.
Andre avanserte reparasjoner innebærer å slette programvaredistribusjonskatalogen, laste ned oppdateringen direkte fra Microsoft og kjøre en rask skanning ved hjelp av SFC-verktøyet.
Vi håper imidlertid at en av løsningene ovenfor har fått deg tilbake på sporet med en oppdatert Windows 10. Fortell oss hvilken løsning som fungerte for deg! Eller har du noe annet å legge til i dette innlegget? Kommenter det nedenfor.
YouTube Video.: Windows 10 feilkode 0x80242016
09, 2025

