Windows 101: Hvordan ta et skjermbilde (09.15.25)
De sier at et bilde er verdt tusen ord, og dette gjelder spesielt i tilfeller der ord ikke er nok til å beskrive noe. Derfor tar vi skjermbilder. Skjermbilder er nyttige når du vil vise noen et bestemt bilde, tastekombinasjoner eller uvanlig forekomst på datamaskinen din, eller når du vil skryte av rangeringen din på ditt favorittspill på nettet. Du kan også skjermbilde Windows-problemer du støter på, slik at andre får et klart bilde av problemet.
Det er forskjellige måter å ta et skjermbilde med Windows-datamaskiner. For eksempel kan datamaskiner som kjører Windows 8 eller 10 ta et skjermbilde ved hjelp av en hurtigtast. Andre brukere bruker Print Screen-knappen og Snipping Tool for å ta skjermbilder, som lar deg ta skjermbilder i fullskjerm eller tilpassede skjermbilder på Windows-datamaskinen din. Denne artikkelen viser deg hvordan du tar skjermdump på windows og hvordan du lagrer bildene når de ikke lagres automatisk.
Hvordan ta skjermbilder i fullskjerm på Windows 8 og 10Å ta skjermbilder ved hjelp av en datamaskin som kjører Windows 8 og 10, er veldig enkelt. For å gjøre dette:
- Gå til skjermen eller applikasjonen du vil ta et skjermbilde av, og sørg for at det ikke er noen elementer på skjermen som du ikke vil være inkludert. Dette kan være andre åpne vinduer eller programmer som ikke er relatert til emnet på skjermbildet ditt.
- Se etter Skriv ut skjerm -knappen på tastaturet. Det finnes vanligvis øverst til høyre på tastaturet. Hvis du har et lite tastatur, må du sannsynligvis se etter forkortelsen PrtScr .
- Trykk på Windows + PrtScr -tastene samtidig for å ta et skjermbilde av den nåværende skjermen. Du vil merke en svak neddemping av skjermen når skuddet tas. Hvis skjermen ikke ble ned, ikke bekymre deg fordi det sannsynligvis er fordi noen av skjerminnstillingene dine er deaktivert, eller fordi du bruker en gammel Windows-datamaskin som har blitt oppgradert til Windows 10.
- Alt Skjermbilder lagres vanligvis i Skjermbildemappen, som er inne i Bilder-mappen. Alle skjermbilder får navnet Screenshot + (nummer) som forteller deg sekvensen som disse bildene ble tatt med. For eksempel vil du se Skjermbilde (1), Skjermbilde (2), Skjermbilde (3) osv.
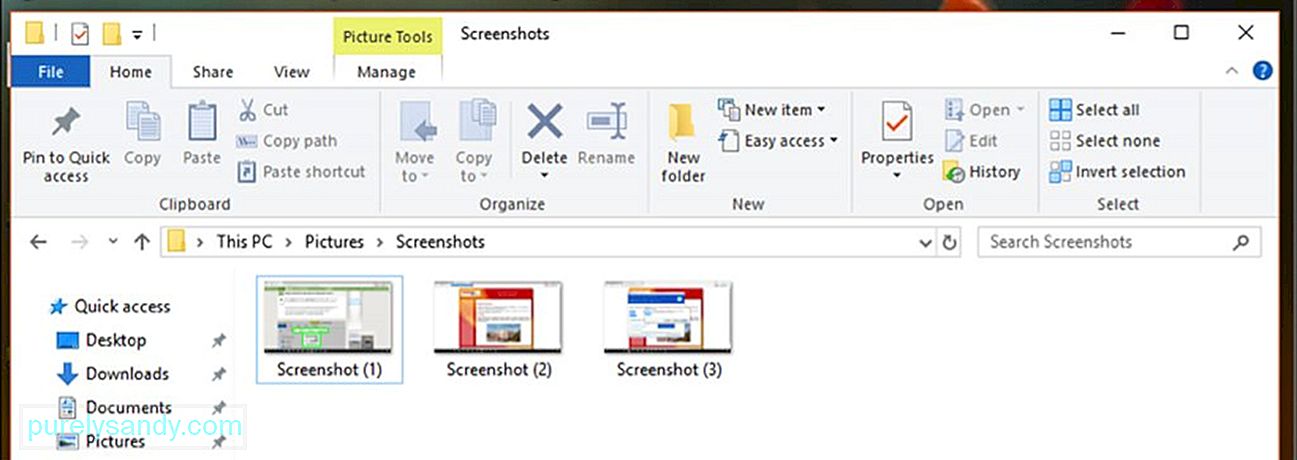
Pro Tips: Skann PCen din for ytelsesproblemer, søppelfiler, skadelige apper og sikkerhetstrusler
som kan forårsake systemproblemer eller treg ytelse.
Spesialtilbud. Om Outbyte, avinstalleringsinstruksjoner, EULA, personvernregler.
- Hvis du ikke finner hvor skjermbildet ditt ble lagret på, kan du prøve å trykke Ctrl + Windows + PrtScr eller Fn + Windows + PrtScr
Siden bildene som er tatt med disse hurtigtastene er i fullskjerm, kan du redigere dem eller beskjære skjermbildene ved hjelp av Paint eller andre bilderedigeringsverktøy.
Hvordan ta skjermbilder ved hjelp av hvilken som helst Windows-datamaskin- Gå til appen eller vinduet du vil ta et skjermbilde av, og sørg for at det ikke er distraksjoner, for eksempel en annen åpen app eller et program.
- Trykk på Skriv ut skjerm -knappen øverst til høyre på tastaturet. Noen ganger er nøkkelen merket som PrtScr på grunn av plassbegrensninger. Hvis tastaturet ditt har en Funksjon -tast ( Fn ), kan det hende du må trykke dette sammen med Print Screen-knappen for å ta skjermbildet.
- Åpne Paint , et innebygd enkelt fotoredigeringsverktøy som er forhåndsinstallert på alle Windows-datamaskiner. For å starte Paint, klikk på Start og deretter på søkefeltet under Start-menyen. Skriv inn maling for å søke etter malingsapplikasjonen. Når du ser Paint-appen øverst i søkeresultatene, klikker du på den for å åpne appen. Hvis du bruker en datamaskin som kjører Windows XP, må du klikke på Star t & gt; Programmer & gt; Tilbehør & gt; Maling .
- Når Paint-programmet er åpent, ser du en tom canvass der du kan redigere. Klikk på Lim inn øverst til venstre i vinduet, eller trykk på Ctrl + V for å lime inn skjermbildet.
- Rediger skjermbildet ved å beskjære den delen av skjermen du trenger.
- Lagre skjermbildet ved å klikke på diskettikonet øverst til venstre eller ved å trykke Ctrl + S
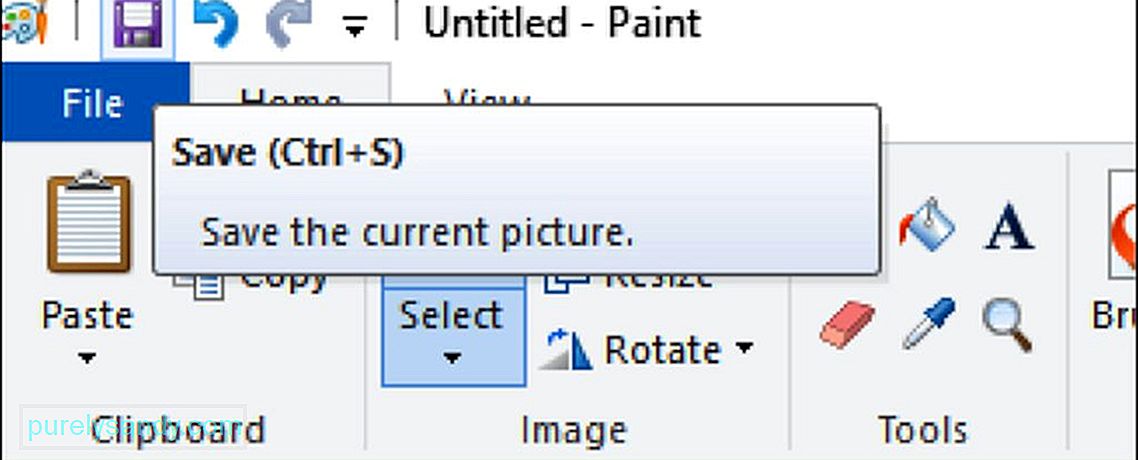
- Skriv inn et navn på bildet ditt, og velg mappen der du vil lagre skjermbildet. Klikk deretter på Lagre . Hvis du skal endre filtypen for det lagrede bildet ditt, velger du Lagre som type fra rullegardinboksen nederst i Lagre-vinduet, og deretter velger du formatet du vil lagre det i. Du kan velge å lagre den som en PNG , JPEG , Bitmap , TIFF eller GIF . Det anbefalte formatet er imidlertid PNG på grunn av høy kvalitet og liten filstørrelse.
Et skjermbilde med ett vindu betyr å ta et bilde av det aktive vinduet på skjermen. For å gjøre dette:
- Klikk på det aktive vinduet du vil ta et bilde av. Det skal være foran alle de andre åpne vinduene på skjermen.
- Hold nede Alt og trykk deretter på PrtScr for å fange det aktive vinduet. Bildet kopieres til utklippstavlen. Det er ingen indikasjoner på at det er tatt et skjermbilde - ingen lukkerklikk, nedblending av skjermen eller andre tegn på at det er tatt et skudd. Trykk på Alt + PrtScr hurtigtasten flere ganger for å være sikker.
- Start Maling ved å gå til
Tilbehør -mappe eller søke i Paint-appen ved å bruke søkefeltet i Start -menyen. Lim inn skjermbildet ved å klikke på Lim inn -knappen øverst i vinduet, eller trykk på Ctrl + V - Du kan lim også inn skjermbildet direkte i andre programmer som Microsoft Word, brødteksten til e-postmeldingen, notater osv. Bare åpne programmet du vil kopiere, og trykk på Ctrl + V .
- Hvis du limte skjermbildet på Paint, kan du lagre en kopi av bildet ved å klikke på diskettikonet på den øverste menyen. På samme måte kan du trykke på Ctrl + S for å lagre skjermbildet. Skriv inn navnet du vil ha for filen, og velg formatet Lagre . For å lagre som et annet format, klikk på rullegardinmenyen Lagre som type og velg blant alternativene der. De vanligste filtypene er PNG og JPEG , men du kan også lagre skjermbilder som Bitmap , TIFF eller GIF
Klippeverktøyet er et innebygd skjermbildeverktøy som følger med datamaskiner som kjører Windows Vista og nyere. Det er et veldig allsidig verktøy fordi det kan ta rektangulære snips, gratisformede snips, fullskjermsnips eller ettvindusklipp. Det beste med snippeverktøyet er forsinkelsesfunksjonen. Du kan forsinke skjermbildet i ett opptil fem sekunder ved hjelp av forsinkelsestidsuret, omtrent som timeren på kameraene. For å bruke klippeverktøyet, følg disse trinnene:
- For datamaskiner som kjører Windows Vista og 7, naviger til Start & gt; Alle programmer & gt; Tilbehør . Velg deretter Snippeverktøy fra listen over tilbehør.
- Hvis du bruker Windows 8, skriver du bare inn snippeverktøy på startskjermen. og velg Klippverktøy fra søkeresultatene.
- For brukere av Windows 10, klikk på Start og skriv inn snippverktøy i søkefeltet, og velg deretter Snipping Too l-appen fra søkeresultater.
- Velg typen snipp du vil lage. Det rektangulære snippet er valgt som standard, men du kan velge en annen type klippe fra modusvalget. Bare klikk på Mode-knappen for å endre formen på snippet.
- Snitt i fritt format lar deg velge hvilken som helst form ved hjelp av markøren. Bare hold nede musen for å tegne ønsket form. Området inne i formen du har skissert, blir klippet.
- Rektangulært snip lar deg tegne et rektangulært område, der området inne i rektangelet blir klippet.
Vindusklipp lar deg velge hvilket åpent vindu du vil klippe. - Skjermbilde i full skjerm fanger hele skjermen, inkludert alle vinduene som er åpne, bortsett fra vinduet Klippverktøy.
- Når du har bestemt deg for hvilken type klipp du vil lage, klikker du på Ny
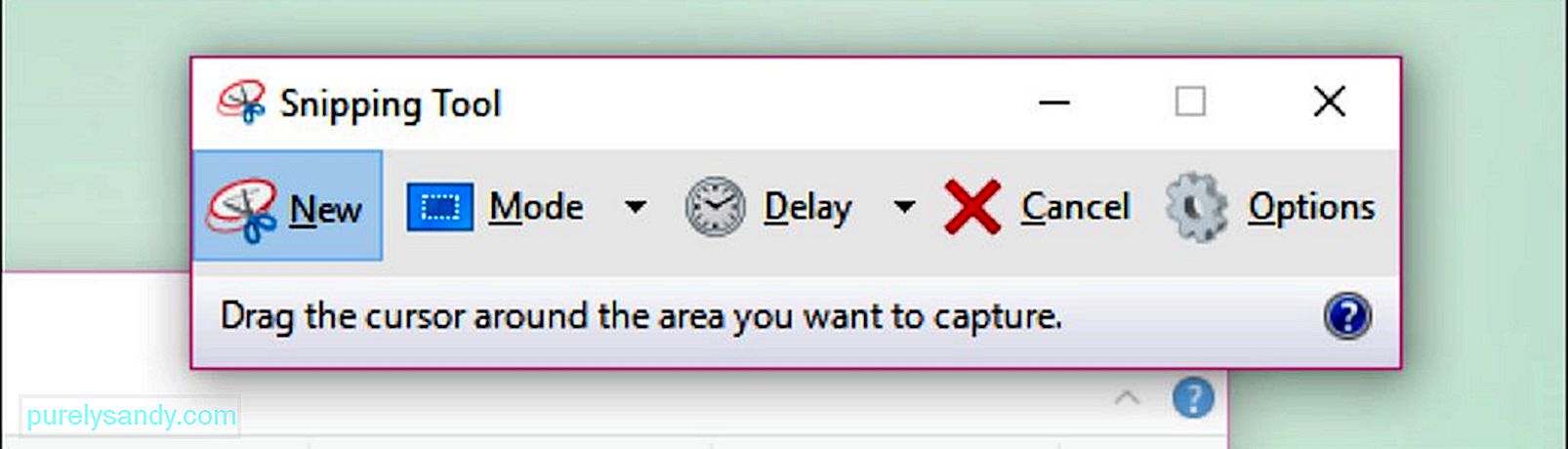
- Alle klipp har en rød kant rundt seg som standard. Hvis du vil endre fargen på rammen, går du til Alternativer og velger en annen farge. Hvis du ikke vil at skjermbildet ditt i det hele tatt skal ha noen kantlinjer, fjern merket for boksen for Vis valg av blekk etter fanget område . Dette fjerner eventuelle grenser fra alle fremtidige klipp.
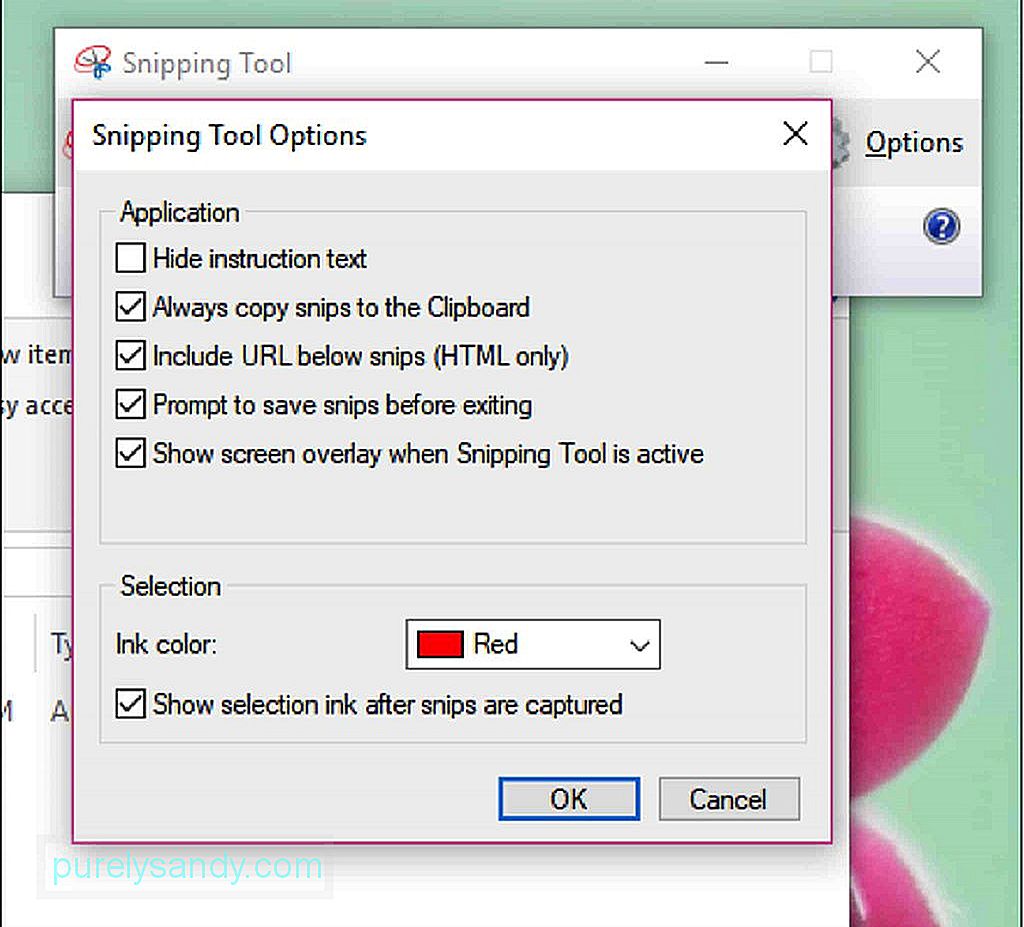
- Når du oppretter et nytt klipp, vil skjermen falme til hvitt, og det eneste vinduet som kan klikkes, er det for klippeverktøyet. Tegn beskjæringsområdet ditt ved å holde nede musen og dra markøren for å lage en figur. Du kan også velge vinduet du vil ta ut hvis du skal gjøre et vindu. Slipp musen for å fullføre områdevalget. Hvis du lager et fullskjermsnitt, trenger du ikke å bekymre deg for å tegne området ditt, fordi hele skjermen blir automatisk valgt.
- Når du har opprettet klippet, åpnes det i et nytt vindu der du kan bruke pennverktøyet til å tegne på det og skrive notater. Du kan også bruke Highlight for å fremheve visse deler av bildet. Sletteverktøyet hjelper derimot med å slette kommentarer eller endringer du har gjort på skjermbildet. Det tillater deg imidlertid ikke å slette deler av selve det originale skjermbildet.
- Hvis du vil lagre klippet, klikker du på diskettstasjonikonet eller trykker på Ctrl + S for å åpne lagringsdialogen. Skriv inn navnet du vil ha for skjermbildet, og velg filtypen hvis du trenger det. Du kan lagre den som PNG , JPEG , Bitmap , GIF eller TIFF . Bare klikk på Lagre som type -feltet for å velge format. PNG er standard lagringsformat for Windows 7 og 8 fordi PNG-filer har veldig høy kvalitet til tross for liten filstørrelse. For Windows Vista er standard filtype JPG eller JPEG . Dette er et dårligere kvalitetsformat fordi bildet ser blokkerende ut og fargene ikke er 100% nøyaktige. JPEG-filtypen kan være ideell for fotografier, men ikke for skjermbilder, fordi disse typer bilder kan trenge finere detaljer.
- Teknisk sett er klippet kopiert til utklippstavlen i det øyeblikket det ble opprettet. Dette betyr at du kan lime den direkte inn i andre programmer som e-post, Microsoft Office Word eller Paint. Du kan bruke Paint til å gjøre flere endringer på skjermbildet. For å lime inn snippet, er det bare å åpne programmet du vil legge det til, og trykke på Ctrl + V
Snippverktøyet er en praktisk funksjon som er veldig å bruke. For å få tilgang til verktøyet må du imidlertid først finne Tilbehør-mappen. Heldigvis er det en ikke så populær tastatursnarvei som hjelper deg med å raskt finne klippeverktøyet. For å ta et skjermbilde ved å bruke snippverktøyet, gjør du følgende:
- Åpne vinduet, siden eller programmet du vil ta et bilde av. Forsikre deg om at ingen ting kommer i veien, eller at du ikke vil ta med.
- Trykk på Windows + Skift + S for å starte Klippverktøyet . Skjermen vil falme til hvit, og musemarkøren blir et hårkorsikon. Du vil imidlertid ikke se vinduet med utklippsverktøyet.
- Velg området du vil skjermbilde ved å klikke og dra musepekeren (krysshårssymbol, + ) for å definere området du ønsker å skjermbilde.
- Slipp museknappen for å ta et skjermbilde av det valgte området og lagre bildet på utklippstavlen. Nå kan du lime inn skjermbildet til et annet program som tillater limte bilder.
- Åpne programmet du vil lime inn skjermbildet, og trykk på Ctrl + V . For å lagre skjermbildet ditt, trykk på Ctrl + S , og skriv deretter inn navnet du vil ha til filen. Velg deretter lagringsplasseringen og lagre formatet, og klikk deretter på Lagre .
Noen ganger er et skjermbilde ikke nok til å forklare hva du vil si. Dette gjelder opplæringsprogrammer og gjennomganger. Du trenger en serie skjermbilder for å forklare hele prosessen, spesielt hvis det er komplisert. For å lage flere skjermbilder av flere vinduer i en bestemt sekvens, kan du bruke Windows innebygde funksjon kalt PSR.exe. PSR eller Problem Steps Recorder er et hemmelig kjørbart verktøy som lar deg lage en serie skjermbilder. Denne funksjonen fulgte med Windows 7 og ble designet for å fange trinnvise handlinger for å skjermbilde PC-problemer eller en løsning på et problem. PSR.exe lar deg ta opp til 100 skjermbilder og kombinere dem alle i ett dokument. For å bruke PSR.exe til å dokumentere et problem eller en prosess, følg disse trinnene:
- Gå til den første av sidene du vil spille inn. Den første siden skal være det aktive vinduet.
- Klikk på Start og skriv inn run i søkefeltet nedenfor.
- Klikk Run fra søkeresultatene.
- Skriv inn psr.exe i dialogboksen som åpnes.
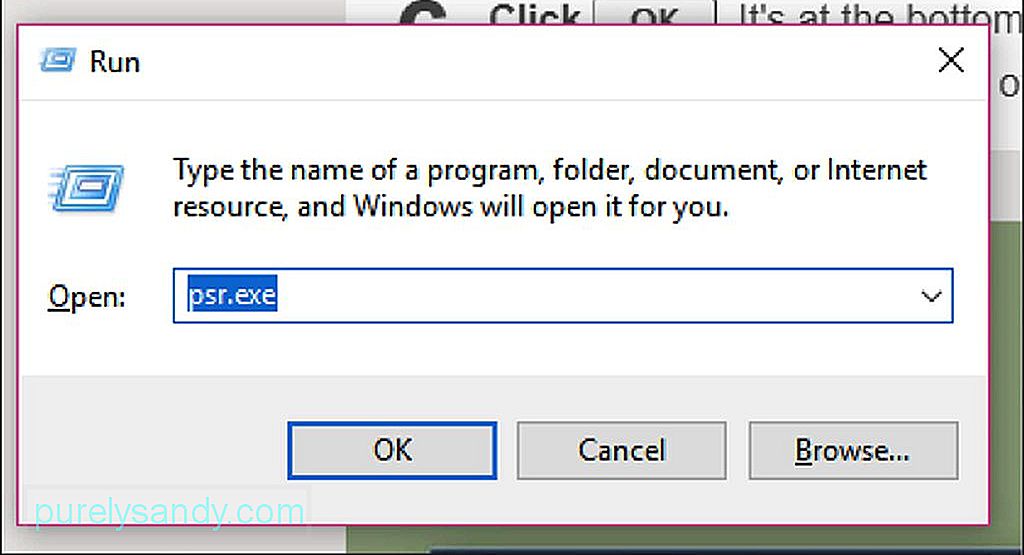
- Et lite rektangulært verktøy vises etter. Klikk på Start opptak for å dokumentere de neste 25 skjermendringene . Hvis 25 skjermbilder ikke er nok, klikker du på pil ned-knappen til høyre på verktøylinjen, og deretter klikker du på Innstillinger . Du kan endre antall skjermbilder her ved å skrive inn ditt foretrukne nummer ved siden av Antall nylige skjermbilder som skal lagres .
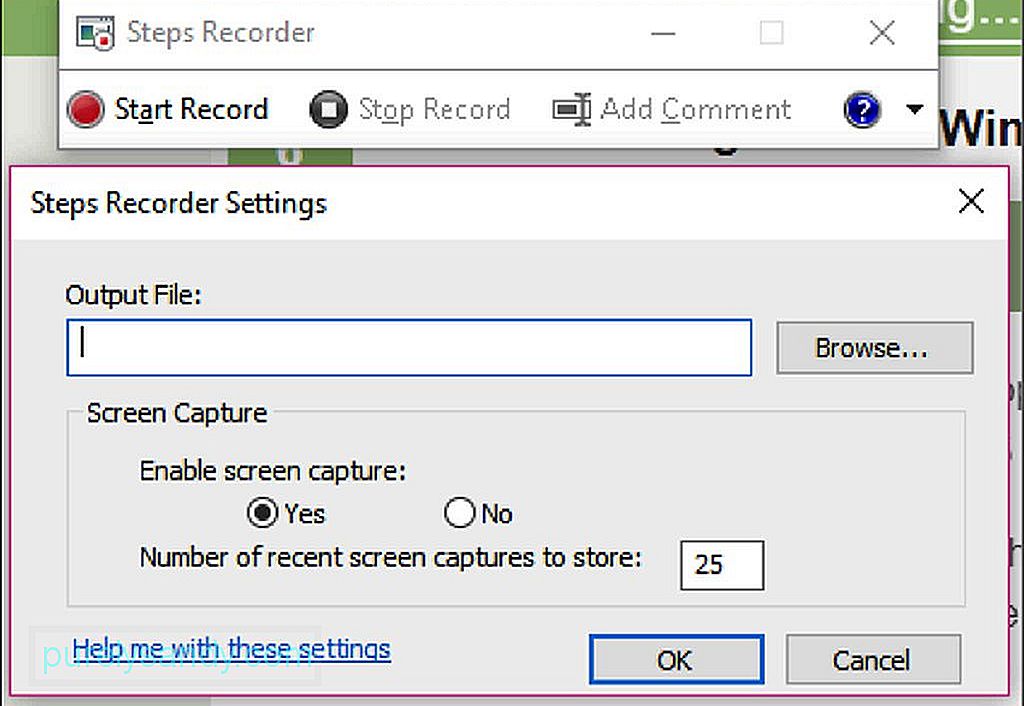
- Klikk gjennom skjermene dine slik at PSR kan skjermbilde endringene. Det er ikke nok å bare flytte markøren, du må ha faktiske skjermendringer for at verktøyet skal fange den.
- Når du er ferdig med prosessen, klikker du på Stopp oppføring øverst på verktøylinjen. Dette hindrer at programmet registrerer endringene på skjermen og åpner resultatruten.
- Du kan bla gjennom skjermbildene for å sikre at alle prosesser ble tatt fullstendig.
- Hvis du ' du er fornøyd med innspillingen, lagrer du alle skjermbildene dine i en ZIP-mappe. Bare klikk på Lagre , skriv inn filnavnet, velg deretter ønsket lagringssted, og klikk deretter Lagre.
- Skjermbildene lagres som en HTML-fil som du kan åpne ved hjelp av en nettleser.
Å ta skjermbilder ved hjelp av nettbrettet er enklere enn å bruke en datamaskin. Gjør følgende for å fange skjermen på nettbrettet:
- Åpne appen, programmet, filen eller hva du vil ta et bilde av og sørg for at det ikke er distraksjoner på skjermen. Du kan slå på flymodus mens du tar skjermbilder for å unngå at anrop, meldinger og varsler kommer inn.
- Trykk og hold Windows-logoen eller av / på-knappen. Dette avhenger av nettbrettet du har. Hvis du ser en Windows-logo på nettbrettet, trykk og hold den. Hvis du ikke ser noen, kan du bruke av / på-knappen i stedet.
- Trykk deretter på Volum ned hvis du bruker Windows-logoen eller Volum opp hvis du ' bruker du av / på-knappen. Du vil legge merke til at skjermen nedtones i et sekund, noe som indikerer at et skjermbilde er tatt.
- Skjermbildet ditt lagres automatisk i Bilder & gt; Skjermbilder -mappe på enheten din.
Det er så mange måter å ta skjermbilder på datamaskinen eller nettbrettet, og du kan velge hvilken som er mer praktisk for deg. Du må imidlertid huske at disse skjermbildene vil akkumuleres i det lange løp, noe som kan påvirke datamaskinens ytelse. Rydd opp PCen din med en app som Outbyte PC Repair for å bli kvitt søppelfiler og optimalisere datamaskinens ytelse. Bortsett fra å rense unødvendige filer, skanner denne appen også datamaskinen din for potensielle risikoer, slik at du kan løse potensielle problemer før de skjer.
YouTube Video.: Windows 101: Hvordan ta et skjermbilde
09, 2025

