Windows på Mac: En installasjonsveiledning (09.15.25)
Windows er akkurat det vi trenger for å få gjort en bestemt jobb. Heldigvis er det måter å installere Windows på Mac uten å bruke noen form for trolldom. Før noe annet, vet at ikke alle Mac-maskiner kan kjøre Windows-operativsystemer, og Mac støtter ikke alle Windows-versjoner. For å finne ut om Mac-en din kan kjøre Windows, kan du sjekke for mer informasjon her. Her er noen enkle måter å installere Windows på en Mac minus oppstyr og fare.
1. Boot CampBoot Camp er forhåndsinstallert på operativsystemet til Mac-maskiner. Hvis du åpner Applications - & gt; Verktøymappe, du bør se Boot Camp Assistant der. Denne appen lager en annen partisjon på harddisken din for installasjon av Windows. Hvis installasjonen av Windows i Boot Camp er vellykket, blir du bedt om å velge et operativsystem du vil kjøre hver gang du slår på Macen. Det betyr at hvis du vil bytte fra et Mac OS til Windows, må du starte datamaskinen på nytt.
Fordelene med å bruke Boot Camp- Boot Camp er allerede forhåndsinstallert i Mac OS, noe som eliminerer belastningen med å laste ned og installere en annen app på datamaskinen din.
- Boot Camp er enkel å bruke. En Boot Camp Assistant vil veilede deg gjennom hele installasjonsprosessen.
- Bruk av Boot Camp krever ikke mye minnebruk og prosessorkraft.
- Det er gratis å bruke og kan oppdateres raskt.
- For å bytte fra ett system til et annet, må du starte datamaskinen på nytt.
- Det er ikke lett å overføre filer og data mellom operativsystemene.
Hvordan installerer du Windows med Boot Camp? Selv om det allerede er en Boot Camp Assistant som vil veilede deg gjennom hele installasjonsprosessen, vil denne guiden sikre at du er på rett spor.
a. Sjekk systemkravene.Avhengig av Windows-versjonen du installerer, vil systemkravene variere. Noen Windows-versjoner krever en bestemt prosessor, mens andre trenger mer plass på harddisken. Før du fortsetter å installere Windows for Mac, må du sjekke dokumentasjonen som fulgte med Windows-kopien. I tillegg må du undersøke om Mac-en din støtter Windows-versjonen du vil installere. Hvis du for eksempel vil ha Windows 10 for Mac, er det bare Mac-modellene som ble utgitt i 2012 og nyere som kan kjøre den.
b. Frigjør harddisken.For å installere Windows på en Mac er det nødvendig med minst 55 GB ledig plass på harddisken. Ikke bekymre deg. Hvis du ikke har lyst til å gå over filene dine for å frigjøre harddisken manuelt, kan du dra nytte av verktøy som Outbyte Mac Repair for å finne og bli kvitt alt søppelet som fyller opp diskplass.
Outbyte MacRepair har alt du trenger for å fullføre flere timers rengjøring av harddisken på mindre enn 10 minutter. Først skanner den systemet ditt for å søke i hurtigbufferfilene som genereres av apper og nettlesere, i tillegg til unødvendige loggfiler og andre typer søppel som har bygget seg opp over tid.
c. Vurder å sikkerhetskopiere Mac-en.Du har muligheten til å sikkerhetskopiere Mac-en eller ikke. Men vi anbefaler på det sterkeste at du tar en sikkerhetskopi i tilfelle noe uventet skjer. Det er flere metoder for å sikkerhetskopiere en Mac. Velg en som er mer praktisk og enklere for deg. En programvare du kan bruke til å sikkerhetskopiere Mac-en din, er Time Machine. Den er allerede forhåndsinstallert på datamaskinen din, så du trenger ikke laste den ned. Med Time Machine kan du sikkerhetskopiere alle data som er lagret på din Mac og gjenopprette individuelle filer og hele systemet. Hvis du vil, kan du også sikkerhetskopiere filene dine i iCloud. Denne online lagringstjenesten gir deg 5 GB ledig lagringsplass. Men hvis det ikke er nok, kan du alltid oppgradere til en minimal kostnad.
d. Sikre et Windows-diskbilde.Det er der den virkelige installasjonen skjer. For det første må du sikre og laste ned et Windows-diskbilde eller en ISO-fil fra Microsofts offisielle nettsted.
e. Start Boot Camp Assistant.Som nevnt vil Boot Camp Assistant veilede deg gjennom hele installasjonsprosessen. Alt du trenger å gjøre er å følge instruksjonene som vises på skjermen. For å åpne Boot Camp Assistant, gå til Applications & gt; Verktøy & gt; Boot Camp Assistant . Trykk på Fortsett, så vil Boot Camp Assistant finne ISO-filen du lastet ned.
f. Opprett en ny partisjon for Windows.Når Boot Camp Assistant er ferdig med sin del, starter Macen automatisk på nytt for å bytte til Windows-installasjonsprogrammet. Du blir deretter spurt om hvor du skal installere Windows. Velg BOOTCAMP-partisjonen. Fortsett ved å klikke Format. Vær oppmerksom på at dette trinnet bare er nødvendig hvis du bruker en optisk stasjon eller en flash-stasjon for å installere Windows på en Mac. I de fleste tilfeller blir riktig partisjon valgt og formatert automatisk.
g. Start installasjonsprosessen.For å fortsette med å installere Windows på Mac, må du følge instruksjonene som blinker på skjermen. Her er en vennlig påminnelse: prosessen kan være lang, men det er enklere enn du tror.
- Velg ISO-filen og trykk på Installer-knappen.
- Skriv inn passordet ditt og klikk OK. Et Windows Setup-skjermbilde vises.
- Velg språk og klikk Installer nå.
- Skriv inn produktnøkkelen. Hvis du ikke har det, velger jeg Jeg har ikke en produktnøkkel.
- Velg Windows Home eller Windows 10 Pro. Klikk Neste.
- Velg Drive 0 Partition X: BOOTCAMP, og klikk deretter Next. Installasjonen av Windows skal begynne.
- Når installasjonsskjermbildet vises, velger du enten Tilpass installasjonen eller Expressinnstillinger. Det anbefales å velge Tilpass installasjonsalternativet og deaktivere de fleste innstillingene.
- Deretter blir du bedt om å opprette en ny konto. Skriv inn et brukernavn og passord. Klikk Neste.
- Bestem om du vil bruke Cortana, den personlige assistenten til Windows, eller ikke. Hvis du ikke vil bruke Cortana, deaktiverer du den ved å klikke Ikke nå.
- Vent til Windows starter helt.
- En velkomstboks for Boot Camp Installer vises. Bare klikk Neste og godta deretter vilkårene i lisensavtalen.
- Fortsett ved å klikke Installer.
- Når installasjonen er fullført, klikker du Fullfør. Maskinen din vil deretter starte på nytt.
Macen din vil vanligvis starte til Mac OS som standard. For at du skal få tilgang til Windows, må du slå av Mac-en og slå den på igjen mens du holder nede Alternativ- eller ALT-tasten. Deretter blir du bedt om å velge stasjonen du vil starte.
Hvordan fjerne Windows Fra Boot CampHvis du ikke lenger trenger Windows på Mac-en din, kan du fjerne den permanent fra maskinen din ved å følge trinnene nedenfor:
- Start Mac-en og start Boot Camp Assistant.
- Trykk på Fortsett.
- Velg Fjern Windows 10 eller nyere versjon.
- Klikk på Gjenopprett-knappen hvis du ser alternativet Gjenopprett disk til et enkelt volum.
Før du fjerner Windows fra din Mac, vær oppmerksom på at alle data, filer og programvare på Windows-partisjonen blir slettet. Så igjen, gjør det til en vane å lage sikkerhetskopier av alle filene dine.
2. Virtuelle maskinerHvis bruken av Boot Camp Assistant ikke fungerer for deg, kan du prøve å bruke en virtuell maskin. Det er en av de mest populære måtene å installere og kjøre Windows og andre operativsystemer på et Mac-skrivebord. Med en virtuell maskin vil Windows tro at den kjører på en faktisk datamaskin, der den faktisk bare kjører på en bestemt programvare installert på din Mac. For å kjøre et Windows-operativsystem på en virtuell maskin, trenger du fortsatt en Windows-lisens.
Fordelene med å bruke en virtuell maskinHvis du er nølende med å bruke en virtuell maskin til å kjøre Windows på en Mac, disse fordelene kan ombestemme deg:
- Ved å bruke en virtuell maskin kan du kjøre flere operativsystemer samtidig, noe som betyr at du også kan kjøre hvilken som helst Windows-app på et Mac-skrivebord sammen med innfødte Mac-apper, for eksempel Safari og Apple Mail.
- Du trenger ikke lenger å bytte frem og tilbake mellom Windows og macOS fordi du kan bruke dem samtidig.
- Det er mange virtuelle maskiner for Mac tilgjengelig for nedlasting. Derfor har du mange alternativer.
Her er noen ulemper ved å bruke en virtuell maskin:
- Du trenger mer minne og prosessorkraft for å sikre at den virtuelle maskinen fungerer skikkelig og effektivt.
- En virtuell maskin vil ikke være så rask som en ekte datamaskin som har et minne og en innebygd prosessor.
- Last ned og installer den nyeste versjonen av Parallels Desktop 13 her. Hvis du allerede har det, fortsett med de neste trinnene.
- Start Parallels Desktop på din Mac.
- Last ned Windows 10 via programvaren. Klikk på Parallels-ikonet i menylinjen. Velg Ny - & gt; Skaff deg Windows 10 fra Microsoft - & gt; Last ned Windows 10.
- Opprett en ny virtuell maskin for Windows. Gå til Fil - & gt; Ny. Velg Installer Windows eller et annet operativsystem fra DVD eller bildefil. Fortsett ved å klikke Fortsett.
- Velg et installasjonsmedium. Du kan installere Windows ved hjelp av en ISO-fil, en oppstartbar stasjon eller en DVD. Ikke bekymre deg fordi veiviseren for parallellinstallasjon kan oppdage installasjonsmediet du vil bruke til å installere Windows.
- Skriv inn Windows-produktnøkkelen og klikk Fortsett.
- Velg hvordan du vil bruke Windows. Du kan velge å bruke den kun til produktivitet eller spill.
- Gi den virtuelle maskinen et navn. Selv om et standard navn og sted vil bli gitt, kan du alltid endre det ved å velge Tilpass innstillinger før installasjon.
- Klikk Fortsett for å starte installasjonen. Når installasjonen er fullført, klikker du på strømknappen i listen over parallelle virtuelle maskiner.
- Hvis det er første gang du kjører Windows på Parallels Desktop 13, blir Parallels Tools automatisk installert for å muliggjøre sømløs drift mellom macOS. og Windows. Ikke avbryt eller stopp under installasjonen. Etter installasjonen blir du bedt om å starte Windows på nytt.
- Du kan nå bruke Windows på Parallels Desktop 13.
- Forutsatt at du allerede har en Windows ISO-fil på din Mac og VMWare Fusion 10 allerede er installert, åpner du VMWare Fusion 10 programvare.
- Du blir bedt om å oppgi påloggingsinformasjonen for Mac. Klikk OK.
- Dra Windows 10 ISO-filen til installasjonsvinduet og klikk Fortsett.
- Merk av for Bruk enkel installasjon. Hvis du allerede vet hvordan du gjør manuell installasjon, kan du fjerne merket i ruten.
- Opprett et nytt Windows-kontonavn og passord.
- Skriv inn produktnøkkelen.
- Velg et integreringsnivå. Hvis du ønsker å dele Mac-filene dine med Windows, kan du velge Mer sømløs. Hvis du foretrekker å holde dataene atskilt, velger du Mer isolert på begge operativsystemene.
- Klikk på Fortsett - & gt; Fullfør.
- Klikk Lagre for å opprette og lagre denne nye virtuelle maskinen.
- Når Windows er vellykket installert i den virtuelle maskinen, vil den automatisk dukke opp i et nytt vindu. Det ser ut som en ny nettleser eller et nytt program, men det er bare en virtuell simulering av et annet operativsystem.
- Åpne Oracle VirtualBox og klikk Ny for å opprette en ny virtuell maskin.
- Gi den virtuelle maskinen et navn kan du lett huske. Hvis det for eksempel er for et Windows 10-operativsystem, kan du gi det navnet Windows 10. Deretter klikker du på Fortsett.
- Velg å opprette en ny virtuell harddisk og klikk Fortsett igjen.
- Gå tilbake til hovedskjermen og klikk Start for å starte det nye Windows-operativsystemet.
- Fordi du ikke har installert noe operativsystem ennå, blir du bedt om å velge en virtuell optisk disk. Klikk på mappeikonet og naviger til plasseringen til Windows 10 ISO-filen du lastet ned, og klikk deretter Start.
- Etter noen sekunder skal installasjonen starte. Velg ønsket språk og klikk Neste.
- Følg installasjonstrinnene. I prosessen blir du bedt om å opprette en ny brukerkonto og utføre noen grunnleggende Windows-konfigurasjoner.
- Når installasjonen er fullført, kan du nå kjøre Windows 10 på en virtuell maskin.
- Hvis du vil lukke den virtuelle Windows 10, lukker du bare Oracle VirtualBox. Hvis du skal kjøre den på nytt, starter du VirtualBox og velger Windows 10 som din virtuelle maskin. Deretter klikker du på Start-knappen for å starte operativsystemet.
- Last ned Remote Desktop-klienten for Mac her.
- Konfigurer Microsoft-PCen din for å tillate eksterne tilkoblinger. Hvis du ser bort fra dette trinnet, kan du ikke opprette en forbindelse. Gå til Innstillinger & gt på Windows-klienten din. System & gt; Eksternt skrivebord . Bytt glidebryteren for å gi tilgang til eksternt skrivebord.
- Hvis mulig, hold Microsoft-klienten våken og oppdagelig for å aktivere tilkoblinger.
- Opprett en ekstern skrivebordstilkobling på Mac-klienten din ved å åpne Tilkoblingssenter og deretter klikke på + & gt; Skrivebord
- Skriv inn navnet på Windows-datamaskinen, som du finner i systeminnstillingene til Windows-klienten, samt brukerkontoen du vil bruke for å få tilgang til ekstern PC.
- Klikk Lagre.
- De beste virtuelle maskinene for å kjøre Windows på en Mac
Nedenfor er noen av de mest populære og sterkt anbefalte virtuelle maskinene du kan bruke til å kjøre Windows på en Mac:
a. Parallels Desktop 13 
På grunn av sine jevnlige oppdateringer og fantastiske funksjoner, har Parallels Desktop 13 blitt hyllet som en av de beste virtuelle maskinene for Mac. Med denne VM-programvaren kan du opprette en virtuell maskin som kan kjøre et Windows OS på en Mac. Du kan til og med bruke hele skjermen utelukkende for Windows.
Bare nylig ga utviklerne av Parallels Desktop 13 en oppdatering som lar brukerne minimere Windows til en liten forhåndsvisning av miniatyrbildet. På den måten kan du fortsatt holde et øye med VM mens du gjør andre ting på dine opprinnelige Mac-apper. For å opprette en ny virtuell maskin for Windows, må du få en kopi av Windows. Hvis du ikke har det ennå, kan denne programvaren hjelpe deg ved å la deg kjøpe Windows i selve den virtuelle maskinen eller laste ned andre gratisversjoner. Slik installerer og kjører du Windows med Parallels Desktop 13:
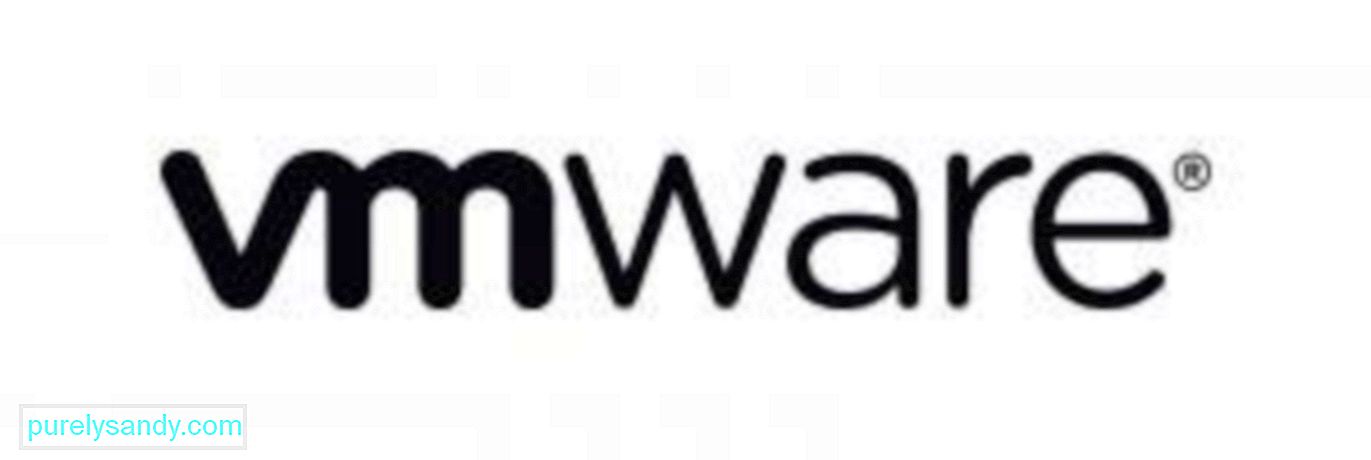
VMWare Fusion 10 er en annen virtuell maskin. Med regelmessige oppdateringer og kule funksjoner har denne programvaren blitt et imponerende valg for Mac-brukere som ønsket å kjøre Windows-applikasjoner på Mac-en. I likhet med Parallels Desktop 13, lar denne virtuelle maskinen deg installere andre operativsystemer, inkludert Windows, samt kjøre andre Windows-apper og -programmer sammen med native Mac-apper samtidig.
Selv om funksjonene og funksjonene er designet for bedriftskunder, sørget utviklerne for denne programvaren for at den kan støtte OpenGL og DX10 for Windows-spillere, samt Metal-grafikkteknologi for Apple. Nedenfor er trinnene for å installere og kjøre Windows på VMWare Fusion 10:

Oracle VirtualBox er en virtuell maskin som er gratis å bruke. Så lenge Windows ISO-filen er lastet ned på din Mac, kan du effektivt fortsette installasjonsprosessen. For å bruke denne VMWare, må du imidlertid frigjøre 175 MB plass på din Mac på toppen av 32 GB harddiskplassbehov for Windows. Når installasjonen er fullført, kan du enkelt få tilgang til denne programvaren fra applikasjonsmappen. Følg instruksjonene nedenfor for å kjøre Windows på en Mac med Oracle VirtualBox:
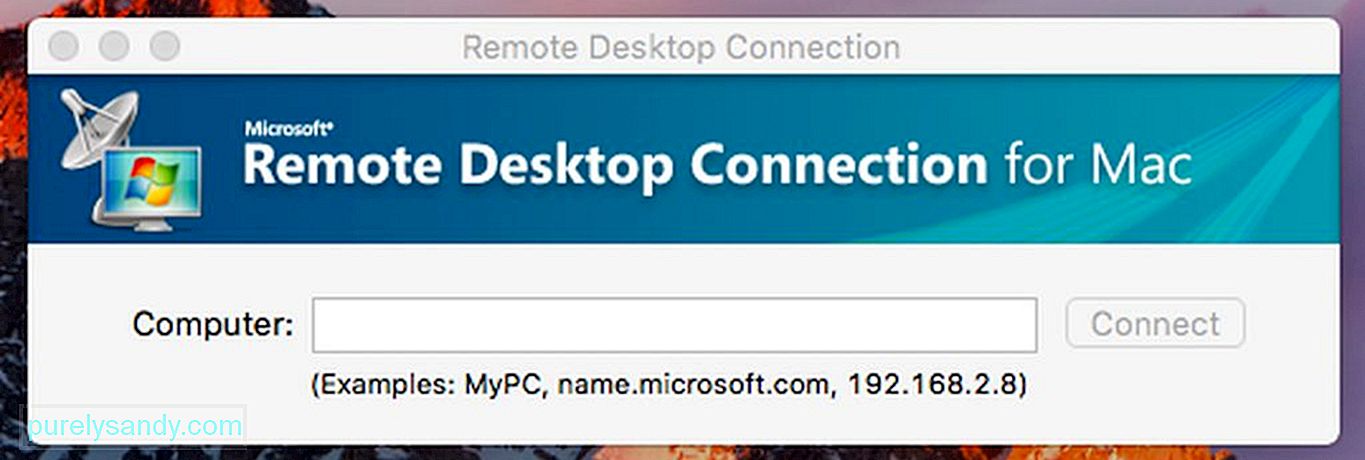
Hvis du allerede har et eksisterende Windows-system, kan du velge å ikke installere en virtuell maskin eller bruke Boot Camp. Du har muligheten til å bruke ekstern skrivebordsprogramvare for å få tilgang til Windows-maskinen fra et Mac-skrivebord. De fleste organisasjoner med bedriftsprogramvare og programmer som kjører på Windows, er vert for Windows-servere og gjør de fleste av appene sine tilgjengelige for Linux, Chromebooks, Mac-maskiner og andre enheter. Det betyr at hvis du jobber hjemme og bruker en Windows-PC, kan du konfigurere maskinen din og aktivere den for ekstern tilgang. Husk at dette oppsettet ikke er ideelt for visuelt intensive apper som PC-spill. For å få tilgang til Windows-reimgs og apper fra en Mac, følg trinnene nedenfor.
Det er sant at Mac-maskiner har et bredt utvalg av programvare for forskjellige formål, men vi må innrømme at noen programmer fungerer best på Windows alene. Heldigvis tillater metodene ovenfor oss å kjøre Windows-apper eller selve Windows-operativsystemet uten å måtte få en ny datamaskin viet bare til Windows.
YouTube Video.: Windows på Mac: En installasjonsveiledning
09, 2025

