Windows Update-feil 80072EFE Fix (09.15.25)
Windows-oppdateringsfeil 80072efe er en vanlig feil som du kan støte på når du installerer oppdateringer og systemoppdateringer på ethvert Windows-operativsystem. Det er en veldig spesifikk feil som er relatert direkte til Windows Update Service.
Du kan finne forskjellige feilmeldinger som følger med koden, som inkluderer:
- Noen oppdateringer ble ikke installert. : ## Feil (er) funnet: Kode 80072EFE
- Windows-oppdateringen oppdaget en ukjent feil
Feilmeldingene kan variere, men konnotasjonene bak problemet forblir de samme. Det er heller ingen spesifikk tid eller prosess som utløser feilen. Brukere kan støte på det når de starter eller avslutter datamaskinen, når de installerer operativsystemet på nytt, når de oppdaterer en app eller en enhetsdriver, eller når de installerer Microsoft-relatert programvare. Utseendet til feil 80072efe kan være veldig belastende på grunn av de negative konsekvensene det medfører. Bortsett fra den mislykkede installasjonen av oppdateringene, vil datamaskinen sannsynligvis redusere, fryse eller føre til at apper krasjer.
Feil 80072EFE utløses vanligvis når det er problemer med internettforbindelsen. Det kan være på klientsiden eller på Windows-serveren. Hvis det er på serversiden, kan vi ikke gjøre noe med det, så det er bare å feilsøke klientsiden.
Pro Tips: Skann PC-en for ytelsesproblemer, søppelfiler, skadelige apper , og sikkerhetstrusler
som kan forårsake systemproblemer eller treg ytelse.
Spesialtilbud. Om Outbyte, avinstalleringsinstruksjoner, EULA, personvernregler.
Hva er Windows Update-feil 80072EFE?80072EFE-feilen er i utgangspunktet et problem med Windows Vista og Windows 7. Imidlertid er det også kjent at det forekommer på Windows 10, ofte forårsaket av skadelig programvare som tilhører rootkit-familien. Hvis du leser den opprinnelige feilmeldingen, antyder denne feilkoden et problem med internettforbindelsen. Dette kan bety en flagrende linje eller et kabelproblem, men det kan også heve et rødt flagg som advarer deg om at et ondsinnet rootkit kan forstyrre internettforbindelsen din.
Dette problemet kan også utløses av tredjepart. brannmurer eller antiviruspakker som er altfor beskyttende når du administrerer eller overvåker datautvekslingen din. En annen potensiell skyldige er korrupsjon i Windows-systemfilene som er ansvarlige for oppdatering av operativsystemet.
De medfølgende feilmeldingene kan være:
- ERROR_INTERNET_CONNECTION_ABORTED - Forbindelsen til serveren er avsluttet.
- WININET_E_CONNECTION_ABORTED - Forbindelsen til serveren ble avsluttet unormalt
- ERROR_WINHTTP_CONNECTION_ABORTED - Tilkoblingen til serveren ble avsluttet unormalt.
Hvis du bare har oppdaget dette problemet, bør du begynne feilsøkingsarbeidet ditt ved å sikre at internettforbindelsen din fungerer som den skal. . Hvis det er tilfelle, vent et par timer og prøv å installere oppdateringen på nytt. Mens du venter, er det en god ide å starte ruteren / modemet på nytt for å tvinge det til å tilordne DNS-innstillingene dine på nytt. Hvis årsaken faktisk var serversiden eller en feil konfigurasjon av nettverket, bør dette automatisk løse problemet, og oppdateringen skal installeres.
Når du er sikker på at problemet ikke er på serversiden, er det flere trinn du kan følge for å bli kvitt 80072EFE-feilen. Følg løsningene nedenfor i rekkefølge til du finner en metode som fungerer for deg.
Merk: Hvis du opplevde 80072EFE Windows Update-feilen når du installerte en OS-oppdatering på Windows-telefoner, er problemet enten på serversiden eller kanskje en feil nettverksinnstilling. Hvis dette skjer, vent et par timer og prøv igjen for å se om oppdateringen kan fullføres. Hvis problemet vedvarer, kan du prøve å bruke en proxy-server eller en VPN for å analysere internettforbindelsen din gjennom den. Hvis oppdateringen fortsatt ikke installeres helt, utfører du en hard tilbakestilling og prøver på nytt.
Hva forårsaker Windows Update Error 80072EFE?Flere problemer kan føre til feil 80072efe. Mens noen er mindre, kan andre være kompliserte. De inkluderer;
- Upålitelig / ustabil internettforbindelse
- Akkumulerte søppelfiler
- Laste ned et program når datamaskinen installerer oppdateringen (e)
- Virus / malware-infeksjon
- Installert anti-virus / malware-program
- Feil nettverk konfigurasjon
- Korrupte Windows-registerfiler
- Skadede / utdaterte systemdrivere
Før du prøver å fikse denne feilen, her er noen grunnleggende feilsøkingstrinn du kan ta.
- Sjekk internettforbindelsen eller prøv en annen tilkobling. Det er nødvendig at internettforbindelsen fungerer for at Windows-oppdateringer skal lastes ned. Mens du jobber frakoblet og prøver å oppdatere Windows manuelt, vil du kanskje ikke merke statusen til internettforbindelsen. I så fall kan du prøve å åpne nettsteder i nettleseren din for å sjekke internettforbindelsen.
- Rydd opp datamaskinen. Slett søppelfiler og løs problemer som kan utløse denne feilen. Du kan bruke Outbyte PC Repair for å optimalisere datamaskinen din og forhåpentligvis løse dette problemet du står overfor.
Hvis disse rengjøringstrinnene ikke gjorde trikset, kan du gå videre til løsningene som er oppført nedenfor.
Løs nr. 1: Kjør feilsøkingsverktøyet for nettverkskort.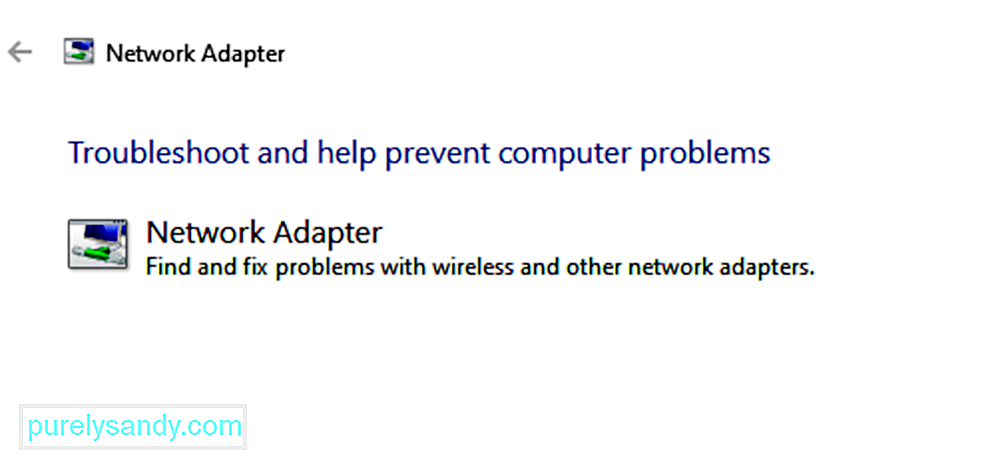
Selv om internett fungerer bra, kan det hende at nettverket står overfor andre problemer og dermed forhindrer Windows Update og forårsaker feilen i diskusjonen. I et slikt tilfelle kan vi kjøre feilsøkingsverktøyet for nettverk for å løse problemet. Fremgangsmåten for å kjøre feilsøkingsverktøyet for nettverk er som følger:
Feilsøkingsprogrammet for Windows-oppdateringer er et kraftig verktøy som sjekker for alle mulige problemer med Windows-oppdateringer og løser det hvis mulig. Den enkle prosedyren for å kjøre en feilsøkingsprogramvare for Windows-oppdateringer er som følger:
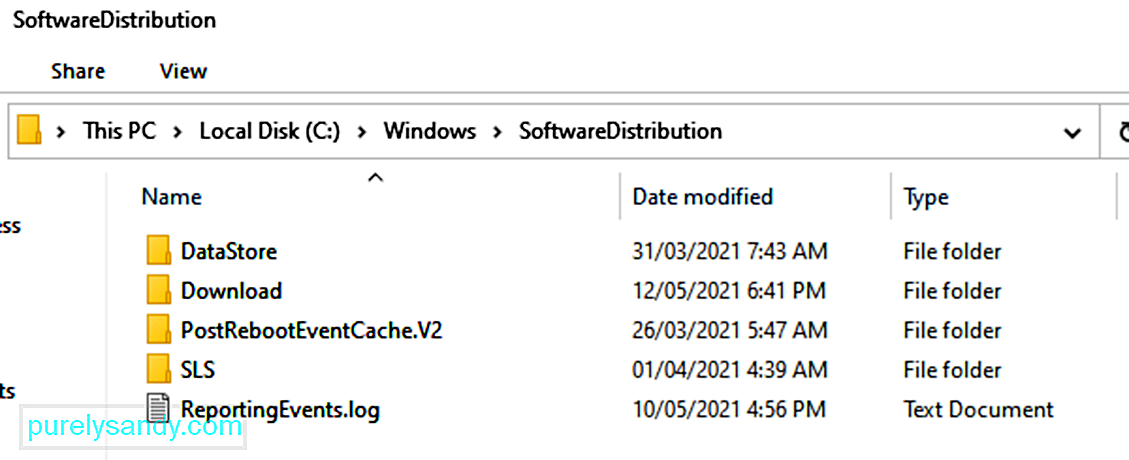
Hvert Windows 10-operativsystem har en programvaredistribusjonsmappe i Windows-katalogen. Dette er hvor filer som kreves for å installere Windows-oppdateringer lagres midlertidig.
I denne løsningen må du kanskje slette innholdet i denne mappen og prøve oppdateringsprosessen på nytt.
Slik gjør du det:
- nettstopp wuauserv
- nettstoppbiter
Midlertidige filer lagres i Windows Programvaredistribusjonsmappe i Windows-katalogen. Hvis det er ødelagte midlertidige filer i Software Distribution-mappen, kan de påvirke Windows Update og forårsake Windows Update-feil 80072EFE.
Slik tømmer du den midlertidige hurtigbufferen for Windows Update:
Siden interferens med skadelig programvare kan gjøre mye mer skade enn å hindre deg i å oppdatere, vi begynner med det. 80072EFE-feilen er ofte knyttet til en familie-rootkit-malware som tilhører win.32 TDDS-familien. Dette rootkit er kjent for å forhindre at sikkerhetsoppdateringer kommer igjennom og vil også sterkt begrense de reaksjonære mulighetene til Windows Defender.
Heldigvis er det ekstremt enkelt å fjerne skadelige rootkit-filer. Kaspersky Labs ga ut en kjørbar fil som vil fjerne rootkit-filene med noen få enkle klikk. Her er en rask guide til bruk av tdsskiler.exe:
Merk: Å kjøre tdsskiller-kjørbar på systemer uten skadelige problemer, vil ikke ha en negativ effekt på datamaskinen din. Selv om du mener at systemet ditt ikke er infisert, anbefales det at du ikke hopper over denne første metoden.
Hvis TDSSKiller finner noen trusler, fortsetter den automatisk å drepe dem. Når prosessen er fullført, start systemet på nytt. Se etter oppdateringer igjen i Windows-oppdateringen, og se om de klarer å installere riktig.
Løs nr. 6: Deaktiver brannmurer og antivirusprogrammer. 21763Hvis du brukte tdsskiller.exe uten resultater, la oss avgjøre om tredjeparts antiviruspakke eller brannmur fungerer. Tredjeparts brannmurer eller antiviruspakker kan fungere feil og fastslå at Windows-oppdateringstilkoblingen er usikker. Dette vil ende opp med å forhindre at Windows OS bruker de nødvendige oppdateringene. Det er mange konflikter mellom Windows Defender og tredjeparts sikkerhetsløsninger som vil gi 80072EFE-feilen. Her er en liste over brannmurer som er kjent for å forårsake dette problemet:
- Norton Internet Security
- Panda Firewall
- Zone Alarm Firewall
- McAfee-brannmur
- AVG-brannmur
Hvis du har en av de ovennevnte tredjepartsbrannmurene, deaktiver dem, start systemet på nytt og prøv å utføre oppdateringen igjen. Selv om du har en annen brannmurprogramvare, kan du prøve å deaktivere den før du utfører Windows-oppdateringen.
Fix # 7: Slett CatRoot2-mappen.Catroot2-mappen er en Windows-systemmappe som kreves av Windows Update-prosessen. Når du oppdaterer via Windows-oppdatering, er catroot2-mappen ansvarlig for å lagre signaturer for Windows Update-pakken. Når det viser seg, vil sletting av innholdet i Catroot2-mappen fjerne korrupsjon og fikse flere Windows-oppdateringsproblemer, inkludert 80072EFE-feilen. Slette catRoot2-mappen bør ikke forårsake feil på systemet ditt.
Hvis du bestemmer deg for å følge denne metoden, må du deaktivere Cryptographic-tjenesten først, siden den bruker en fil som ligger i CatRoot2-mappen.
Her er en rask guide for å deaktivere Cryptographic Services og slette CatRoot2-mappen:
Start datamaskinen på nytt og prøv å bruke Windows-oppdateringen på nytt.
Løs nr. 8: Tilbakestill lokal gruppepolicy for Windows.Hvis du jobber med en tilpasset Windows-gruppepolicy, kan innstillingene dine forhindre at Windows Update utfører de nødvendige oppdateringene. Noen brukere har rapportert at tilbakestilling av lokale gruppepolicyinnstillinger eliminerte 80072EFE-feilen og tillot Windows å oppdatere normalt.
Her er en rask guide for å tilbakestille standard lokal gruppepolicy:
Feilsøking Windows Update kan komme langt i å løse feil 80072efe og mange andre feil som forstyrrer jevn oppdatering av datamaskinen.
Bruk av datamaskinen over tid fører til opphopning av søppelfiler som ender med å forårsake interne konflikter i tillegg til overbelastning av datamaskinens harddisk. Å fjerne slike filer kan lett løse feil 0x80072efe.
Skadede / utdaterte systemdrivere kan forårsake mange feil, inkludert feil 80072efe. Oppdatering av det samme kan være en enkel måte å løse feilen på.
Hvis driverne var de virkelige problemene, kan det å løse disse feilene løse feilkode 80072EFE på systemet ditt.
Løs nr. 12: Kjør systemfilkontrollen.Å kjøre det innebygde verktøyet for systemfilkontroll kan være nyttig for å løse feilen. Verktøyet skanner og prøver å reparere korrupte filer som kan være årsaken til feilen.
Start datamaskinen på nytt for å la diskkontrollen kjøre. Du må gi verktøyet tid til å fullføre før du prøver å gjøre det du gjorde før feilen dukket opp for å se om Windows Update-feilkoden 80072EFE er løst.
Fix # 13: Tilbakestill Windows Update ved hjelp av ledeteksten.For å tilbakestille Windows Update manuelt ved hjelp av ledetekst på Windows 10, bruk disse trinnene:
- net stoppbiter
- nettstopp wuauserv
- nettstopp appidsvc
- nettstopp kryptsvc
- rmdir% systemroot% \ SoftwareDistribution / S / Q
- rmdir% systemroot% \ system32 \ catroot2 / S / Q
- sc.exe sdsetbiter D: (A ;; CCLCSWRPWPDTLOCRRC ;;; SY) (A; ; CCDCLCSWRPWPDTLOCRSDRCWDWO ;;; BA) (A ;; CCLCSWLOCRRC ;;; AU) (A ;; CCLCSWRPWPDTLOCRRC ;;; PU)
- sc.exe sdset wuauserv D: (A ;; CCLCSWRPW; ) (A ;; CCDCLCSWRPWPDTLOCRSDRCWDWO ;;; BA) (A ;; CCLCSWLOCRRC ;;; AU) (A ;; CCLCSWRPWPDTLOCRRC ;;; PU)
- regsvr32.exe / s atl.dll
- regsvr32.exe / s urlmon.dll
- regsvr32.exe / s mshtml .dll
- regsvr32.exe / s shdocvw.dll
- regsvr32.exe / s browseui.dll
- regsvr32.exe / s jscript.dll
- regsvr32.exe / s vbscript.dll
- regsvr32.exe / s scrrun.dll
- regsvr32.exe / s msxml.dll
- regsvr32 .exe / s msxml3.dll
- regsvr32.exe / s msxml6.dll
- regsvr32.exe / s actxprxy.dll
- regsvr32.exe / s softpub .dll
- regsvr32.exe / s wintrust.dll
- regsvr32.exe / s dssenh.dll
- regsvr32.exe / s rsaenh.dll
- regsvr32.exe / s gpkcsp.dll
- regsvr32.exe / s sccbase.dll
- regsvr32.exe / s slbcsp.dll
- regsvr32 .exe / s cryptdlg.dll
- regsvr32.exe / s oleaut32.dll
- regsvr32.exe / s ole32.dll
- regsvr32.exe / s shell32.dll
- regsvr32. exe / s initpki.dll
- regsvr32.exe / s wuapi.dll
- regsvr32.exe / s wuaueng.dll
- regsvr32.exe / s wuaueng1. dll
- regsvr32.exe / s wucltui.dll
- regsvr32.exe / s wups.dll
- regsvr32.exe / s wups2.dll
- regsvr32.exe / s wuweb.dll
- regsvr32.exe / s qmgr.dll
- regsvr32.exe / s qmgrprxy.dll
- regsvr32. exe / s wucltux.dll
- regsvr32.exe / s muweb.dll
- regsvr32.exe / s wuwebv.dll
- netsh winsock reset
- netsh winsock reset proxy
- nettstartbiter
- nettstart wuauserv
- nettstart appidsvc
- nettstart kryptsvc
Når du har fullført trinnene, bør Windows Update ha blitt tilbakestilt, og den skal fungere igjen på Windows 10-enheten.
Fix # 14: Bruk systemgjenoppretting.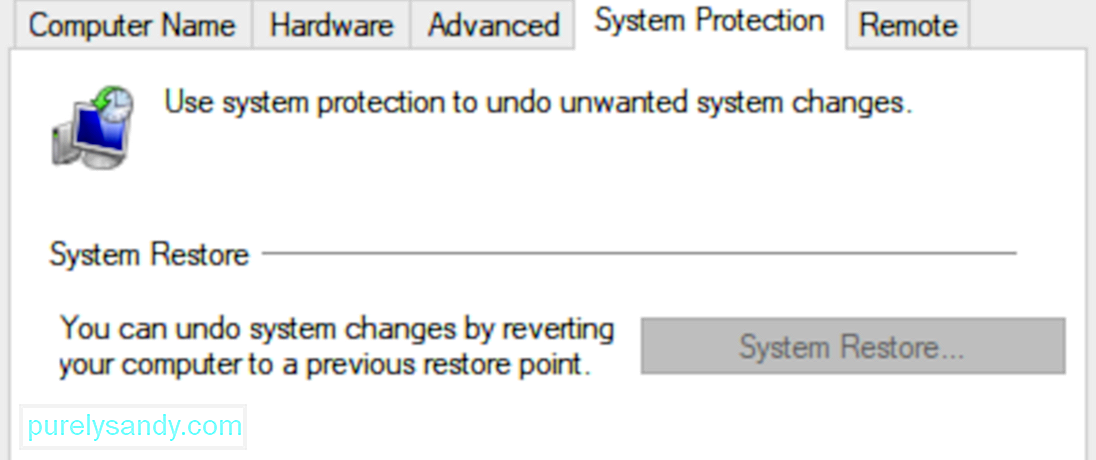
Å gjenopprette datamaskinen til en tidligere dato da den fungerte uten problemer, vil være nødvendig i tilfelle alle ovennevnte metoder mislykkes.
Prøv å få tilgang til Windows Update på nytt for å se om feilkoden 80072EFE for Windows 10-oppdatering er løst eller ikke.
Løs nr. 15: Installasjon av fersk operativsystemFeil ved noen av metodene ovenfor for å løse feil 80072EFE kan bety at feilen er forårsaket av en kombinasjon av forskjellige problemer. Å installere operativsystemet på nytt kan være ditt siste alternativ for å løse feilen.
Det er veldig viktig å påpeke at en vedvarende kode 80072EFE etter ny operativinstallasjon vil bety at feilen er maskinvarerelatert. Du kan støte på feilen på grunn av skadet maskinvare eller nylig installert maskinvare.
SammendragVi håper absolutt at metodene ovenfor har lykkes med å hjelpe deg med å komme forbi 80072EFE-feilen og oppdatere Windows. Hvis du fremdeles har dette problemet på en gyldig Windows-lisens, bør du kontakte en Microsofts kundebehandler. Noen brukere har rapportert at denne spesielle feilkoden (80072EFE) ble løst etter at Microsoft hadde rettet opp produktkoden.
Hvis en Microsoft-tekniker bekrefter at lisenskoden din er gyldig, bør du rette oppmerksomheten mot maskinvaren din. Som nevnt ovenfor signaliserer feilmeldingen et nettverksavbrudd. Dette kan veldig godt bety en feil internettadapter eller en dårlig kabel. Hvis du har en dynamisk IP, kan du også prøve å ringe Internett-leverandøren din og be dem om å sette opp en statisk IP for maskinen din.
YouTube Video.: Windows Update-feil 80072EFE Fix
09, 2025

