Zippe filer på Mac: Slik sparer du plass og beskytter filene dine (08.18.25)
Når du først kjøpte Mac-en, er det sannsynligvis diskplass en av de største avgjørende faktorene du vurderte. Men etter hvert som årene går med datamaskinen, ser det ut til at diskplassen blir mindre og mindre om dagen, uansett hvor flittig du sletter unødvendige filer og ubrukte programmer. I databehandlingen kunne man aldri ha for mye lagringsplass. Det er noen måter du kan spare plass på Mac-en din, inkludert manuell sletting av filer og programmer eller automatisk ved hjelp av apper designet for å rense søppel som Mac-reparasjonsapp. En annen måte - om enn mindre populær - å frigjøre Mac-plass, er å komprimere og zip-filer. I denne artikkelen viser vi deg hvordan du kan pakke en fil på Mac, pakke den ut og beskytte den med et passord.
Hvordan pakke en fil på MacKonvertere en standardfil til en komprimert zip-fil den tradisjonelle måten er uanstrengt. Du kan gjøre dette blant annet med bilder, videoer, lydfiler og dokumenter. Her er trinnene:
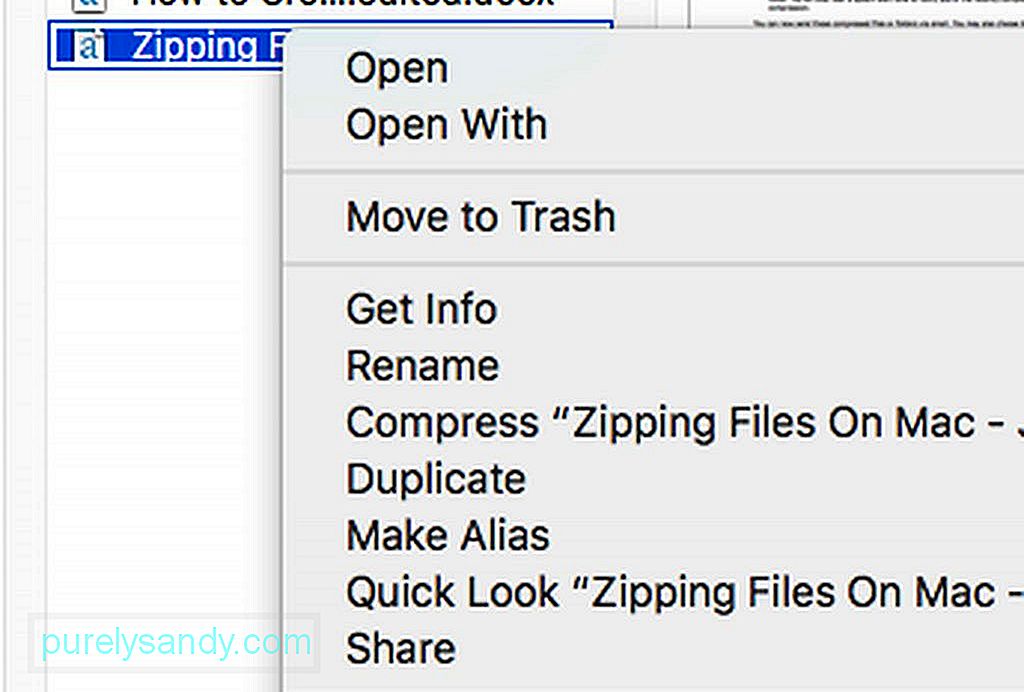
- I Finder, se etter filen eller mappen du vil komprimere og zip. Høyreklikk eller Ctrl-klikk på den.
- Velg “Komprimer [navn på fil eller mappe].”
- Vent til komprimeringsprosessen er ferdig. Større filer kan ta tid å avslutte komprimeringen.
- Når du er ferdig, vises en ny .zip-fil på samme sted som den opprinnelige filen eller mappen. Du vil også høre en systemvarseltone for å varsle deg om den nylig fullførte komprimeringen.
Du kan nå sende disse komprimerte filene eller mappene via e-post. Du kan også velge å slette de originale filene og mappene hvis du vil spare på diskplass, men vær oppmerksom på at du ikke lett kan åpne eller se de versjonene som kommer med glidelås. Du må pakke dem ut først (mer om dette senere).
Hvordan pakke flere filer på MacDu kan også komprimere flere filer og / eller mapper. Slik gjør du det:
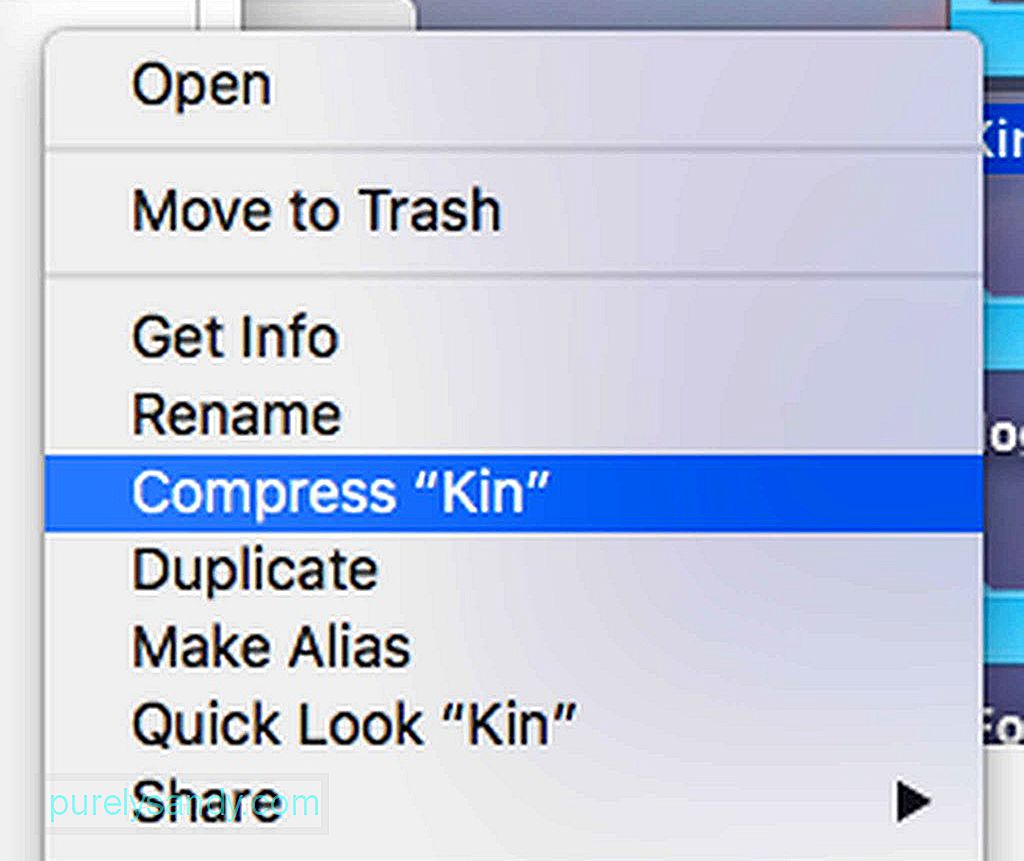
- Først må du opprette en ny mappe i Finder eller Desktop. Trykk på Skift + Kommando (CMD) + N).
- Gi den nye mappen navn.
- Dra filene du vil pakke sammen til mappen du nettopp opprettet. VIKTIG: Før du slipper filene, holder du nede Alt for å sikre at filene kopieres til den nye mappen.
- Når alle filene du vil zip sammen er i mappen, Ctrl + Klikk på mappen , velg deretter Komprimer.
- En ny zip-fil skal nå opprettes.
- Dra mappen (ikke zip-filen) du opprettet tidligere til papirkurven.
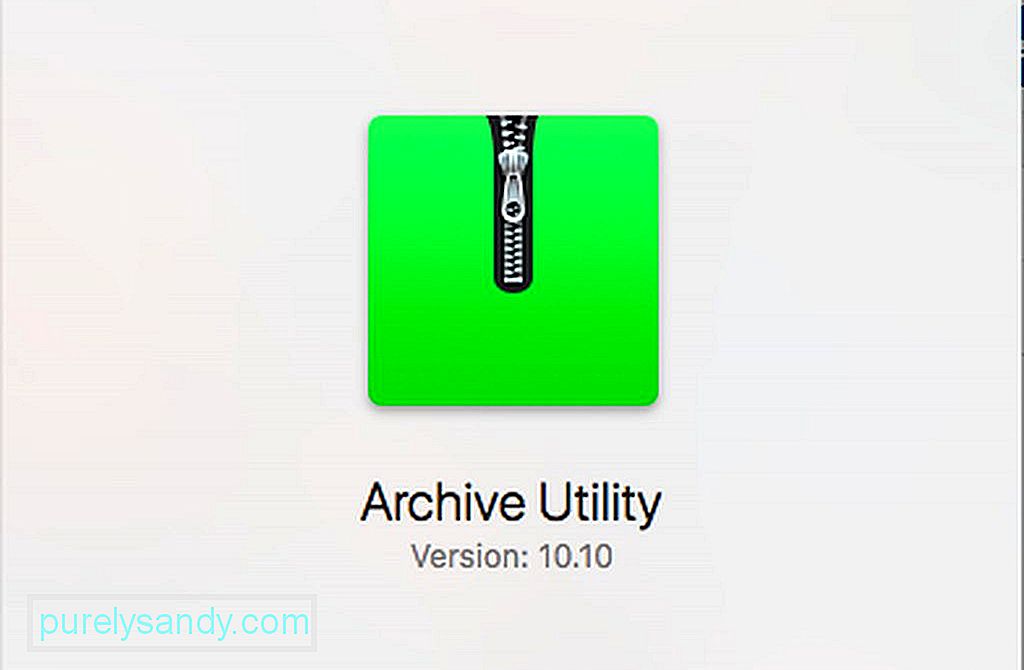
Som standard lagres en zip-fil eller mappe på samme sted der originalen er lagret. Men du kan også velge en dedikert destinasjon for alle dine komprimerte filer. Det gjøres ved å åpne komprimeringsappen. I Mac kalles det Archive Utility. Et enkelt søk i Spotlight kan enkelt finne det. Etter å ha søkt etter appen på Spotlight, åpner du den. Klikk på rullegardinmenyen Arkivverktøy øverst på skjermen, og klikk deretter på Innstillinger. Velg menyen som heter Lagre arkiv, og velg deretter inn i. Velg deretter ønsket destinasjon.
Hvordan åpne og pakke ut en zip-fil på Mac 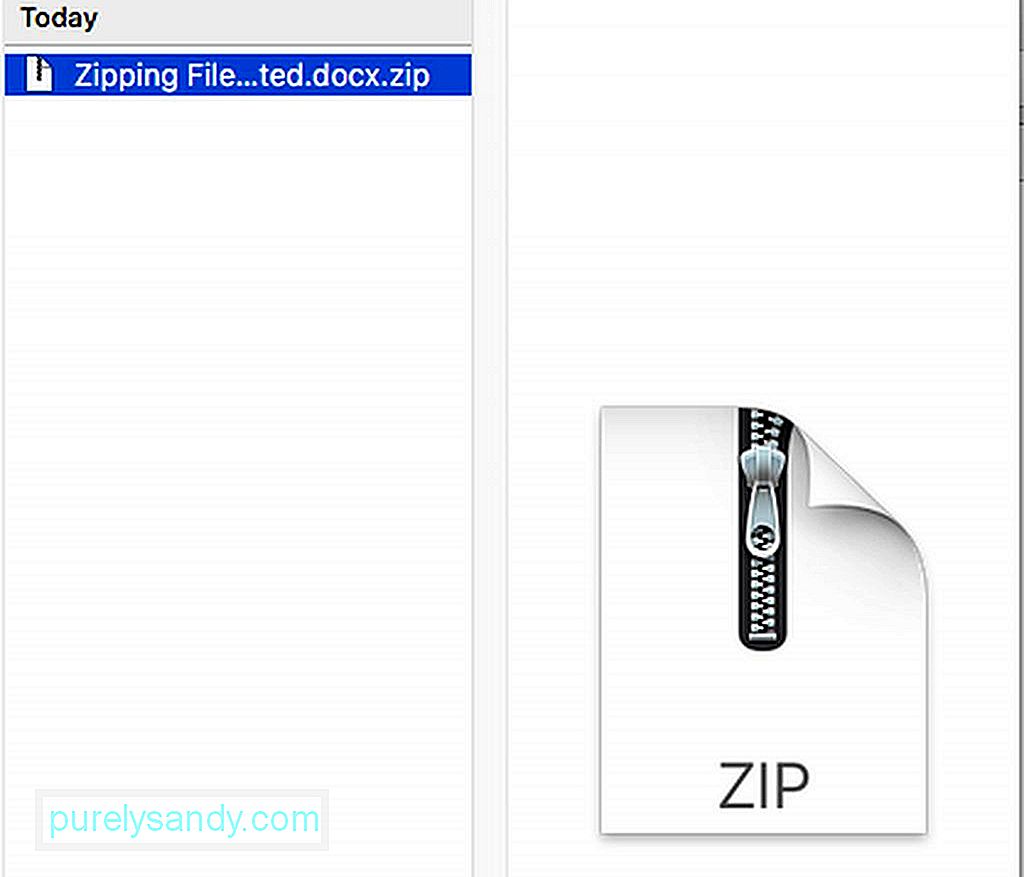
Å åpne en zip-fil for å se innholdet er ganske grei. Bare dobbeltklikk på filen, så åpnes den. ZIP-filen kan fremdeles sees i lokasjonsmappen, men en utpakket kopi blir også opprettet på samme sted. I mellomtiden, hvis det ble sendt en komprimert fil i et annet format enn zipping, for eksempel .rar, må du bruke en app for å dekomprimere den, for eksempel The Unarchiver. Du kan få denne appen gratis fra App Store. Når den er installert, fungerer appen automatisk omtrent akkurat som Macens innebygde zip-verktøy. Bare dobbeltklikk arkivfilen, så blir filene og mappene ekstrahert og lagret på samme sted som arkivfilen.
Slik aktiverer eller deaktiverer du en nettleser fra å pakke ut "sikre" filer automatiskNoen nettlesere, for eksempel Safari, pakker automatisk ut nedlastede komprimerte filer som de anser som trygge som standard. I Safari inkluderer disse trygge filene filmer, bilder, lyder, PDF-filer, tekstdokumenter og arkiver. Men hvis du foretrekker å dekomprimere nedlastede zip-filer selv, kan du velge bort denne funksjonen.
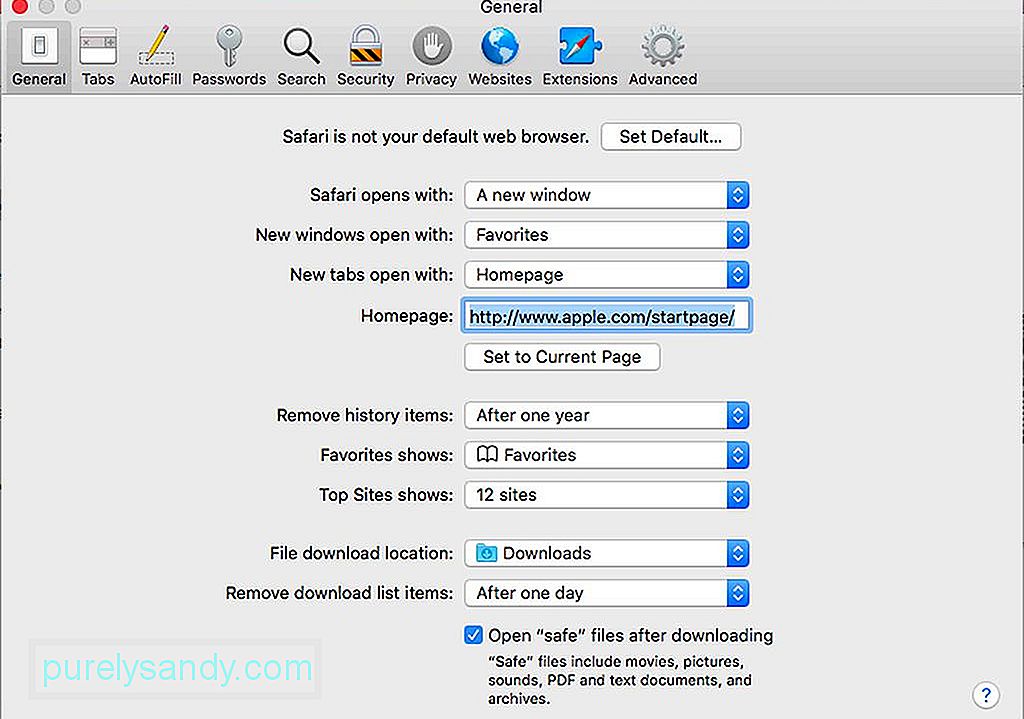
I Safari går du til rullegardinmenyen. Finn og velg Innstillinger, og klikk deretter kategorien Generelt. Nede under vinduet vil du se "Åpne" sikre "filer etter nedlasting." La boksen være merket av hvis du vil at Safari skal dekomprimere disse sikre filene automatisk. Fjern ellers avkrysningsruten.
Slik beskytter du zip-filene dine med et passordNå er det mer utfordrende. Hvis du vil skjule noen av filene dine, kan du beskytte den med et passord. Det er en utmerket løsning for svært konfidensielle filer, siden du sannsynligvis ikke gidder å gå gjennom den ganske kompliserte prosessen for å beskytte vanlige filer. Du kan også gjøre dette for filer du er i ferd med å sende via et usikret meldings- eller e-postsystem. Når du krypterer en zip-fil eller mappe, må alle som prøver å få tilgang til filen ved hjelp av om en Mac eller PC må oppgi passordet du oppretter. For å beskytte zip-filen med et passord, må du gjøre det i terminalen. La oss for eksempel anta at filen heter softwaretested.jpg. Følg nå disse trinnene:

- Åpne terminalen ved å gå til Applications & gt; Verktøy & gt; Terminal. Du kan også søke etter det i Spotlight.
- Skriv inn cd Desktop og trykk deretter på Enter / Return.
- Skriv inn zip -e softwaretested.zip softwaretested.jpg , og trykk deretter Enter / Return.
- På dette tidspunktet vil Terminal be deg om passordet. Skriv inn passordet du har i tankene. Merk at det vil se ut som om ingenting skjer, men det er designet på denne måten slik at passordet blir skjult.
- Når du er ferdig med å skrive inn passordet, trykk Enter / Return.
- Terminal vil be deg om å bekrefte passordet. Skriv den inn igjen, og trykk deretter Enter / Return.
- La Terminal fullføre jobben. Statusfremdrift vises i form av en prosentandel. Når du er ferdig, lukker du terminalvinduet.
Hvis du planlegger å beskytte en zip-fil eller mappe med et passord, anbefales det at du ikke legger mellomrom på filnavnet så mye som mulig. Hvis du forteller terminalen å passordbeskytte en fil med et navn som har mellomrom, må du gjøre ekstra arbeid. Hvis for eksempel filnavnet ditt er programvaretestet.jpg, må du skrive koden slik:
zip -e programvare \ testet.zip programvare \ testet.jpg
Det er ikke så vanskelig, men du bør være ekstra forsiktig når du arbeider med en fil med mellomrom på filnavnet.
Hvordan for å passordbeskytte en zip-mappeHvis det er en zip-mappe du vil legge inn et passord på, endrer du -e utvidelsen til -er . For eksempel zip -er softwaretested.zip softwaretested .
Slik åpner du en passordbeskyttet zip-fil eller mappeHvis du fikk tilsendt en passordbeskyttet zip-fil eller ønsker å åpne de krypterte filene dine, bare dobbeltklikk på dem som vanlig, og skriv deretter inn passordet når du blir spurt.
Zipping av filer på Mac er bare en av måtene du kan spare plass på datamaskinen din og komprimere store filer og mapper før du sender dem til noen andre. Vet du om andre tips og metoder for filkomprimering? Del dem med oss i kommentarene nedenfor!
YouTube Video.: Zippe filer på Mac: Slik sparer du plass og beskytter filene dine
08, 2025

