10 løsninger for søvn / våken oppheng oppdaget på Macbook Pro (09.15.25)
En av de gode tingene med macOS er at du ikke trenger å slå den av hver gang du ikke bruker den. Du kan bare lukke lokket, og Mac-en går automatisk i dvale. Hvis du trenger å bruke det igjen, er det bare å åpne lokket og logge på igjen. Denne prosessen er mer praktisk og eliminerer behovet for konstant oppstart. på Mac. Det er vanlig at Mac-brukere blir belastet av den tilsynelatende svikten i macOS-funksjonen for søvn / våkne. Og dette er ikke en ny ting. Problemer med søvn / våkne er rapportert i tidligere versjoner av macOS. Hvis du kjører Catalina eller Big Sur, kan du bli forbauset over å oppdage dette problemet siden du antagelig har antatt at dette problemet, som har påvirket de tidligere versjonene, har blitt tatt opp i de tidligere oppdateringene. Dessverre er det ikke tilfelle.
 For eksempel rapporterte mange MacBook Pro-eiere at datamaskinene startet på nytt når de sov, vanligvis når de var alene og koblet til. Problemet begynte å skje etter oppdatering av macOS. Andre klaget over at Mac-en deres krasjet når de våknet fra søvn. Av en eller annen grunn krasjer og starter datamaskinen på nytt, i stedet for å la brukeren fortsette der han eller hun dro. Dette slår hensikten med å la datamaskinen være i hvilemodus.
For eksempel rapporterte mange MacBook Pro-eiere at datamaskinene startet på nytt når de sov, vanligvis når de var alene og koblet til. Problemet begynte å skje etter oppdatering av macOS. Andre klaget over at Mac-en deres krasjet når de våknet fra søvn. Av en eller annen grunn krasjer og starter datamaskinen på nytt, i stedet for å la brukeren fortsette der han eller hun dro. Dette slår hensikten med å la datamaskinen være i hvilemodus.
I noen tilfeller støter Mac-brukere på krasjer når den går i hvilemodus etter oppdatering av macOS, noe som kan være et strømnapsrelatert problem relatert til den siste tiden Oppdater. Da Apple først ga ut Catalina 10.10 og 10.14, opplevde brukerne det samme problemet. Apple løste disse feilene, men feilen ser ut til å gjenta seg av en eller annen grunn.
Problemet ser ut til å presentere seg litt annerledes for forskjellige brukere. Vi har hørt om Mac-maskiner som starter på nytt når de går i hvilemodus, mens andre starter på nytt så snart lokket åpnes etter søvn. Andre starter på nytt mens de sover. Ulike scenarier, men søvn er absolutt fellesnevneren.
Selv når den bærbare datamaskinen ikke krasjer når du vekker den, ser grafikken ut til å virke av lav kvalitet, og skjermen lastes sakte inn. Dette er et problem som også er relatert til grafikkortet, men det utløses også når datamaskinen settes i dvale.
En nyere Sleep / Wake-feil som brukerne har opplevd, er "Sleep / Wakeup" heng oppdaget ”på Macbook Pro. Selv om denne artikkelen vil fokusere på dette problemet, kan løsningene som er oppført her, også fungere for å løse andre problemer med sove / våkne på Mac.
Mac Å få feilmelding om "Hvil / hvilemodus oppdaget" feil  Nylig har noen Mac-brukere rapportert om å møte "Sleep / Wakeup hang detected" på Macbook Pro, spesielt med macOS Catalina og Big Sur. Ifølge rapportene vises feilen hver gang brukerens MacBook går i dvale. Den starter på nytt som et minutt etter og kaster opp feilen ovenfor.
Nylig har noen Mac-brukere rapportert om å møte "Sleep / Wakeup hang detected" på Macbook Pro, spesielt med macOS Catalina og Big Sur. Ifølge rapportene vises feilen hver gang brukerens MacBook går i dvale. Den starter på nytt som et minutt etter og kaster opp feilen ovenfor.
Noen brukere bemerket at oppstart i sikkermodus fungerte, og problemet dukket ikke opp. Det kan skyldes en motstridende app, men brukerne sverger på at de ikke lastet ned noe før det. Andre støter på problemet selv i sikkermodus, noe som får Macene til å starte seg på nytt automatisk en gang om dagen. Startene på nytt skjer ofte når iMac sover og mønsteret alltid er det samme. Når Mac starter på nytt, høres oppstartsklokken to ganger etter hverandre. Deretter vises "Sleep / Wakeup hang detected" på Macbook Pro.
I noen tilfeller forhindrer denne feilen Mac fra å sove, og dette ender med å tømme batteriet. Datamaskinen vil ofte ikke sove selv etter at du har logget ut og logget på igjen, eller når du har trykket på søvnknappen.
Hva forårsaker "Søvn / Wakeup-hang oppdaget" Feil på MacEn av de vanligste årsakene til "Sleep / Wakeup hang detected ”på Macbook Pro er en ødelagt Power Nap-funksjon. Apple introduserte først denne funksjonen som en del av OS X Mountain Lion helt tilbake i 2012. Den er vanligvis aktivert som standard, så du er kanskje ikke engang klar over det. Det er en praktisk funksjon som lar Mac-maskinen vekke seg selv for å håndtere oppgaver som å håndtere Time Machine-sikkerhetskopier og synkronisere e-post. Men hvis det forårsaker søvn? Våkne problemer for Mac-en din, må du deaktivere den.
En annen faktor du bør se på er de siste endringene på din Mac. Hvis du nylig har oppdatert appene dine eller installert en systemoppdatering, kan disse endringene ha ødelagt noe i det nåværende systemet ditt. Etter installasjon av macOS-oppdateringene, kan en bruker støte på problemer med søvn- og vekkefunksjonene, der datamaskinen nekter å våkne når det forventes, OS ikke starter etter å ha gått i dvale, eller i dette tilfellet "Sleep / Wakeup hang detected ”Feil dukker opp selv etter at av / på-knappen eller en hvilken som helst knapp på tastaturet er trykket på. I andre varianter av dette problemet kan det ta alt for lang tid før datamaskinen våkner. Men i de fleste tilfeller svarer ikke systemet på noen klikk eller trykk på noen knapp.
Sleep and Wake-funksjonene til Mac-er reguleres i utgangspunktet av brukerinnstillinger, appaktiviteter, tilkoblede enheter og nettverk. Dette får de fleste Mac-brukere som støter på dette problemet, til å tro at det er en teknisk komplisert oppgave å fikse en Mac som får en "Sleep / Wakeup hang detected" -feil. Imidlertid er det vanligvis ikke tilfelle. Det er flere løsninger og rettelser du kan bruke når du støter på denne feilen. Sjekk ut listen vår nedenfor.
Slik løser du feilen "Sleep / Wakeup hang detected" på MacDet er flere enkle måter å løse en Mac på som får "Sleep / Wakeup hang detected" -feil. Det første du kan gjøre når du merker at Macens søvn- og vekkefunksjoner ikke fungerer, er å sjekke om det er visse innstillinger som kan ha utløst dette problemet. Forsikre deg om at datamaskinens skjermlysstyrke ikke er slått av, at skjermen ikke er slått av, at Mac-en ikke er i hvilemodus og at datamaskinen ikke er slått av.
Det er også nyttig å kjøre en Mac optimizer, for eksempel Mac-reparasjonsapp, for å slette søppelfiler og løse andre problemer som kan utløse denne feilen.
Hvis du fremdeles mangler svar som for hvordan du løser "Søvn / Wakeup-oppdaging oppdaget" på Macbook Pro, kan du ta knekken på følgende løsninger for å finne frem.
Løsning nr. 1: Deaktiver Power Nap.Apple har gitt ut offisielle instruksjoner. om hvordan du deaktiverer Power Nap i et støttedokument. Å gjøre dette bør bringe ting tilbake til det normale. Apple er klar over problemet og har levert oppdateringer for å løse feilen, men problemet kommer bare tilbake hver gang. Så hvis du er lei av å måtte takle denne feilen, kan du slå av Power Nap helt.
Dette trinnet deaktiverer at Power Nap starter når skjermen blir inaktiv. I Power Nap-modus fortsetter systemet å sjekke nye e-postmeldinger, kalendere og andre iCloud-oppdateringer, noe som fører til at Sleep / Wake-funksjonen blir ødelagt. Følg instruksjonene nedenfor for å slå av strømmen. 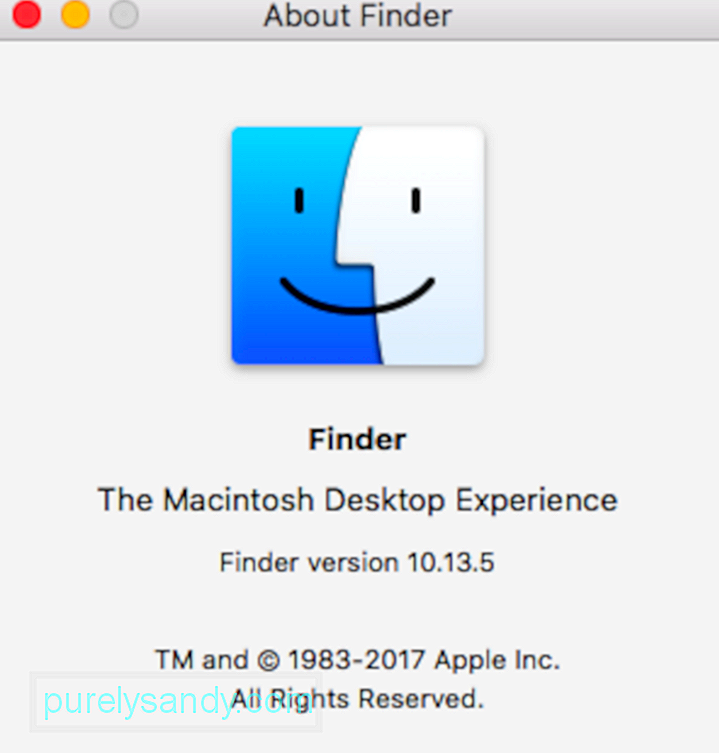
Systemadministratoren har ansvaret for å administrere atferd knyttet til disse funksjonene:
- Strøm, inkludert strømknappen og strøm til USB-portene
- Batteri og lading
- Vifter
- Indikatorer eller sensorer, for eksempel status indikatorlys, plutselig bevegelsessensor, omgivelseslyssensor og bakgrunnsbelysning på tastaturet
- Atferd når du åpner og lukker lokket på en bærbar datamaskin
Tilbakestilling av systemadministrasjonskontrolleren bør ikke påvirke innholdet i NVRAM eller PRAM.
Før du tilbakestiller SMC, kan du prøve å slå av Mac-en og trykke / holde på av / på-knappen i minst 10 sekunder. Slipp knappen og vent noen sekunder. Trykk deretter på av / på-knappen for å slå på Mac-en. Hvis problemet vedvarer, følger du disse trinnene for å tilbakestille SMC:
For å tilbakestille SMC på datamaskiner som har T2-brikken, følg disse trinnene:- Kontroll på venstre side av tastaturet
- Alternativ (Alt) på venstre side av tastaturet
- Skift på høyre side av tastaturet
For å tilbakestille SMC på andre datamaskiner, spesielt de som ikke har Apple T2 Security Chip, følg disse trinnene.
For bærbare datamaskiner med et ikke-flyttbart batteri:- MacBook Pro-modeller introdusert i midten av 2009 til 2017
- MacBook Air-modeller introdusert i 2017 eller tidligere
- Alle MacBook-modeller unntatt MacBook (13-tommers, midten av 2009)
- Kontroll på venstre side av tastaturet
- Alternativ (Alt) på venstre side av tastaturet
- Skift på høyre side av tastaturet
- MacBook Pro- og MacBook-modeller introdusert tidlig på 2009 eller tidligere
- MacBook (13-tommers, midten av 2009)
Husk at dvalemodus faktisk er et forebyggende tiltak for å forhindre tap av data under tap av strøm. Dette kan imidlertid forstyrre Mac-ens søvn- og vekkefunksjoner, så det er bedre å deaktivere den for nå.
For å slå av dvalemodus, kjør følgende kommandoer i terminalen:
- sudo pmset standby 0
- sudo pmset autopoweroff 0
Disse to kommandoene deaktiverer innstillingene til maskinvaren som har ansvaret for dvalemodus. For å tilbakestille innstillingene, bare tilbakestill Mac-en din systemadministrasjonskontroller ved å følge instruksjonene ovenfor. En annen metode er å kjøre kommandoene på nytt, denne gangen og erstatte 0 med 1.
Løsning # 4: Tilbakestill FileVault.En feil kan forstyrre lagring og henting av filinnholdet på harddisken i hvilemodus. forårsaker problemer mellom full disk krypteringsprotokoller som FileVault, som igjen forhindrer autentisering og lasting av hvilemodusfiler. Dette kan føre til et krasj eller andre feil når systemet våkner. For å løse dette må du deaktivere krypteringsprotokollene for full disk. Du kan bare aktivere dem på nytt hvis dvalemodus / funksjonen fungerer bra etter at disken er fullstendig dekryptert.
Løsning # 5: Fjern dvalemodusfilene. Når macOS viser at en dvalefil som ble skrevet på harddisken av dvalefunksjonen mangler, bør den automatisk gjenskape den filen. Men noen ganger gjør det feil, og ødelegger filen i prosessen og forhindrer lesing fra systemet når du våkner. For å fikse dette må du tvinge systemet til å gjenskape filene igjen ved å kjøre følgende kommando i Terminal: sudo rm /var/vm/sleepimage. NVRAM. Eldre Mac-maskiner hadde Parameter RAM eller PRAM, mens nyere Mac-maskiner bruker ikke-flyktig Random-Access Memory eller NVRAM. Hvis tilbakestilling av SMC og bruk av de andre løsningene ovenfor ikke fungerte, kan du prøve å tilbakestille Mac-ens NVRAM. Slik tilbakestiller du NVRAM på Mac: Merk: Når du logger på igjen, må du kanskje justere noen av systeminnstillingene dine, for eksempel høyttalervolum, skjermoppløsning, oppstart av diskvalg, tidssoneinformasjon, og andre innstillinger. Hvis "Sleep / Wakeup hang detected" på Macbook Pro er forårsaket av en konflikt mellom programmer på Mac-en, er den enkleste måten å finne ut av starter opp i sikkermodus. Følg disse trinnene for å teste Mac-en din i sikkermodus: Observer hva som skjer. Bruk det normalt og la det gå i dvale for å sjekke om "Sleep / Wakeup hang detected" vises. Hvis det fungerer bra, kan du avslutte sikkermodus ved å starte Mac-en på nytt normalt og finne ut hvilken app som forårsaker problemer. Hvis feilen vedvarer, må du tvinge Mac-en på nytt. Hvis Mac-en din fortsatt kaster det samme, er det på tide å teste maskinvaren din med Apple Diagnostics. Hvis ingen av løsningene ovenfor fungerer, kan du utføre en systemreparasjon. La Apples førstehjelpsutstyr gjøre en feiing og feilsøke problemet automatisk. Det er en mulighet for at dette vil fange det som forårsaker feilen og fikse det for deg. Apples førstehjelpsutstyr er et reparasjonsverktøy som følger med macOS, og det kan identifisere og løse vanlige harddiskfeil. Følg instruksjonene nedenfor for å utføre en systemreparasjon:  For å kjøre Apple Diagnostics, følg trinnene nedenfor:
For å kjøre Apple Diagnostics, følg trinnene nedenfor:
Forhåpentligvis bør dette kjøre og fikse den feilen som får systemet til å kaste denne feilen.
Løsning # 10: Gjenopprett fra Time Machine Backup. 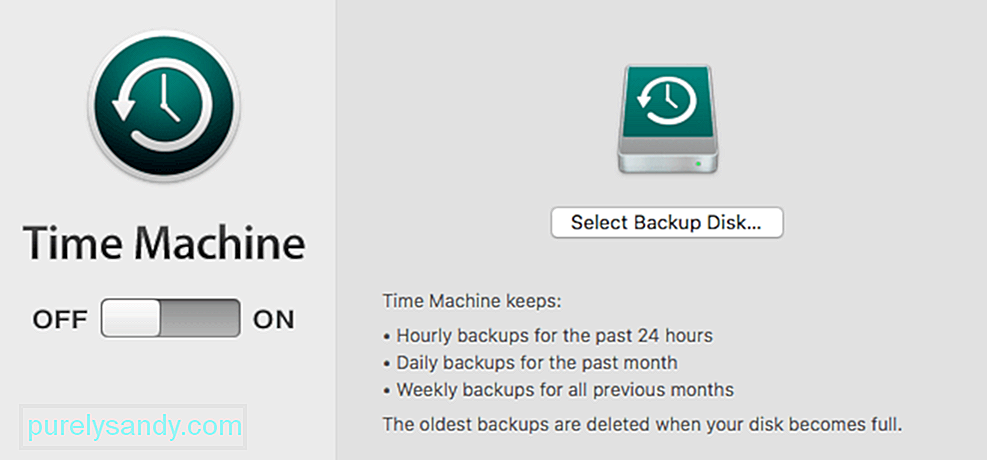 Hvis du er ute av alternativer og ingenting fungerer, så kan det være bra å tilbakestille Mac-en til en tid før søvn / våkne-feilen begynte å skje. Du kan gjøre dette ved å gjenopprette fra en Time Machine-sikkerhetskopi.
Hvis du er ute av alternativer og ingenting fungerer, så kan det være bra å tilbakestille Mac-en til en tid før søvn / våkne-feilen begynte å skje. Du kan gjøre dette ved å gjenopprette fra en Time Machine-sikkerhetskopi.
For å gjøre dette, slå på systemet og trykk umiddelbart og hold nede Command + R til skjermbildet macOS Utilities vises. Herfra kan du bruke Time Machine Backup for å gjenopprette macOS til den siste innstillingen før oppgraderingen.
KonklusjonÅ starte systemet på nytt hver gang det går i dvale kan være ganske frustrerende. Hvis du står overfor "Sleep / Wakeup hang detected" på Macbook Pro, bør løsningene ovenfor hjelpe deg med å få funksjonene til søvn og våkne tilbake til det normale.
YouTube Video.: 10 løsninger for søvn / våken oppheng oppdaget på Macbook Pro
09, 2025

