4 løsninger for Mac Bug “Kan ikke lagres automatisk” når du lagrer dokumenter (09.15.25)
Autolagring er en ekstremt nyttig funksjon på macOS fordi den forhindrer tap av trinnvise endringer i et dokument eller en fil du jobber med, selv om du ikke trykker på Command-S eller klikker på Fil → Lagre. Når du fortsetter å jobbe med dokumentet, oppdateres dokumentets nåværende fremgang midlertidig, slik at du ikke trenger å bekymre deg når appen plutselig fryser eller avsluttes. Når du har lukket filen, vil endringene bli brukt, selv om du ikke bruker Lagre-kommandoen eller snarveien.
Men hva om autolagring mislykkes?
Autolagring er ikke perfekt, og Dette er bevist av flere rapporter som klager over Mac-feilen "kan ikke lagres automatisk" når du lagrer dokumenter. Flere brukere har opplevd feilen, hovedsakelig med innebygd macOS. Feilen “kan ikke lagres automatisk” når du lagrer dokumenter i Mac, dateres tilbake til nesten et tiår, noe som indikerer at dette mangeårige problemet ikke har noe å gjøre med macOS-versjonen du bruker, men med kjernen i macOS i stedet.
På grunn av denne feilen led de uheldige brukerne hvis autolagring ikke fungerte, tap av data, spesielt de som ikke var klar over at autolagringsfunksjonen ikke fungerer, og lukket dokumentet uten å lagre alt. Mesteparten av tiden informerer macOS deg ikke når Autosave ikke fungerer. Men det er tider når du får en popup-melding som sier at dokumentet ikke kunne lagres automatisk.
Hva du får "Kan ikke lagres automatisk" Feil i Mac BetyrDenne feilen har eksistert i ganske lang tid, med noen rapporter som involverer macOS Lion og andre eldre versjoner av Mac OS X. Brukere får vanligvis denne feilmeldingen etter å ha gjort noen endringer i dokumentet som skal lagres automatisk.
Men i stedet for å lagre, får brukerne følgende varsel:
Dokumentet kunne ikke lagres automatisk.
Endringene dine blir ikke lagret før problemet er løst. Du kan også duplisere dokumentet eller forkaste endringene for å lukke det.
Her er noen andre versjoner av feilmeldingen:
- Dokumentet kunne ikke lagres automatisk. Filen eksisterer ikke.
- Dokumentet kunne ikke lagres automatisk. De siste endringene dine kan gå tapt.
Dialogboksen har ikke mange valg for brukeren, bortsett fra OK-knappen som bare er ment å lukke popup-boksen. Feilmeldingen forteller ikke engang hva som skjedde eller hva som forårsaket feilen, noe som gjør at mange berørte brukere føler seg hjelpeløse. Som nevnt ovenfor påvirker denne feilen for det meste innebygde macOS-apper, inkludert TextEdit, Open Office og Keynote.
I noen tilfeller opplever brukerne problemet med automatisk lagring når de jobber med ekstremt store filer. Andre når de har mange dokumenter åpne.
Når du får feilen “kan ikke lagres automatisk” når du lagrer dokumenter i Mac, betyr dette at Mac-en din har et tillatelsesproblem når det gjelder Apples implementering av sandkasse. Det er en konflikt mellom appene med sandkasse og operativsystemet når det gjelder å skrive en fil. Sandkasse-apper er de som er lastet ned fra App Store, inkludert Apples anstendige apper, både gratis og betalte versjoner. Disse appene har flere begrensninger for å øke brukernes personvern og sikkerhet. På grunn av dette er apper med sandkasse bare i stand til å utføre spesifikke oppgaver og med visse filer.
Slik løser du feilen “Kan ikke lagres automatisk” når du lagrer dokumenter i macOS-apperÅ få denne feilen kan være hodepine, spesielt hvis du har mistet all fremdrift av filene dine. Tenk deg å lage mer enn 50 lysbilder på Keynote, bare for å miste fremgangen når du lukker filen og tenker at den ble lagret automatisk.
Hvis denne feilen “ikke kan lagres automatisk” vises når du lagrer dokumenter på Mac, er det noen av tingene du kan prøve:
Løsning nr. 1: Tøm nylig meny. Takk til kyndige brukere som var i stand til å finne denne feilen, er dette sannsynligvis den beste løsningen på denne feilen, så du bør prøve den først. Når du jobber med for mange filer eller filen du jobber med er ekstremt stor, vil du bruke alle sporene dine for automatisk lagring. Det du kan gjøre er å fjerne de nylige dokumentene eller elementene som er åpnet for å oppdatere tillatelsene og få flere spor for automatisk lagring. 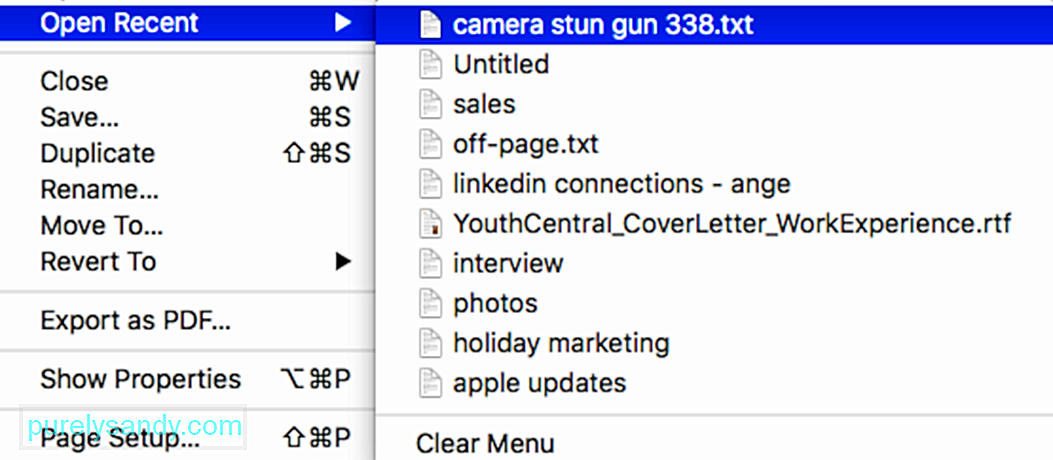
For å gjøre dette:
Etter at listen er slettet, kan du prøve å lagre filen din igjen for å sjekke om automatisk lagring er gjenopprettet.
Løsning nr. 2: Kopier filen. Hvis den første løsningen av en eller annen grunn ikke fungerer, kan du prøve å kopiere dokumentet til en ny fil og lagre det nye dokumentet i stedet. Vær oppmerksom på at dette faktisk ikke løser feilen. Hva dette gjør er å gi en løsning for at du skal kunne lagre filen din uten å miste dataene dine. 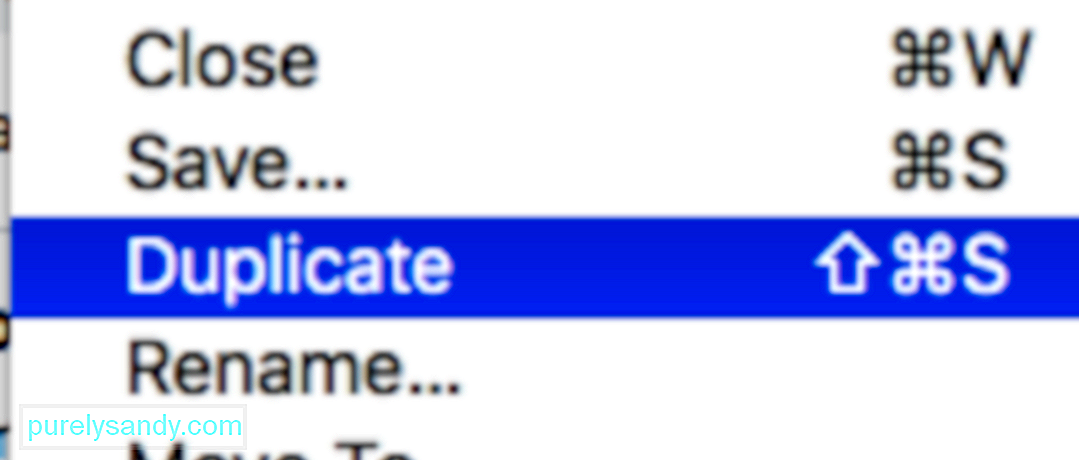
For å duplisere filen, klikk på Fil fra toppmenyen, og velg deretter Dupliser . Alternativt kan du bruke Shift + Command + S for å oppnå samme resultat. Gå til duplikatfilen og lagre den.
Hvis du ikke er komfortabel med å duplisere dokumentet, kan du prøve den tradisjonelle metoden for å kopiere og lime innholdet i dokumentet inn i et nytt.
Løsning 3: Skann etter ødelagte filer.Noen ganger kan denne feilen være forårsaket av ødelagte data i dokumentet du jobber med. For eksempel kan noen faner eller kolonner i Numbers være ødelagt og utløse denne feilen. For å fikse dette, kopier alle uforstyrrede data til en ny fil og lagre den. Du trenger ikke å bekymre deg fordi de ødelagte dataene ikke blir kopiert til den nye filen.
Det anbefales også å slette alle ødelagte filer på din Mac som kan forverre problemet. Du kan gjøre dette ved å bruke en optimaliseringsapp for å fjerne alle søppelfiler og potensielle problemer på din Mac.
Løsning 4: Deaktiver automatisk lagring. Som standard er Autolagring slått på av macOS for å gjøre det praktisk for brukere for å lagre filene sine. Men hvis du ikke vil stole på Autolagring og du vil lagre filene dine manuelt, kan du deaktivere den under Systemvalg ved å følge instruksjonene nedenfor: 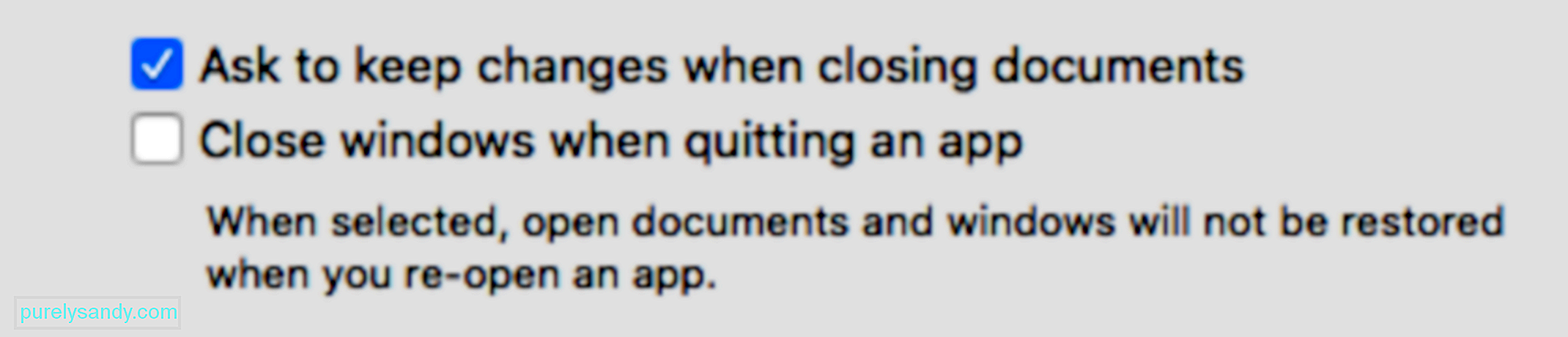
Når du har gjort dette, fungerer ikke automatisk lagring lenger. Du kan i stedet bruke Lagre-funksjonen som vil be deg om å lagre endringene når du lukker filen.
InnpakningAutolagring er en nyttig funksjon, men bare når den fungerer. Hvis den ikke fungerer eller du får Mac-feilen "kan ikke lagres automatisk" når du lagrer dokumenter, kan du følge instruksjonene ovenfor for å fikse den.
YouTube Video.: 4 løsninger for Mac Bug “Kan ikke lagres automatisk” når du lagrer dokumenter
09, 2025

