5 måter å fikse Razer-synaps på, som ikke endrer farge (08.14.25)
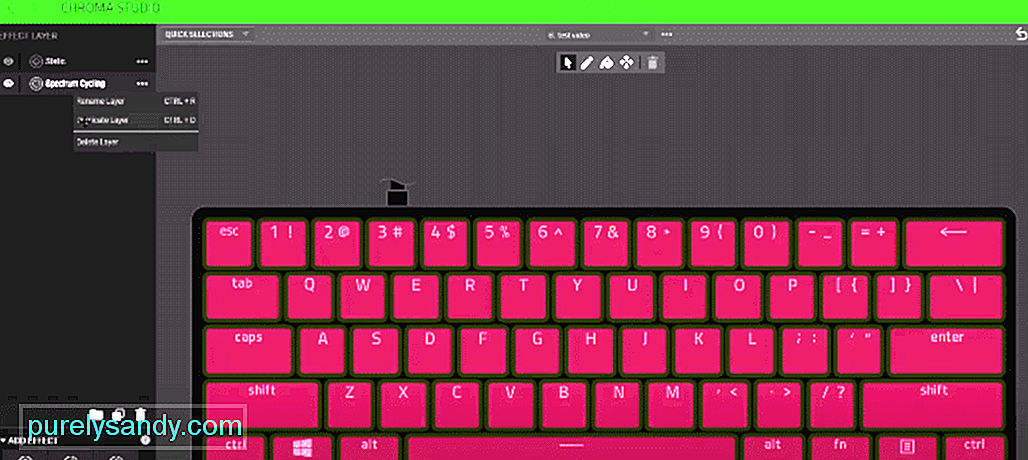 razersynaps endrer ikke farge
razersynaps endrer ikke farge En av hovedårsakene til at brukere tiltrekkes av Razer Synapse, er funksjonen som lar deg endre farger på enhetene dine. Det skaper spenning blant spillere mens de spiller et bestemt spill. Det er mange flotte måter å ha det gøy med denne funksjonen ved å lage forskjellige tilpassede fargekombinasjoner på Razer-enheten din. En av de beste funksjonene i Razer Synapse-tider kan bli utålelig til tider.
Det kan bli ganske uutholdelig hvis du spiller et bestemt spill på rommet ditt med alle de nyeste Razer-enhetene ved roret, og en av de beste funksjonene i Razer Synapse, fordi den forskjellige fargen på lys og skiftende farger ikke fungerer . Razer Synapse går vanligvis jevnt og har ikke mange feil og problemer. Men til tider endrer ikke Razer Synapse farger. Hvis du har det samme problemet der Razer Synapse ikke endrer farger, er det noen raske løsninger som er verdt å prøve.
Razer Synapse endrer ikke fargeEn åpenbar årsak til at Razer Synapse ikke endret fargene, er defekte USB-porter. Hvis USB-porten forårsaker dette problemet, må du koble enheten fra USB-porten og prøve den på en annen. Dette er en rask måte å fikse Razer Synapse-belysning på, men hvis dette ikke hjelper, må du prøve å prøve Razer-enheten på en annen PC. Dette vil hjelpe deg med å identifisere om problemet er på enhetene dine eller Razer Synapse.
- Hvis du bruker et skrivebord, må du koble fra alle Razer-enhetene fra PC-en din med vanlige perifere enheter.
- Ved å bruke disse trinnene avinstallerer du Razer Synapse-applikasjonen. Gå til Kontrollpanel & gt; Programmer og funksjoner & gt; Avinstaller eller endre et program & gt; Velg Razer Synapse og deretter Avinstaller.
- Slett alle Razer Synapse-filer fra PCen.
- Start PCen på nytt og sørg for at alle Razer Synapse-filer er fullstendig slettet fra PCen.
- Etter at du har startet PCen på nytt, installer du Razer Synapse. Når installasjonen er fullført, kobler du til alle Razer-enhetene og sjekker om fargene endres.
Mange brukere gjør den enkle feilen ved å slå av Razer-tastaturet mens de endrer innstillingen som deaktiverer lysfunksjonene. Forsikre deg om at belysningen er slått på mens skjermen er slått av eller PCen er inaktiv. Åpne Razer Synapse-applikasjonen, velg tastaturet ditt under enhetsoverskriften, bytt til belysningsfanen, her har du muligheten til å fjerne merket i boksen under slå av belysningen. Forsikre deg om at begge boksene ikke er avmerket. Lukk panelet og sjekk om lysene fungerer.
Dette er et vanlig problem som mange spillere støter på mens de takler Razer Synapse endrer ikke farge. Det er to måter å håndtere dette problemet på. En rask måte å øke lysstyrken på Razer-belysningen er på tastaturet. Klikk og hold nede fn og ctrl knappene mens du trykker på F12, dette vil øke lysstyrken og tastaturet ditt vil lyse opp. En annen måte å sjekke og øke lysstyrken på Razer Keyboard er ved å åpne Razer Synapse og velge tastaturet i enheter og øke lysstyrken for å lyse opp tastaturet.
Hvis trinnene ovenfor ikke fungerer i lysresponsen til Razer Synapse-enheter, må du gå til Kontrollpanel og velge Enhetsbehandling. Når du har åpnet Enhetsbehandling-vinduet, velger du visningsalternativet fra verktøylinjen. Dette vil tillate deg å klikke på et alternativ som indikerer Vis skjulte enheter som gjør at du kan se det du ikke kunne se før.
Når du kan se den skjulte Razer-maskinvaren. Klikk på Razer-maskinvare, og det vil gi deg muligheten til å oppdatere den manuelt eller automatisk. Velg den sistnevnte, og den vil automatisk søke og oppdatere driverne dine. Hvis problemet fortsatt vedvarer, kan du gå til Razer-nettstedet og laste ned drivere og oppdatere dem manuelt.
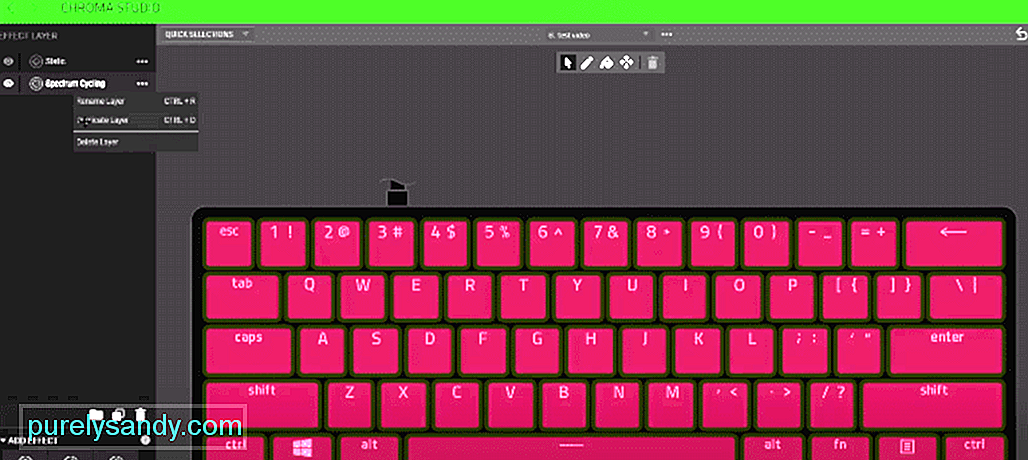
YouTube Video.: 5 måter å fikse Razer-synaps på, som ikke endrer farge
08, 2025

