9 måter å fikse Windows-installasjonsfeil 0x800704DD-0x90016 (09.15.25)
Selv om Windows 10 er gratis oppgradering for alle Windows 7- og Windows 8-brukere, betyr det ikke at oppgradering alltid er jevn. Brukeren har rapportert feil 0x800704DD-0x90016 under oppsett av Windows 10, så la oss se om vi kan fikse dette på en eller annen måte.
Hvis du får feil 0x800704DD-0x90016 mens du oppgraderer til Windows 10 fra Windows 7 eller Windows 8, du må følge denne enkle løsningen.
Slik oppgraderer du til Windows 10 i 2020Nå har Windows 7 nå nådd slutten av levetiden, det er ikke lenger trygt å lagre dataene dine på plattformen fordi alle nye sårbarheter vil være venstre utsatt. Brukere lurer på om det gratis oppgraderingshacket for Windows 10 fremdeles fungerer. Heldigvis gjør det det.
Til tross for at Microsoft avsluttet sitt gratis Windows 10-oppgraderingstilbud til alle brukere 30. juli 2016, har selskapet etterlatt et smutthull. Det er bare en hake: du trenger en juridisk kopi av Windows 7 eller Windows 8 for å gjøre dette.
Proffstips: Skann PC-en din for ytelsesproblemer, søppelfiler, skadelige apper og sikkerhetstrusler
som kan forårsake systemproblemer eller langsom ytelse.
Spesialtilbud. Om Outbyte, avinstalleringsinstruksjoner, EULA, personvernregler.
Tips: Hvis du ikke har en, kan du kjøpe en lovlig kopi av Windows 7 eller Windows 8 hos tredjepartsforhandlere for en brøkdel av kostnaden. av en Windows 10-lisens. Hjemmelisenser oppdateres til Windows 10 Home, Pro-lisenser oppdateres til Windows 10 Pro, så velg nøye.
Med det forbeholdet, kan du få gratis Windows 10-oppgradering:
Hvis du vil sjekke at lisensen din er aktivert etterpå, åpner du: Innstillinger & gt; Oppdater & amp; Sikkerhet & gt; Aktivering.
Merk: en Windows 10-lisens er knyttet til maskinvaren din. Som sådan, hvis du av en eller annen grunn trenger å formatere datamaskinen din, aktiveres Windows 10 automatisk.
Hvis du endrer flere komponenter på PC-en din som en del av en enhetsoppgradering, kan Windows 10 feilaktig tro at du har kjøpt en ny PC og nekte å registrere lisensen automatisk. Heldigvis har Microsoft en enkel prosess du kan følge hvis det skjer. Du kan aktivere den på nytt ved å gå til Start & gt; Innstillinger & gt; Oppdater & amp; Sikkerhet & gt; Aktivering.
Bruk av Windows Media Creation Tool for å oppgradere til Windows 10Det gratis Windows 10 Media Creation Tool er et veldig populært verktøy utviklet av Microsoft. Med dette fantastiske opprettingsverktøyet for Windows 10 kan du oppgradere Windows 10 til den nyeste versjonen uten problemer og opprette en Windows 10-installasjons-USB-stasjon / DVD-plate for å utføre en ren installasjon eller for å reparere en problematisk PC.
Windows Media Creation Tool er også et Windows-oppgraderingsverktøy, da det kan oppgradere PC-en til den nyeste Windows 10-versjonen. I følge mange Windows 10-brukere kan bruk av Windows Update for å oppgradere Windows 10 støte på noen feil som den vanlige Windows 10-oppdateringsfeilen 0x8007007e, noe som fører til oppgraderingsfeil.
I dette tilfellet anbefales det sterkt å bruke Windows. 10 Media Creation Tool for oppgradering av Windows 10. Med dette Windows-oppgraderingsverktøyet kan du raskt oppgradere datamaskinen til den nyeste versjonen av Windows 10. Her er detaljerte trinn og skjermbilder.
Denne prosessen krever en annen PC med internett tilgang og en USB-minnepinne med minst 8 GB lagringsplass. Dataene på USB-flashstasjonen vil bli slettet for å opprette en oppstartbar flash-stasjon for Windows 10.
Opprette Windows 10 USB-flashstasjonLa programmet fullføre. Du blir bedt om når den er ferdig og har opprettet den oppstartbare stasjonen.
Lasting av Windows på nytt med Media Creation Tool:
- Oppgradering: Installer Windows og behold filer, innstillinger og applikasjoner. Dette alternativet skal fungere for de fleste brukere og bør lagre de fleste personlige filer. Hvis du prøver dette og støter på feil, foreslår vi neste alternativ.
- Tilpasset: Bare installer Windows (avansert) Dette alternativet lar deg bestemme stedet der du vil installere Windows. Ved å bruke dette alternativet slettes alle personlige data.
Microsofts Media Creation-verktøy for oppgradering til Windows 10 har gjort det til en veldig enkel og rett frem prosess å oppgradere din nåværende PC til Windows 10 eller utføre en ren installasjon av den nyeste Windows 10. I lang tid måtte brukerne hoppe gjennom bøyler for å installere en ny Windows-versjon hvis en installasjonsdisk ikke var tilgjengelig. Mellom tvangsoppdateringene og dette verktøyet som gjør oppdateringen så mye enklere, har tilpasning av Windows 10 vokst raskt. Når det er sagt, garanterer ikke verktøyet en vellykket oppgradering og kaster feil. Noen ganger nekter verktøyet å starte før du tvinger det til. En annen feil du kan se er feilkoden 0x800704DD - 0x90016, som er ganske enkel å løse. Slik gjør du det.
Feilen vises når du starter verktøyet Media Creation for å starte oppgraderingsprosessen og etter at du godtar EULA. Verktøyet forteller deg at det er 'Få noen ting klare'. I stedet for å fortsette til nedlastingsskjermen, gir det deg feilkoden 0x800704DD - 0x90016.
Verktøyet er ikke sikker på hva som skjedde, men feilen vises når du prøver å oppgradere til Windows 10 fra en konto som ikke har ikke administratorrettigheter. For å løse det, bare logg av den nåværende brukeren og logg inn på administratorkontoen og kjør verktøyet igjen. Den vil be deg om å godta EULA og deretter fortsette til nedlastingsskjermen uten feil.
Feilen burde egentlig ikke vises i utgangspunktet, for når du starter oppgraderingen fra en ikke-administratorkonto, blir du bedt om å oppgi administratorpassordet for å kjøre verktøyet Media Creation. Det er det som kommer deg til EULA-skjermen i utgangspunktet, men uansett årsak begynner ikke nedlastingen, og i stedet ser du denne feilen. Det ser ut til at du bare kan kjøre verktøyet fra administratorkontoen som ber spørsmålet om hvorfor folk ble oppgradert til Windows 10 via Windows-oppdateringer.
Hva forårsaker Windows-installasjonsfeil 0x800704DD-0x90016?Windows-installasjon feil 0x800704DD-0x90016 er problemet som kan oppstå når personen oppgraderer fra en eldre versjon som Windows 7 eller 8. Likevel rapporterer brukere at problemet dukker opp når maskinen krever Windows 10-oppgradering. [1] Dette problemet hindrer at Windows 10-oppsettet lastes inn, så det er ingen tillatelse til å flytte med oppdateringen. [2]
Det kan oppstå på grunn av utilstrekkelige tillatelser til kontoen eller sikkerhetsløsningen på maskinen som forstyrrer operativsystemet. Feilen kan være frustrerende siden popup-meldingen ikke indikerer en bestemt utløser eller årsak til problemet.
Ulike faktorer som kan utløse denne feilen 0x800704DD-0x90016 inkluderer:
- Standardkonto. Hvis du bruker Windows Media Creation Tool uten administrative tillatelser, vil feilen mest sannsynlig dukke opp.
- Tredjeparts antivirus. Hvis du bruker antivirus fra tredjepart, er det en mulighet for at feilen oppstår på grunn av den.
- Ekstern maskinvare. I noen tilfeller er feilen forårsaket av den eksterne maskinvaren som er koblet til systemet ditt som USB-er osv.
0x800704DD-0x90016 feil kan være problematisk, og det kan forhindre deg i å installere Windows 10. Hvis du får feil 0x800704DD-0x90016 mens du oppgraderer til Windows 10 fra Windows 7 eller Windows 8, må du følge disse enkle løsningene.
Men før du fortsetter, må du huske å slette eventuelle ødelagte systemfiler på datamaskinen din for å forbedre feilsøkingssuksessen:
Kjør DISM-verktøyetDISM er et innebygd verktøy som er designet for å la brukerne få tilgang til kjernen i selve operativsystemet. Den brukes når en datamaskin står overfor problemer knyttet til ytelse og oppstart.
Hvis du vil bruke den til å fikse Windows Update-feilkoden 0x80073712, gjør du følgende:
Når disse kommandoene er utført, start systemet på nytt og kjør en SFC-skanning ved å bruke disse trinnene:
En enklere måte å slette ødelagte filer og annet søppel på datamaskinen din er å kjøre Outbyte PC Repair. Det løser mindre problemer og optimaliserer datamaskinprosessene dine. Når du har gjort disse forberedelsene, kan du fortsette med løsningene nedenfor:
Fix # 1: Bytt til administratorkontoen.For de fleste brukere som opplevde denne feilen, skyldtes det utilstrekkelige tillatelser. Bruk av Windows Media Creation Tool krever vanligvis administrative myndigheter, og sørg derfor for at du er logget på som administrator. Hvis ikke, vennligst logg av din nåværende konto og logg på som administrator.
Hvis du ikke har en administratorkonto tilgjengelig, kan du opprette en ved å gjøre følgende:
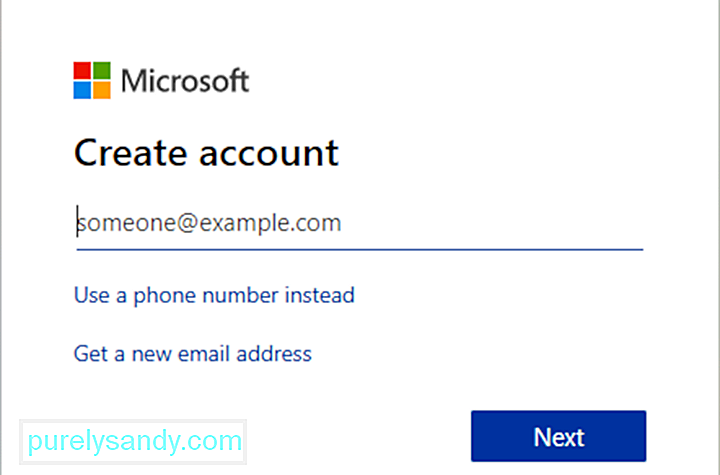
Når du har opprettet en ny brukerkonto, må du konvertere den til administratorkontoen. For å gjøre det, følg disse trinnene:
Etter at du har opprettet en ny administratorkonto, bytt til det og prøv å kjøre oppsettet på nytt.
Fix # 2: Aktiver skjult administratorkonto.Som vi allerede nevnte i vår forrige løsning, kan 0x800704DD-0x90016 feil oppstå hvis du ikke har nødvendig rettigheter, men du kan få disse rettighetene ganske enkelt ved å bruke en administratorkonto.
Hver gang du installerer Windows, opprettes en administratorkonto som er skjult som standard. Hvis du ikke vil opprette en administratorkonto, kan du bruke den skjulte kontoen til å kjøre oppgraderingen eller installere Windows 10. Alle versjoner av Windows har denne skjulte kontoen tilgjengelig, og du kan bytte til den ved å gjøre følgende:
Denne metoden er ganske effektiv, spesielt hvis du ikke vil opprette en ny brukerkonto, så det kan være lurt å prøve den.
Løs nr. 3: Deaktiver antivirusprogrammet ditt. 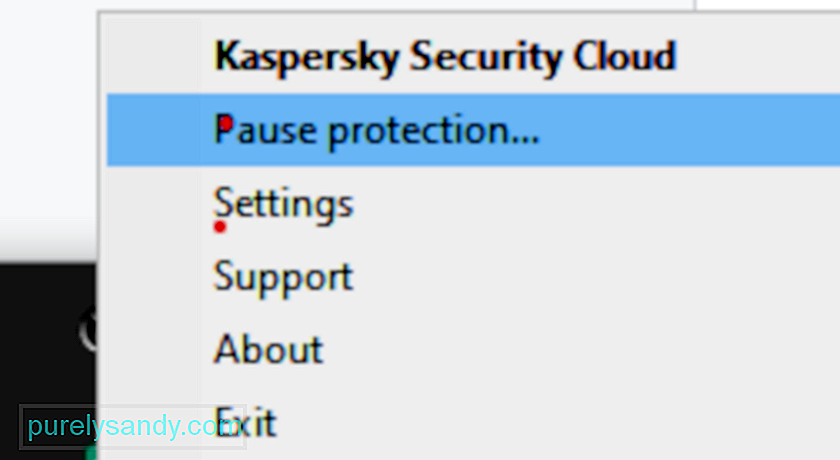
Å ha et godt antivirus er viktig, men noen ganger kan antivirusprogrammet ditt forstyrre installasjonen av Windows 10 og føre til at 0x800704DD-0x90016 feil vises. Antivirusprogrammet ditt forhindrer at visse applikasjoner endrer systemfilene, og det vil føre til at dette problemet oppstår.
For å løse problemet anbefales det å deaktivere antivirusprogrammet ditt før du prøver å installere Windows 10. Hvis du deaktiverer antivirus hjelper ikke, det anbefales å fjerne antivirusprogrammet ditt helt og prøve å kjøre oppsettet igjen. For å sikre at antivirusprogrammet ditt er fullstendig fjernet, last ned det dedikerte fjerningsverktøyet for antivirusprogrammet ditt og kjør det.
Når antivirusprogrammet ditt er deaktivert, kan du prøve å installere Windows 10 igjen, og feilen 0x800704DD-0x90016 skal ikke vises. Hvis du klarer å fullføre installasjonsprosessen, bør du vurdere å installere et nytt antivirusprogram på din PC.
Løs nr. 4: Avinstaller antivirus fra tredjepart.Hvis metoden ovenfor ikke fungerer for deg, vil du har muligheten til å fjerne antivirusprogramvaren fra tredjepart helt. Hvis du har kjøpt en lisens, trenger du ikke å bekymre deg for dette, ettersom du bare kan installere verktøyet på nytt senere, angi lisensnøkkelen og fortsette å nyte tjenesten. Før du begynner, bør du avslutte prosessene som er tilknyttet programmet via Oppgavebehandling.
Åpne Kontrollpanel, klikk på “Avinstaller et program” under Programmer, finn antivirusprogrammet i programlisten, høyreklikk og velg Avinstaller. Følg instruksjonene på skjermen. Du må kanskje starte PCen på nytt en gang for å fjerne alle programvarefilene.
Noen sikkerhetsverktøy leveres med egne avinstallatorer. Ved å klikke på Avinstaller-knappen i Kontrollpanel starter avinstallasjonsprogrammet for programmet. Vanligvis er det bedre å bruke appens tilpassede avinstalleringsprogram. På den måten er sjansen for at alle programvarefilene faktisk blir fjernet høy. Du kan bruke et tredjeparts fjerningsverktøy for å sikre at det ikke er noen gjenværende filer eller registerelementer.
Avinstallering av tredjeparts sikkerhetsapplikasjon er dessverre den enkle delen for de fleste applikasjoner. Den vanskelige delen er å kvitte seg med alle gjenværende filer og innstillinger som de fleste av disse applikasjonene legger igjen når de avinstalleres. Hvis du ikke blir kvitt filene og innstillingene et sikkerhetsapplikasjon etterlater deg når du har avinstallert det, vil de bare forårsake problemer for deg i fremtiden. For å bli kvitt alle filer og andre elementer som er etterlatt av et tredjeparts sikkerhetsprogram som du har avinstallert, må du:
Hvis du har 0x800704DD-0x90016 feil mens du prøver å installere Windows 10, kan problemet være USB-enhetene dine. Enkelte USB-enheter som eksterne harddisker, kortlesere og slikt kan noen ganger forstyrre installasjonen av Windows 10.
For å sikre at installasjonsprosessen går greit, anbefaler vi på det sterkeste at du kobler fra alle USB-enheter unntatt tastaturet. og mus og installasjonsmediet ditt. Når du kobler fra alle USB-enheter, bør du ikke ha noen problemer med det.
Fix # 6: Utfør en ren oppstart.Tredjepartsapplikasjoner kan noen ganger forstyrre installasjonen av Windows 10, og hvis du fortsetter å få 0x800704DD-0x90016, kanskje du bør prøve å deaktivere oppstartsapplikasjoner og -tjenester. Dette er ganske enkelt å gjøre, og du kan gjøre det ved å følge disse trinnene:
Etter å ha gjort det, vil alle oppstartsapplikasjoner deaktiveres. Prøv nå å installere Windows 10 igjen og sjekk om problemet fortsatt er der.
Løs nr. 7: Koble fra Internett under installasjonen.Ifølge brukere, hvis du prøver å installere Windows 10 ved hjelp av ISO-filen, må du sørge for å koble fra Internett. For å være på den sikre siden, koble fra Ethernet-kabelen, eller i noen tilfeller må du til og med fjerne den trådløse adapteren fra PCen. Når du har gjort det, kan du prøve å installere Windows 10 igjen.
Fix # 8: Last ned ISO fra en annen PC.Noen ganger er ISO-filen du bruker for å installere Windows 10 ikke bra, og det kan føre til at 0x800704DD-0x90016 feil vises. Dette kan være et problem, men flere brukere rapporterte at du kan løse problemet ved å laste ned ISO-filen på en annen PC og bruke den ISOen for å installere Windows 10.
Dette høres ut som en uvanlig løsning, men brukere hevder at det fungerer, så det kan være lurt å prøve det.
Fix # 9: Kjør feilsøkingsprogrammet for Windows Update. 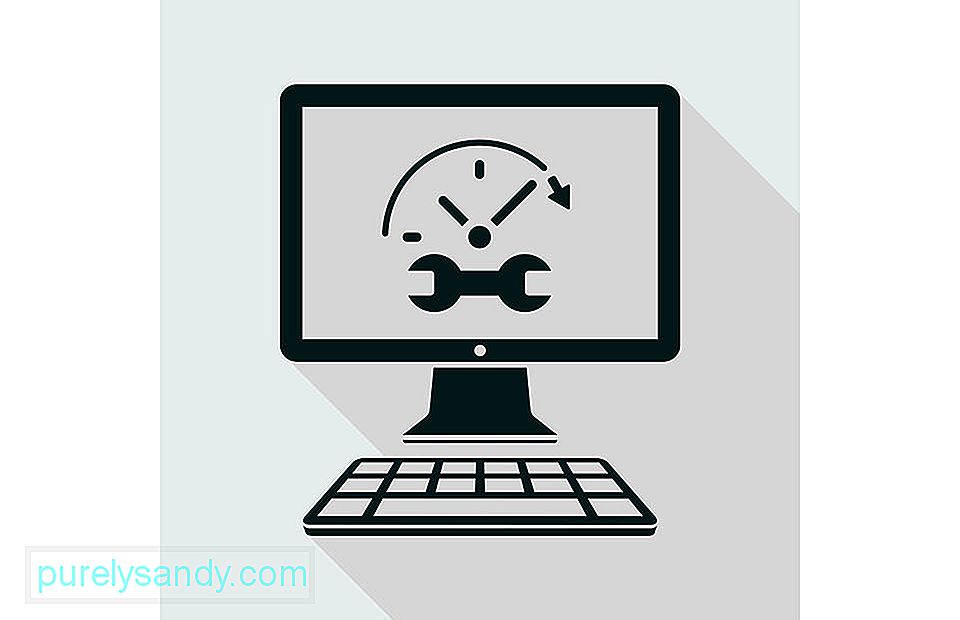
Hvis du fortsetter å få 0x800704DD-0x90016 feil mens du prøver å installere Windows 10, kan du kanskje løse problemet ved å kjøre feilsøkingsprogrammet for Windows Update. Windows har mange feilsøkere, og de er designet for å skanne systemet automatisk og fikse forskjellige problemer. For å kjøre feilsøkingsprogrammet for Windows Update, trenger du bare å gjøre følgende:
Følg instruksjonene på skjermen for å fullføre feilsøkingsprogrammet. Når feilsøkingen er ferdig, kan du prøve å installere Windows 10 igjen.
YouTube Video.: 9 måter å fikse Windows-installasjonsfeil 0x800704DD-0x90016
09, 2025

