Slik laster du ned, oppdaterer og administrerer apper fra Google Play Store (09.15.25)
Den eneste riktige måten å dra nytte av og sette pris på en Android-enhet er å installere apper. Heldigvis har Googles proprietære appbutikk, Google Play Store, en enorm samling av apper i forskjellige kategorier. Per desember 2017 er det nesten 3,5 millioner apper i Google Play Butikk.
Enten du leter etter produktivitetsverktøy, spill, fotoredigerere eller meldingsapper, finner du en eller to fra Play Store. For å hjelpe deg i gang, vil vi dele med deg hvordan du laster ned, oppdaterer og administrerer apper ved hjelp av dem.
For best resultat, oppdater Play Store-appen førstHvis du ikke visste det, Google Play Store er også en app. Hver gang Google ruller ut en oppdatering for den, oppdateres den stille i bakgrunnen uten at du vet.
Men hvis du er en som liker å ha kontroll over enheten din, kan du også prøve å sjekke manuelt. hvis en oppdatering er tilgjengelig for Play Store installert på telefonen eller nettbrettet. Slik gjør du det:
- Åpne først Google Play-butikken, åpne menyen (ikonet med tre linjer øverst til venstre), og trykk deretter på Innstillinger.
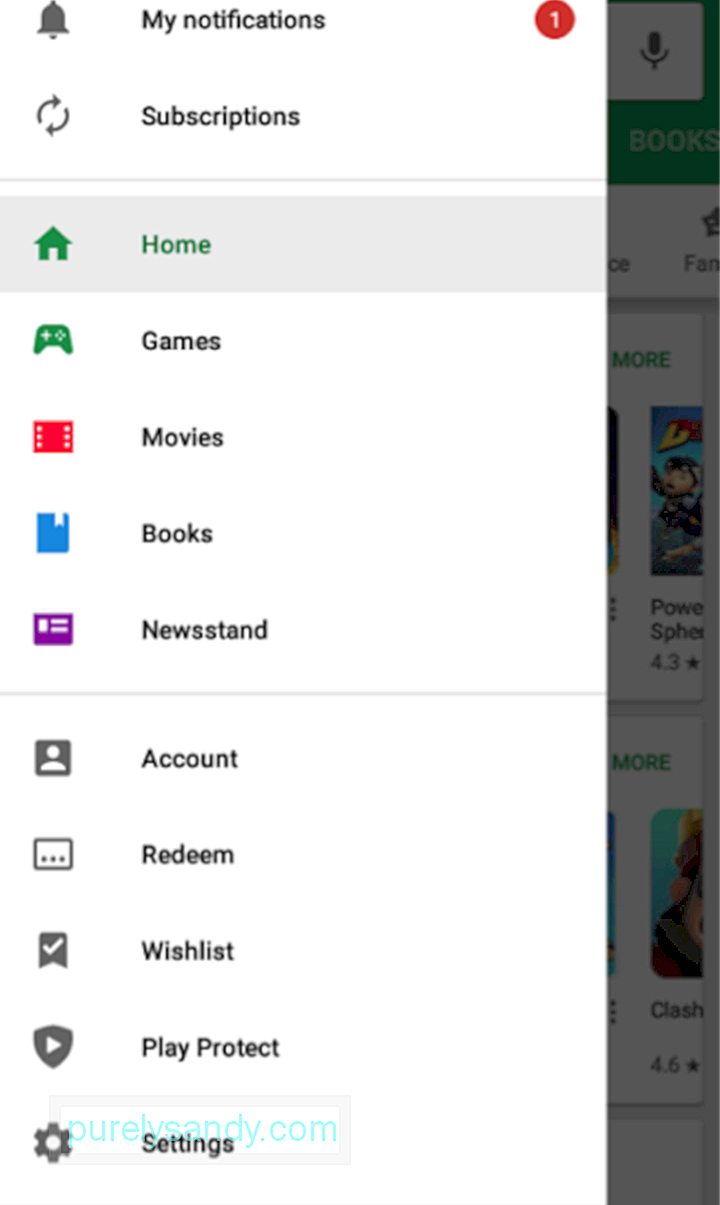
- Se deretter etter "Build Number" eller "Play Store version."
"store =" "version" = "
- Trykk. Hvis en oppdatering er tilgjengelig, vil du få en melding om at en ny versjon av Google Play Store vil lastes ned og installeres. Hvis appen din er oppdatert, vil meldingen si :
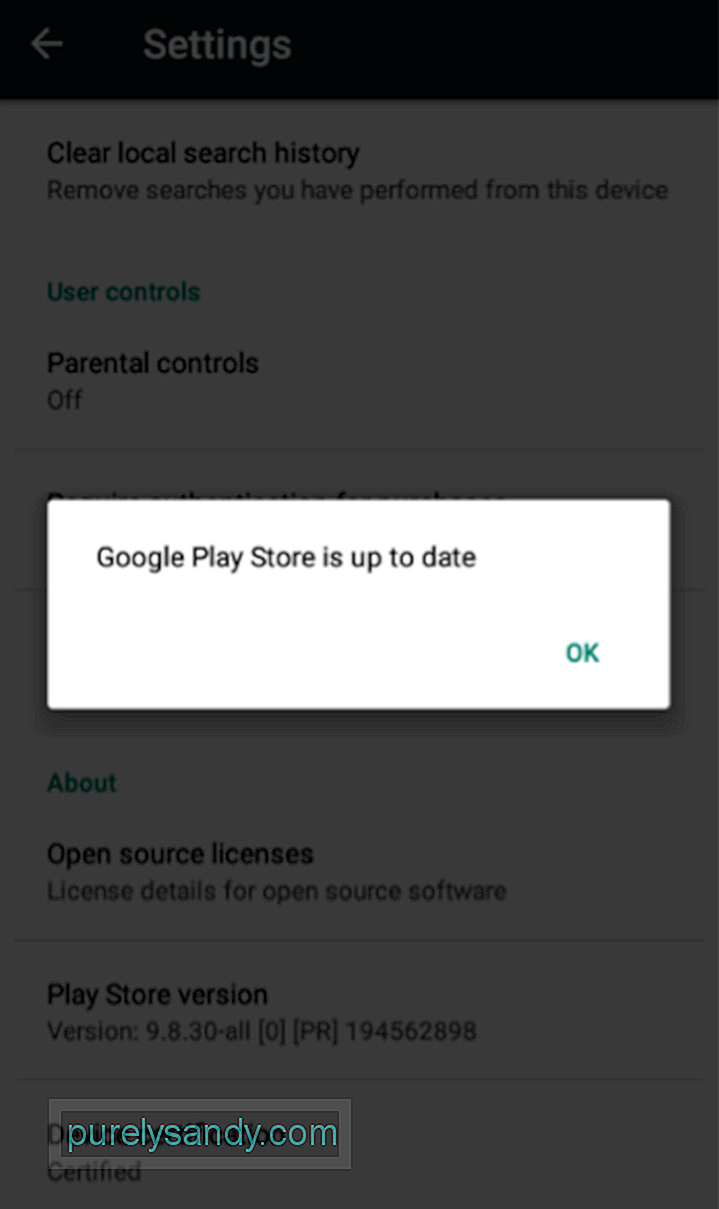
For å kunne laste ned apper fra Google Play Store, trenger du først for å finne appene du vil ha på enheten din. Det er to måter å lete etter apper i Play-butikken: søk og bla gjennom.
Slik søker du etter apper i Google Play ButikkHvis du allerede har en bestemt app i tankene, eller du trenger en bestemt apptype, kan du søke direkte etter den i Google Play. Slik gjør du det:
- Forsikre deg om at du er koblet til internett, helst via Wi-Fi.
- Åpne Google Play Butikk på enheten din.
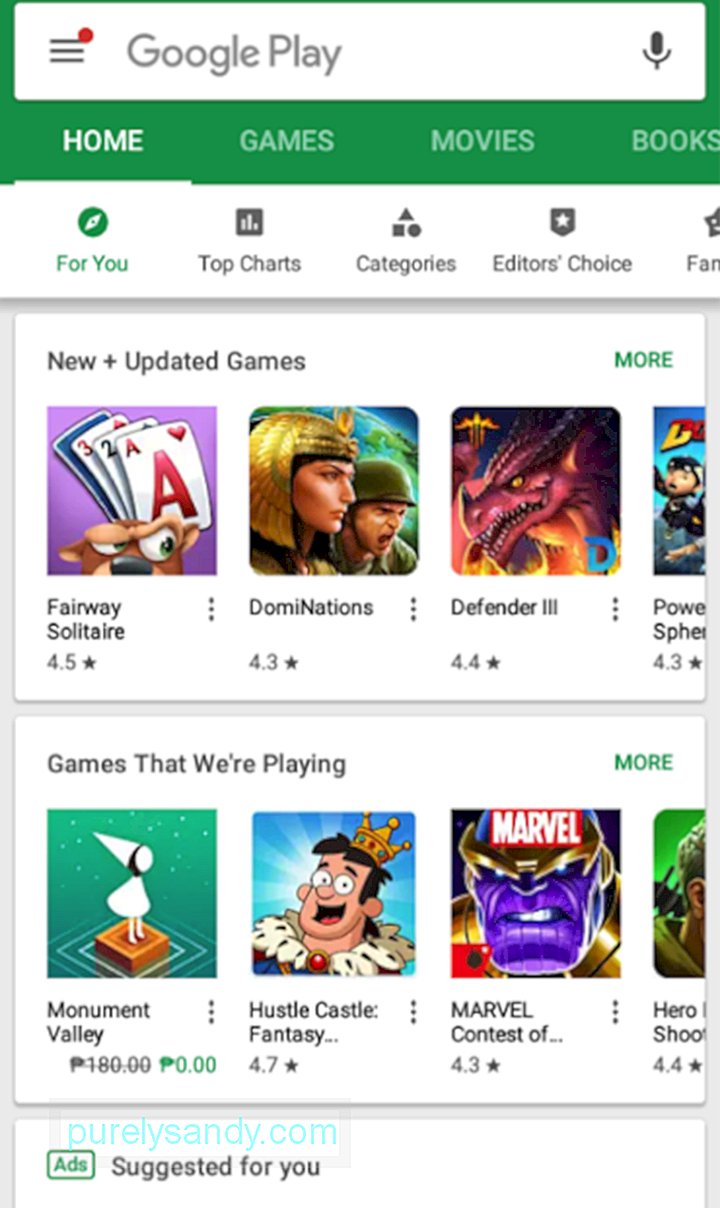
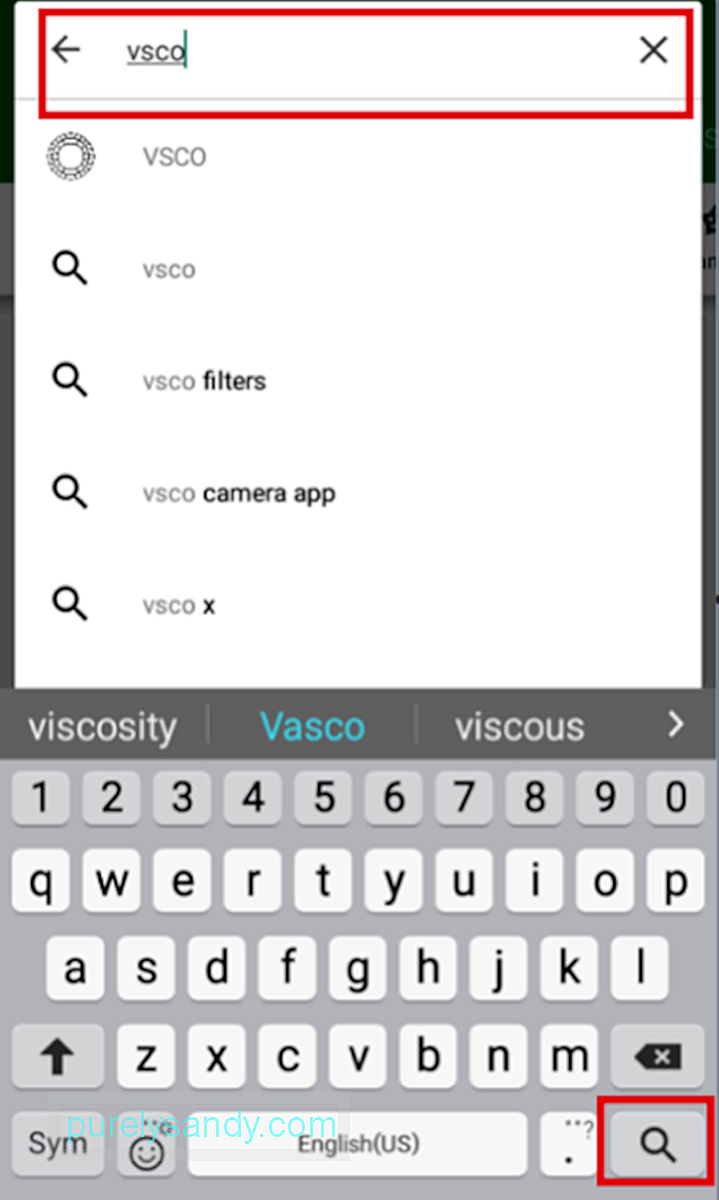
- Du blir deretter ført til app-siden.
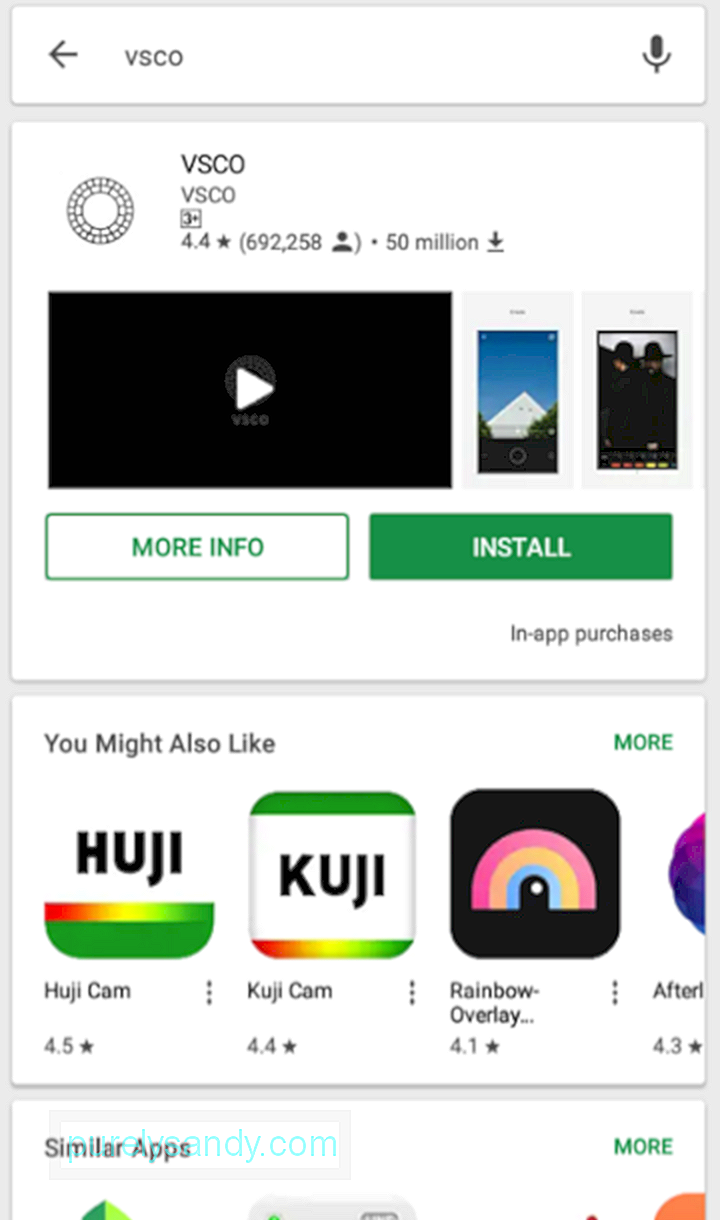
Alternativt kan du også søke etter en apptype, i tilfelle du ikke har en bestemt app i tankene. Bare skriv inn apptypen du trenger i søkefeltet.
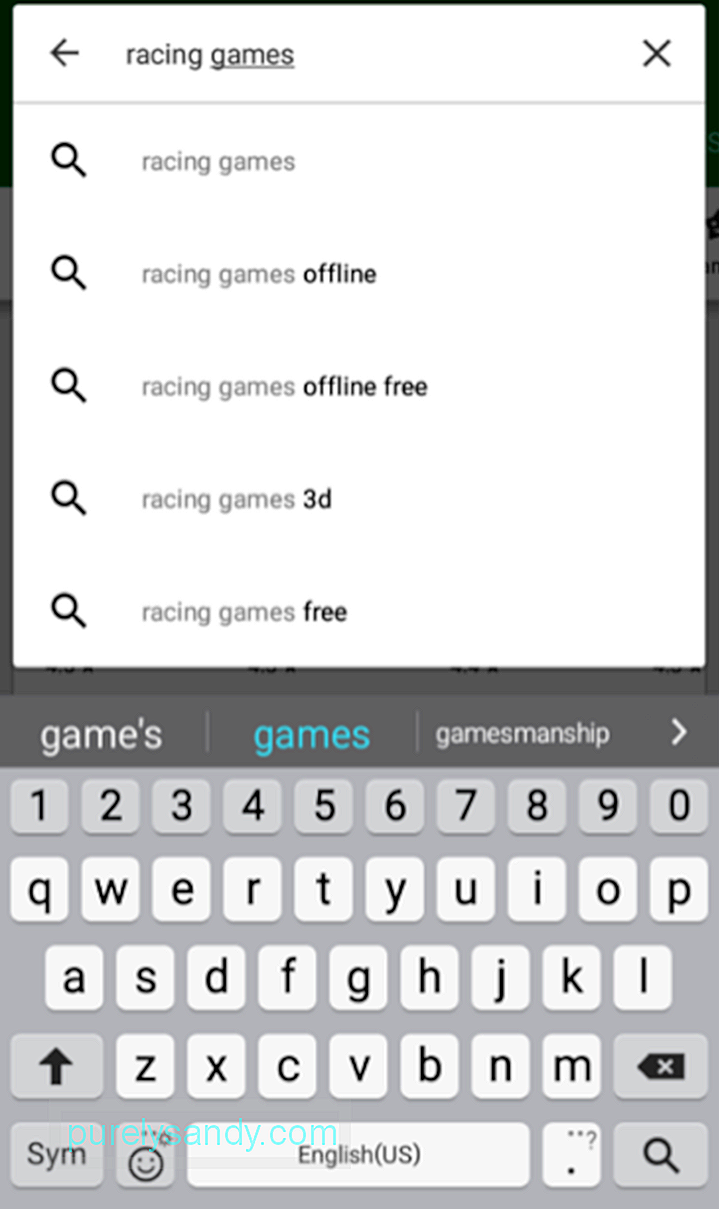
Du kan trykke på et av forslagene under søkefeltet eller trykke på forstørrelsesglassikonet. For eksempel:
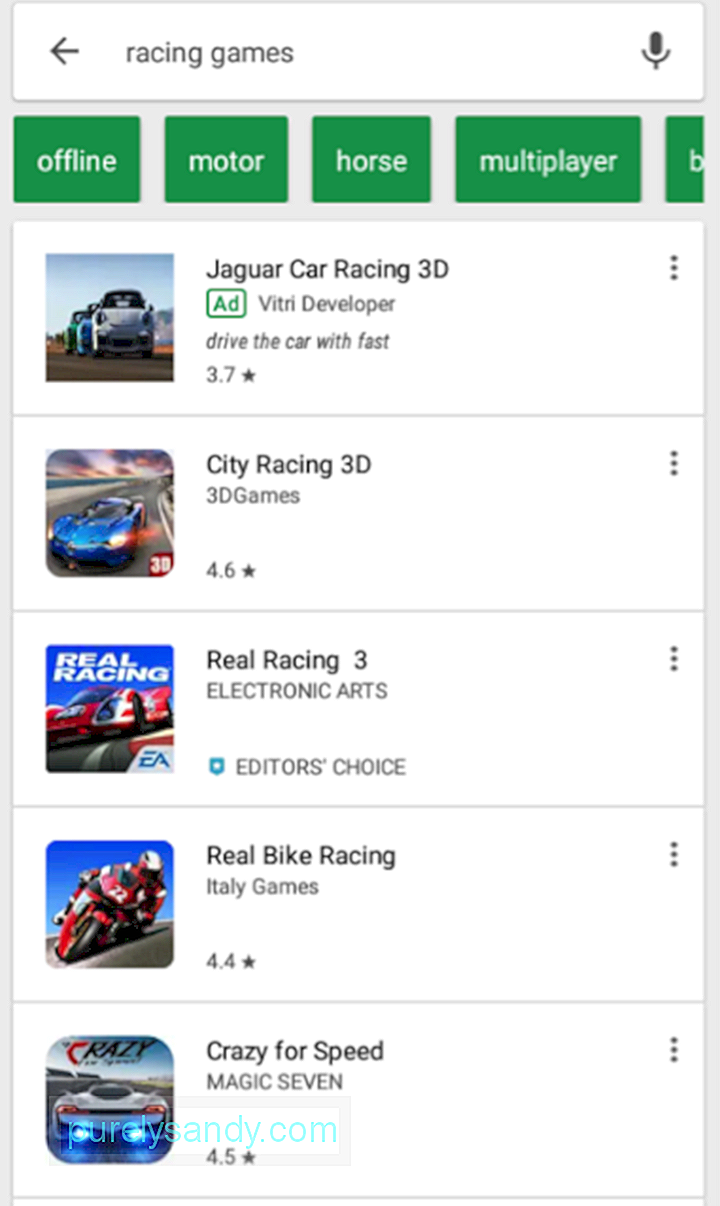
Hvis du for øyeblikket er i ferd med å tilpasse enheten din og utforske appene til Google Play Butikk og ikke har spesifikke apptitler og kategorier i tankene ennå, kan det være verdt å surfe gjennom butikken.
Google Play Butikk har fem hovedfaner:
- Hjem - Hovedsiden, her ser du forslag til alle slags apper.
- Spill - Denne fanen er dedikert til spillappene alene.
- Filmer - Hvis du bruker Google Play Filmer & amp; TV, denne kategorien kan du leie eller kjøpe filmer og TV-serier for å se på.
- Bøker - Hvis du bruker Google Bøker, kan du kjøpe e-bøker i denne fanen.
- Aviskiosk - Du finner apper for publisering (nyheter og magasiner) på nettet i denne kategorien.
Men ettersom fokuset i denne artikkelen er å laste ned og administrere apper, la oss se nærmere på Home, Games , og aviskioskfaner.
Bla gjennom Hjem-fanenSom hovedfane eller -siden i Google Play Butikk, har Hjem-fanen mange forskjellige elementer. Det er også faner under Hjem. Dette er:
- For deg - I denne kategorien vil du se appforslag som kan være basert på appene du tidligere har installert eller vist interesse.
- Topplister - Denne fanen viser Topp gratis apper, Topp gratisspill, Mest innbringende, Trending, Topp betalte apper og Topp betalte spill.
- Kategorier - Dette viser alle de forskjellige appkategoriene i Play Store, fra A til Å. Noen av de populære kategoriene er fotografering, musikk og amp; Lyd, underholdning, shopping, sosialt og kommunikasjon.
- Editor's Choice - Dette er apper som anbefales av Play Store-redaktørene, folkene som vurderer apper før de blir lagt opp i butikken. Dette er apper som de synes er best i deres respektive kategorier.
- Familie - På denne siden får foreldre og foresatte aldersmessige appforslag.
- Tidlig tilgang - Dette er siden du vil gå til hvis du vil prøve apper før de offisielt blir utgitt.
Spill-siden er også delt inn i faner : For deg, topplister, premium, kategorier og familie. Blant de fem er det bare Premium-fanen som er forskjellig fra de som finnes på hjemmesiden. Premium-fanen viser betalte spillforslag.
På den annen side er Kiosk delt inn i fire faner: For deg, internasjonale, toppnyheter og kategorier.
Slik laster du ned apper fra Google Play StoreNå som du vet hvordan du skal se etter apper, er det på tide å begynne å laste ned og installere dem på enheten.
Laste ned gratis apper fra Google Play Butikk- Trykk på en app fra søkeresultatene dine i appen eller appforslagene for å åpne app-siden.
- Trykk på Installer. *
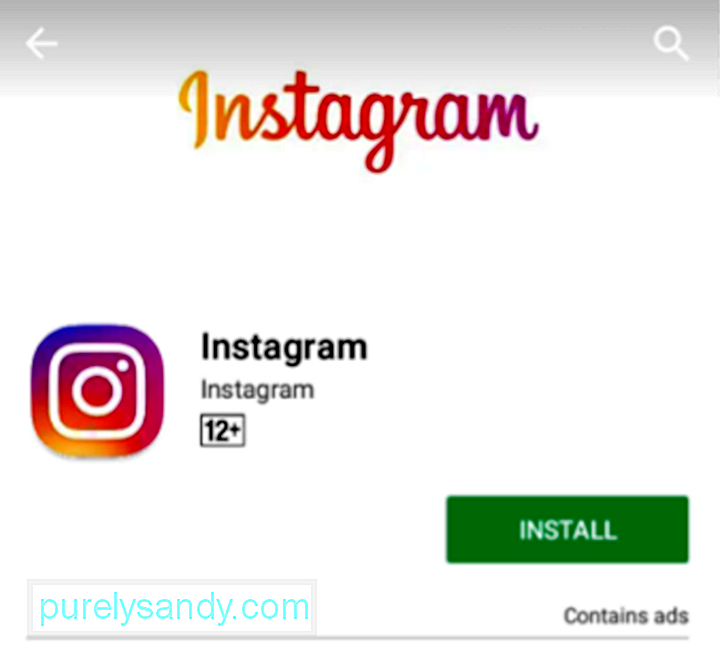
- En popup-melding kan vises opp, og sa at appen. **
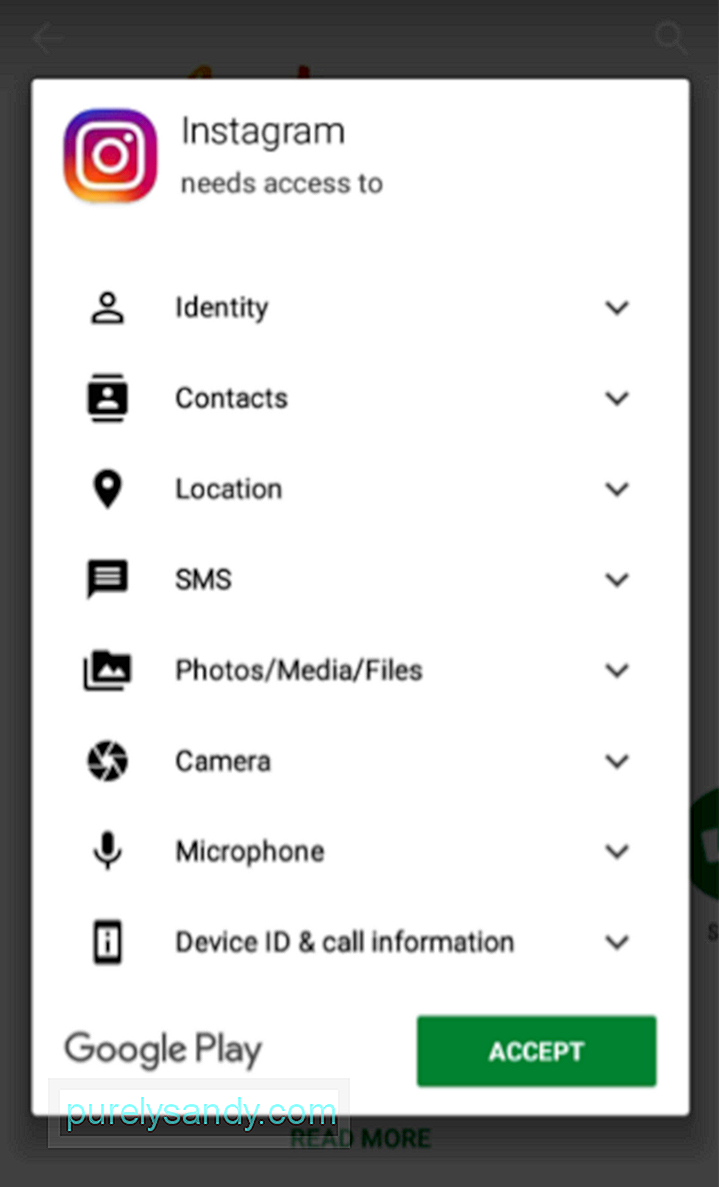
- Nedlastingen begynner. ***
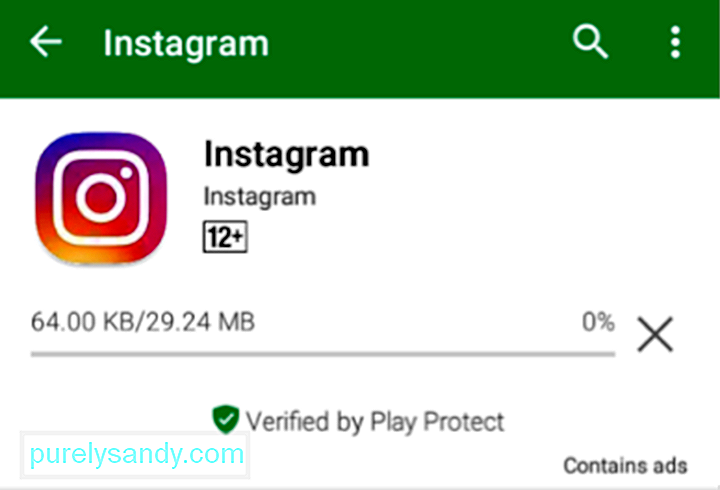
- Når nedlastingen er fullført, begynner installasjonen automatisk.
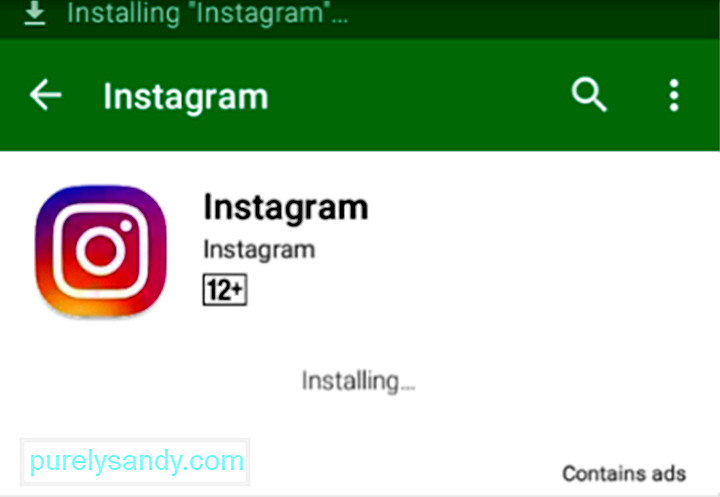
- Du kan nå åpne appen fra app-siden eller varslingsruten.
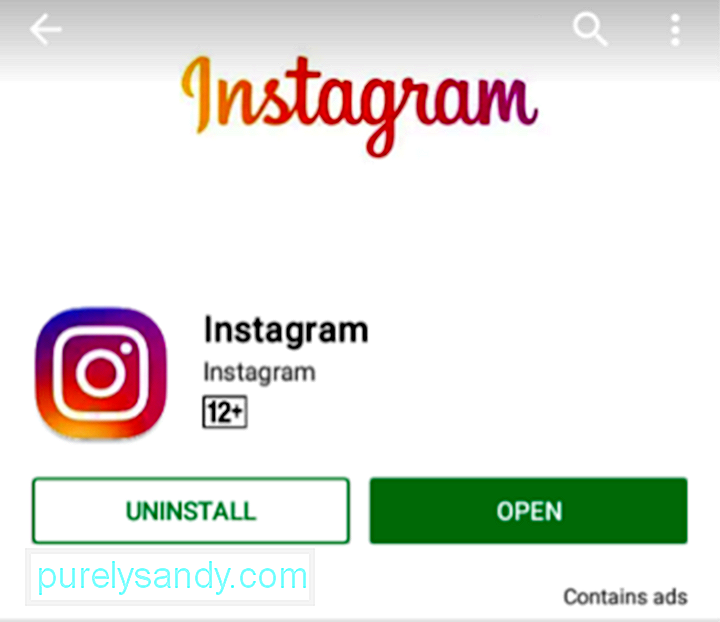
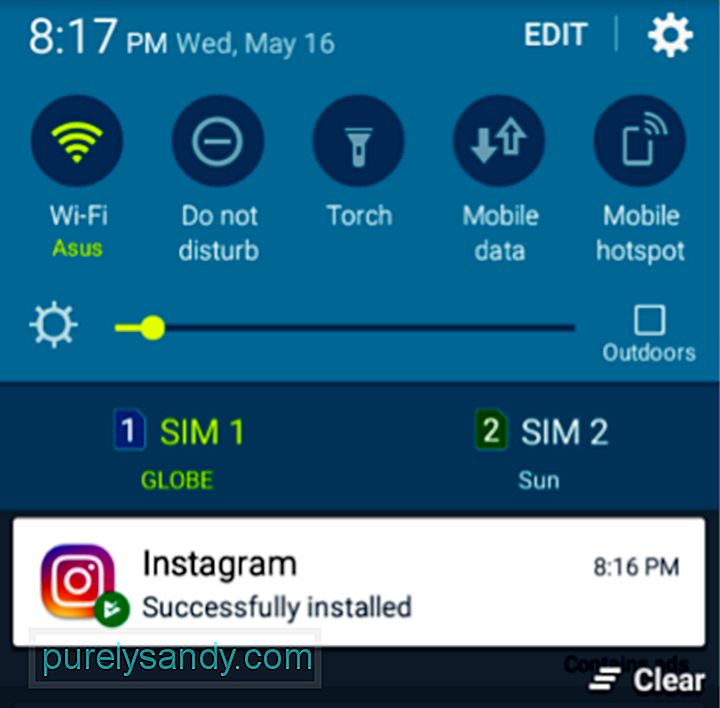
* Hvis det ikke er nok plass på enheten din, kan det hende du får en popup-melding som sier at du ikke har tilstrekkelig plass, noe som tyder på at du avinstallerer apper som du sjelden bruker.
** Hvis appen ikke trenger tillatelser, vil nedlastingen umiddelbart starte.
*** Du kan også se nedlastings- og installasjonsstatus i varslingsruten.
Kjøpe og laste ned betalte og premiumapper- Trykk på en app fra app-søkeresultatene eller appforslagene for å åpne app-siden.
- For betalte og premium-apper vil Installer-knappen vise appens pris. Trykk på den.
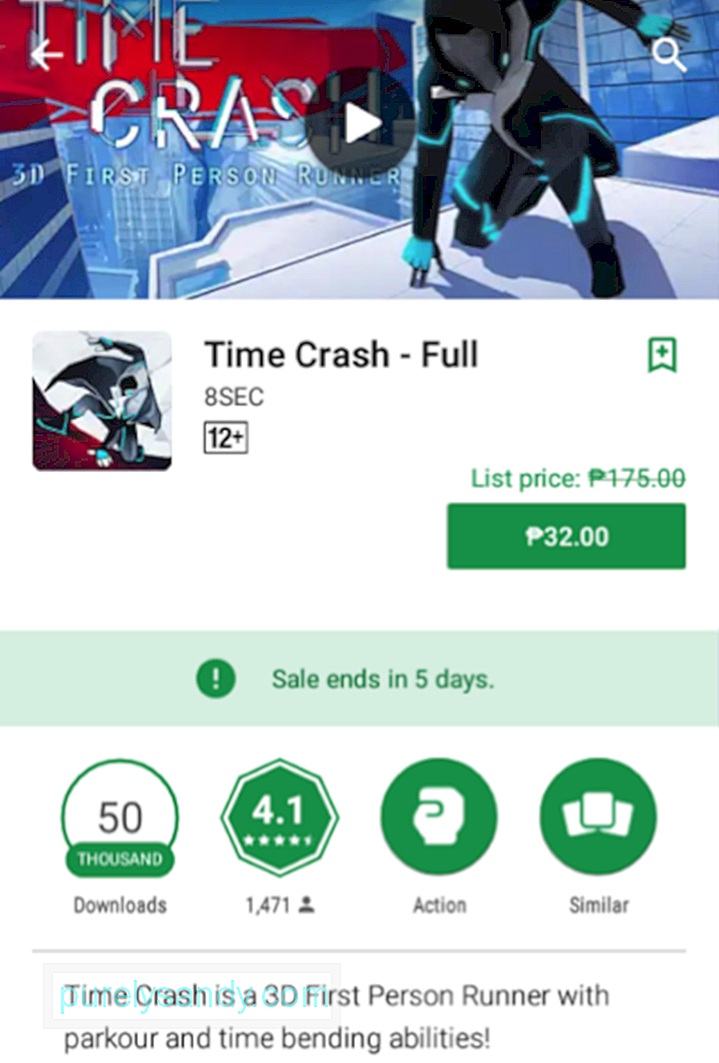
- En popup-melding vises for å bekrefte at du godtar vilkårene for Google Play og Google Pay. Du kan trykke på lenken hvis du vil lese vilkårene for bruk. Sørg for at du også sjekker betalingsmåten som er valgt under apptittelen. Hvis du skal endre betalingsmåten, trykker du på nedoverpilen. Hvis ikke, trykk bare på KJØP.
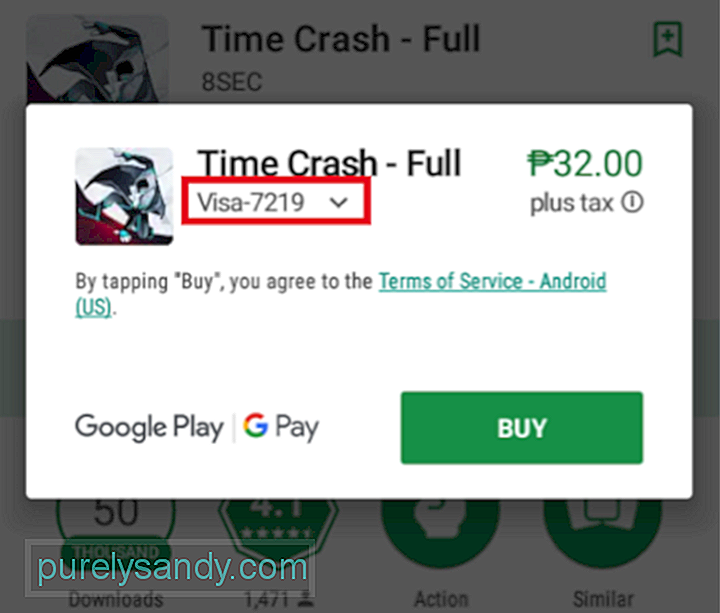
- Hvis du vil endre betalingsmåten, trykker du på Betalingsmåter i neste popup.
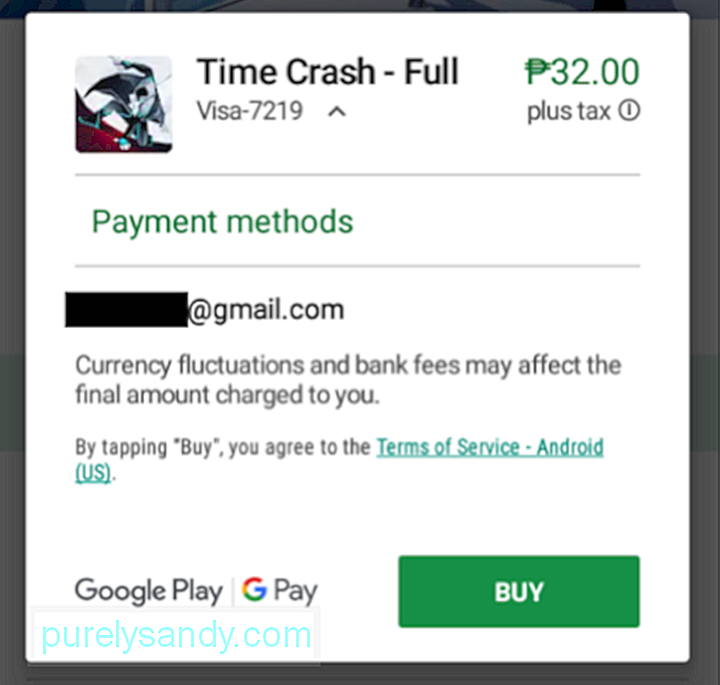
- Ved neste popup kan du velge eller angi en ny betalingsmåte. Når du er ferdig med å velge eller sette opp en ny, blir du ført til forrige popup. Bare trykk på KJØP for å starte nedlastingen og installasjonen.
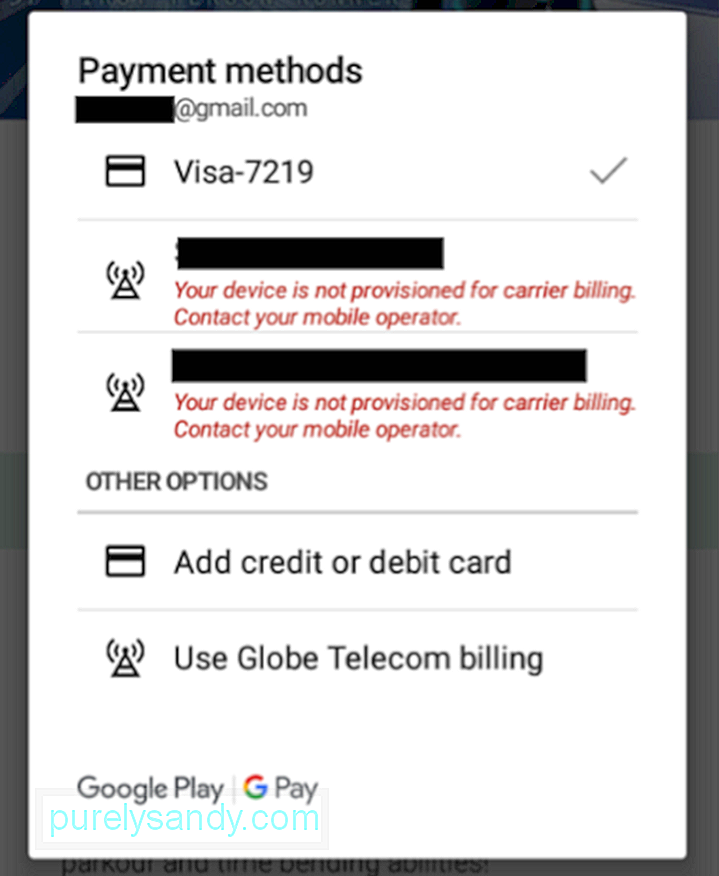
Utviklere lanserer oppdateringer for appene sine fra tid til annen for å fikse feil eller legg til nye funksjoner. Du kan sjekke manuelt i Play Store hvis appene dine må oppdateres. Slik gjør du det:
- På startsiden trykker du på ikonet med tre linjer ved siden av søkefeltet.
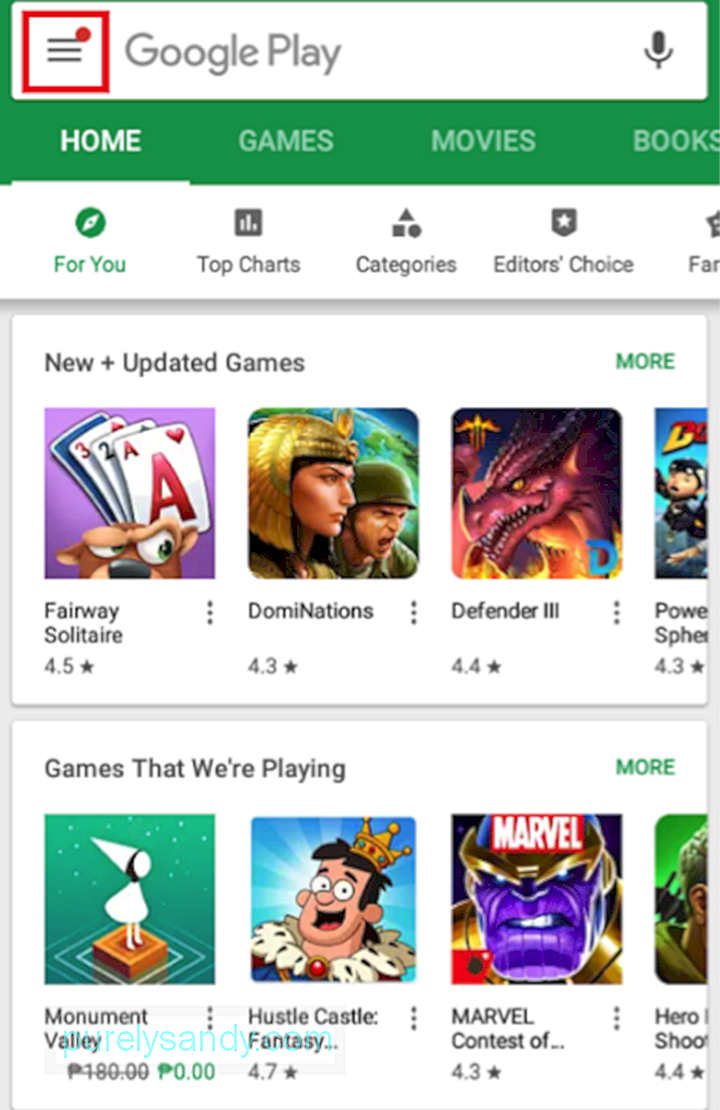
- Trykk på Mine apper og amp; spill.
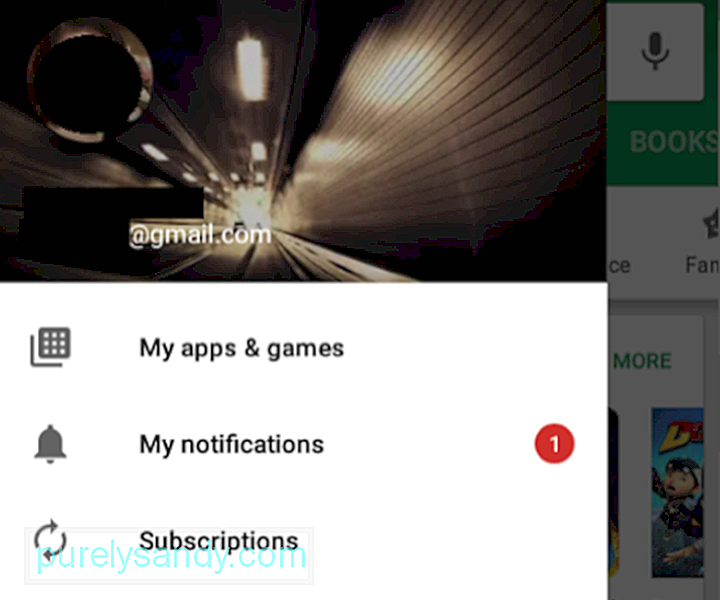
- Den første fanen på denne siden er Oppdateringer, som viser appene med tilgjengelige oppdateringer.
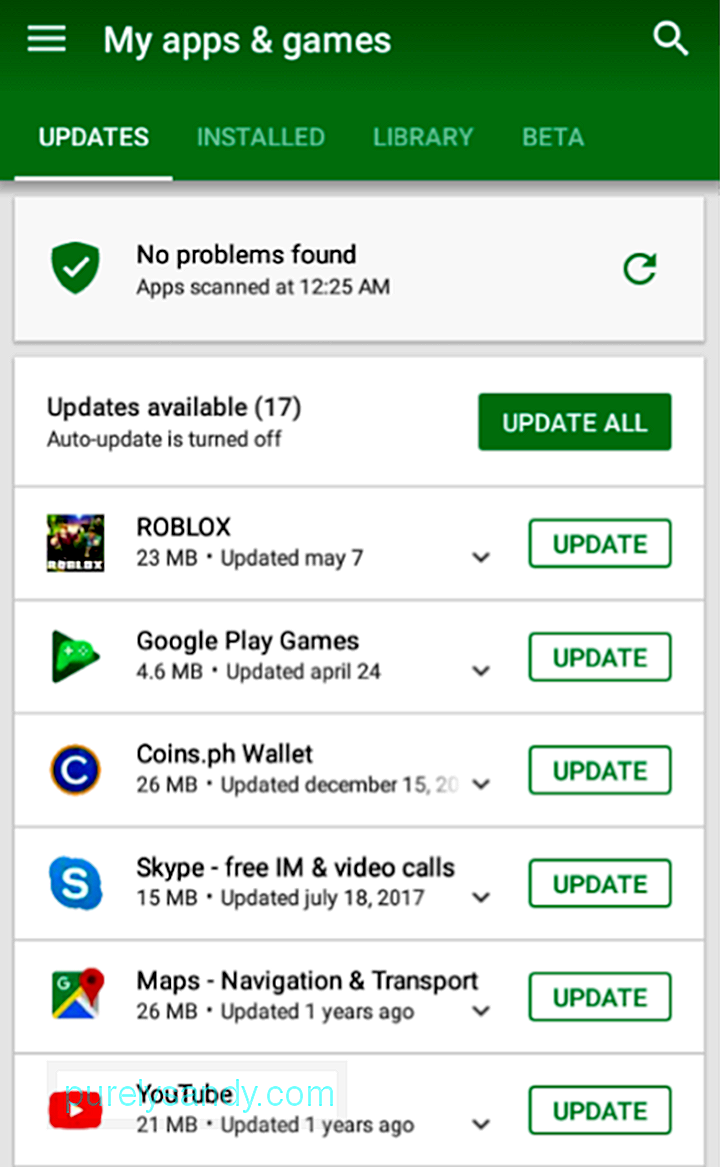
- Du kan trykke på OPPDATER ALLE hvis du vil oppdatere alt på listen. Ellers klikker du på OPPDATERING ved siden av en bestemt app du vil oppdatere.
- Nedlastingen av oppdateringen begynner.
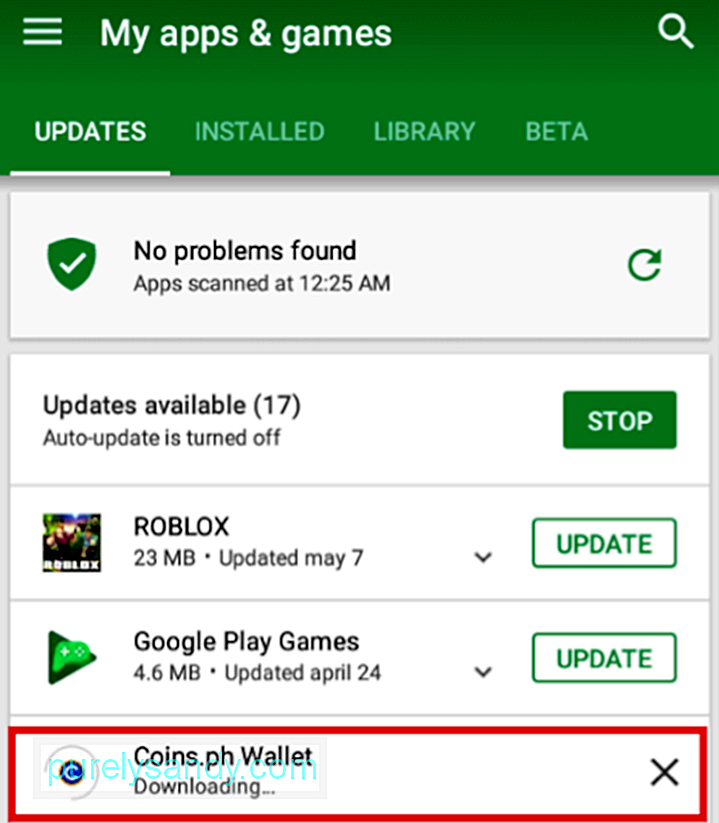
- Fremgangen vil vises øverst.
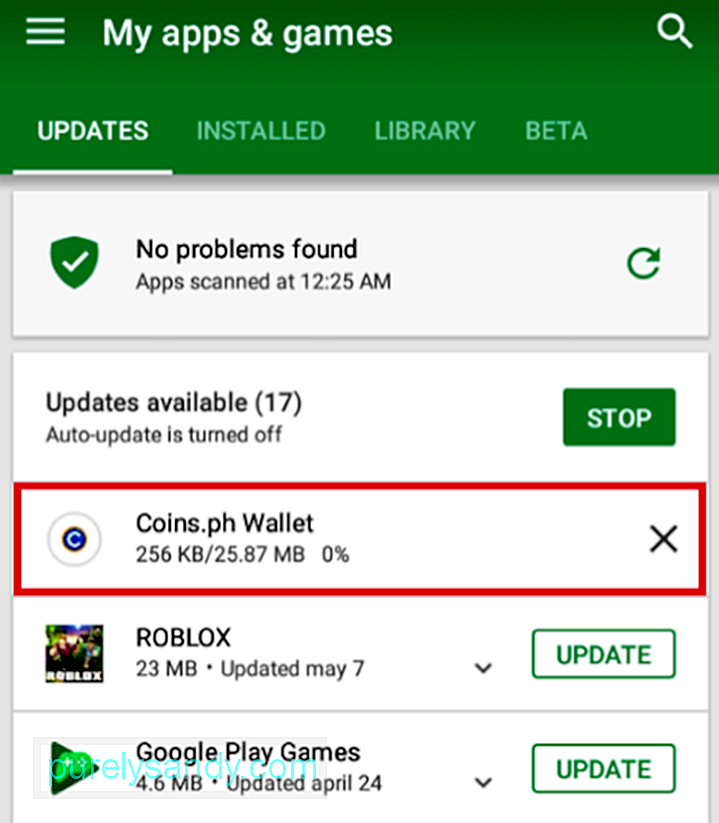
- Når oppdateringen er installert, flytter appen lenger ned på listen under Nylig oppdatert.
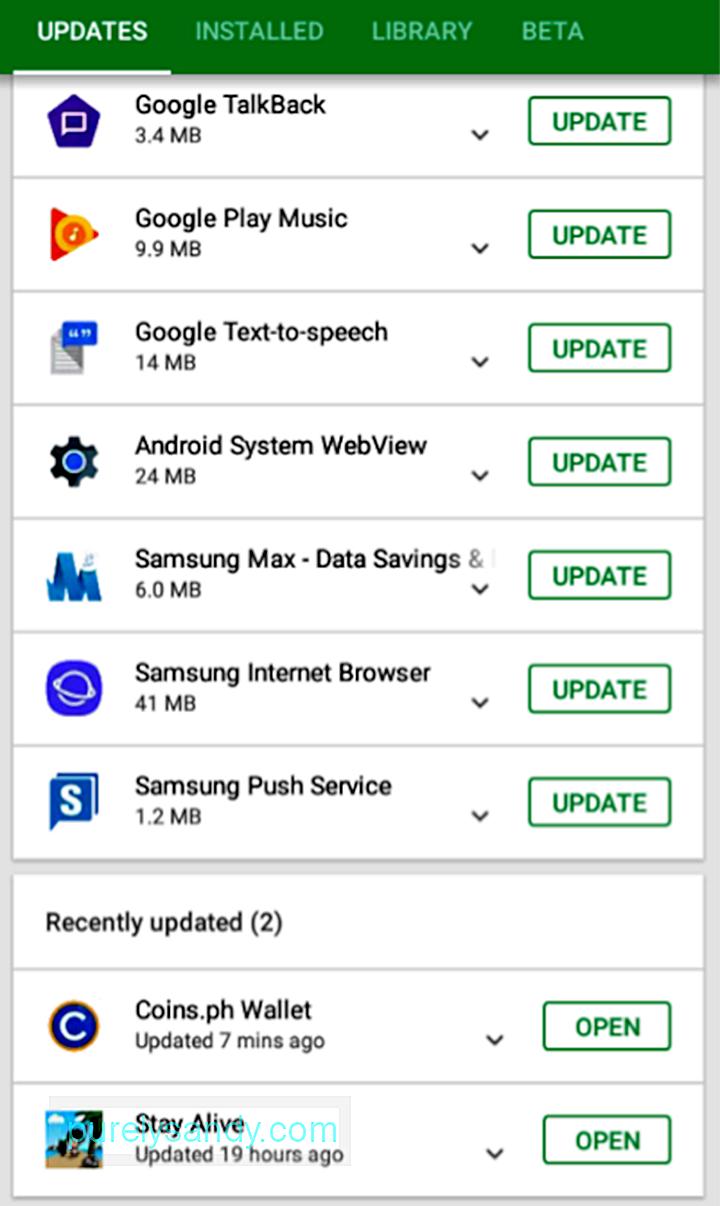
Hvis du finner manuell oppdatering av appene dine tidkrevende, men vil sørge for at appene dine alltid er oppdaterte, kan du slå på automatisk oppdatering . Slik gjør du det:
- På startsiden trykker du på tre-linjens ikon ved siden av søkefeltet.
- Sveip opp for å finne Innstillinger. Trykk på.
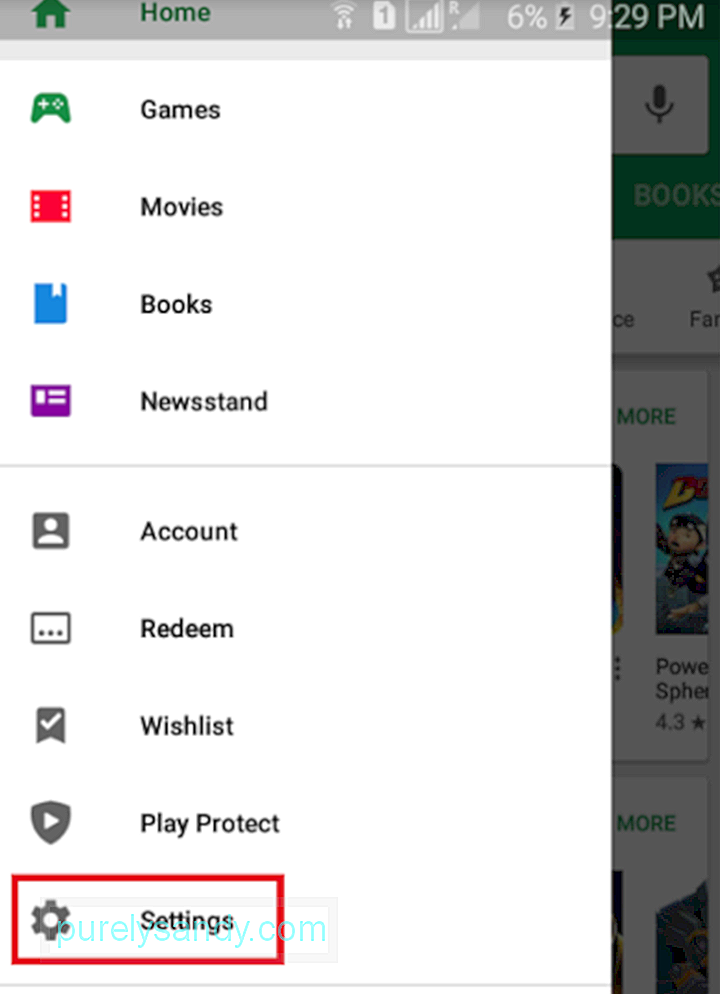
- Trykk på Autooppdater apper automatisk.
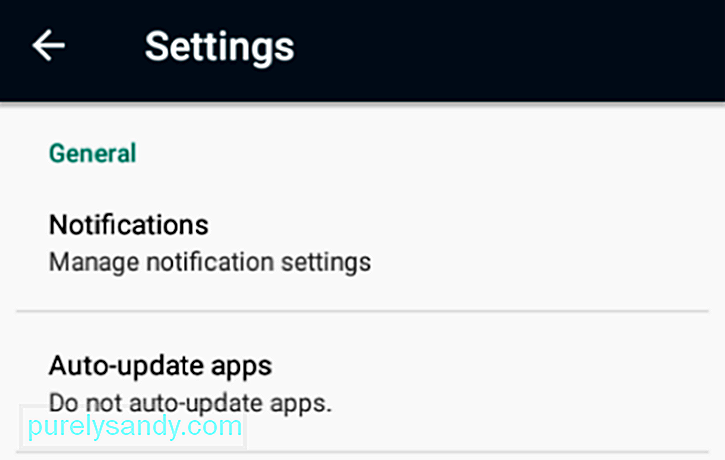
- Du får vist tre alternativer: Ikke oppdater apper automatisk, oppdater apper automatisk på når som helst (datakostnader kan påløpe), og oppdater automatisk apper bare via WiFi. Blant de tre er den siste mest anbefalt.
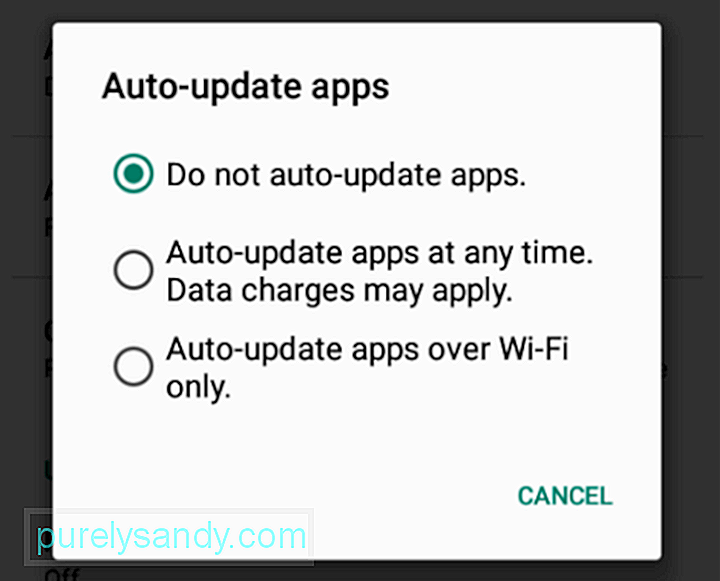
Vær oppmerksom på at innstilling av appene dine til automatisk oppdatering kan ta en toll på enheten din. Forsikre deg om at den er forberedt på en slik oppgave ved å installere Android-renseverktøy, som er designet for å hindre at Android-enheter bremser ved å øke RAM-minnet og rense søppel.
Slik administrerer du apper i Google Play Butikk måte å administrere apper på Android på er gjennom Innstillinger-appen på enheten. Du kan imidlertid også administrere apper fra selve Google Play Store. Du kan avinstallere apper eller fjerne dem permanent fra biblioteket ditt. Dette er trinnene for å avinstallere apper:- På startsiden trykker du på ikonet med tre linjer ved siden av søkefeltet, og deretter går du til Mine apper og amp; spill.
- Trykk på Installert-fanen.
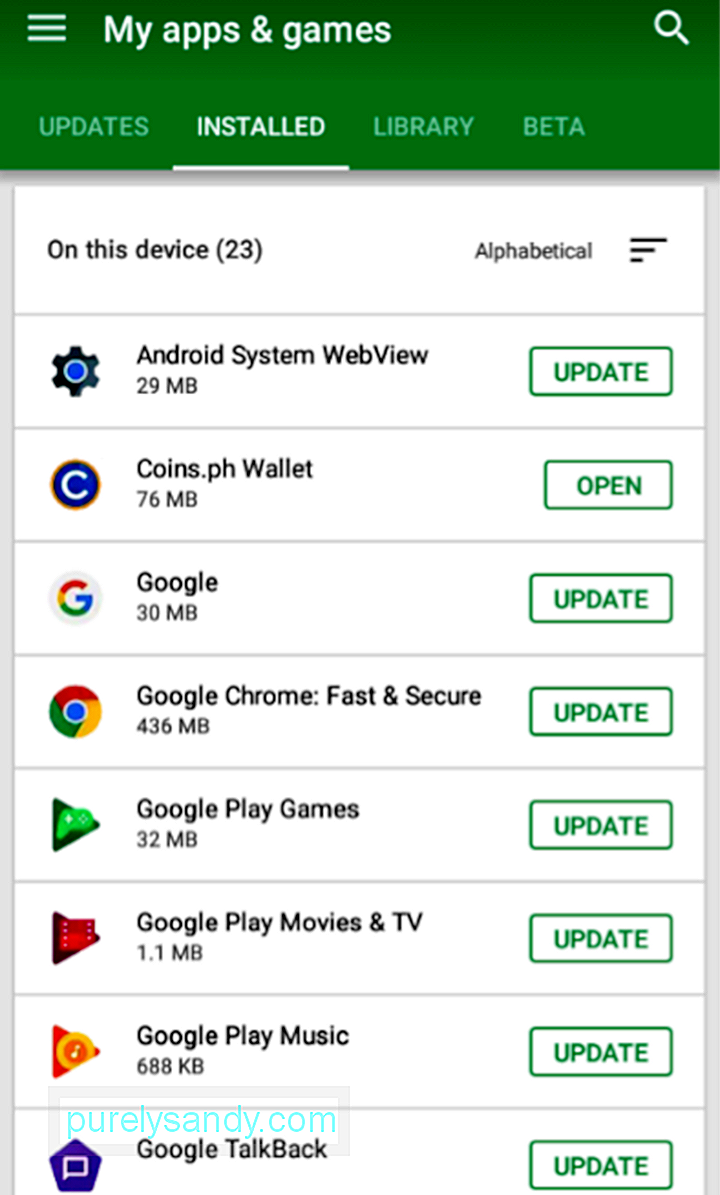
- Velg hvilken app du vil avinstallere fra listen. Trykk på appnavnet for å gå til app-siden.
- Trykk på AVINSTALLER.
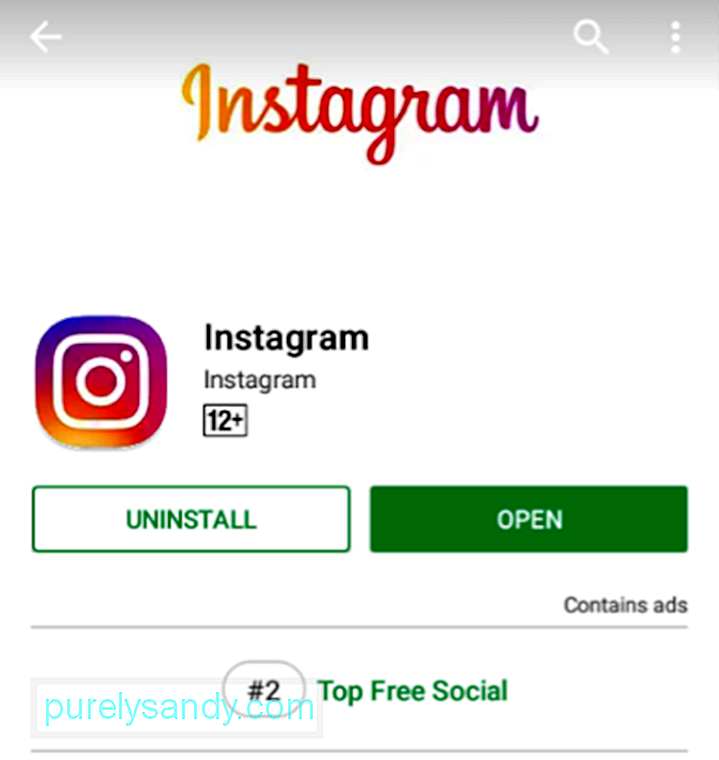
- Et popup-vindu vil spørre om du vil avinstallere appen. Trykk på OK.
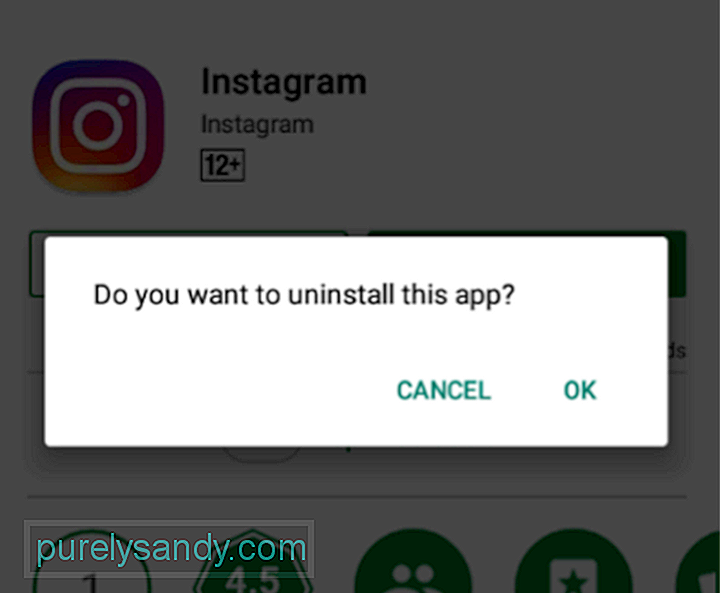
- Du vil se avinstallasjonsfremdriften.
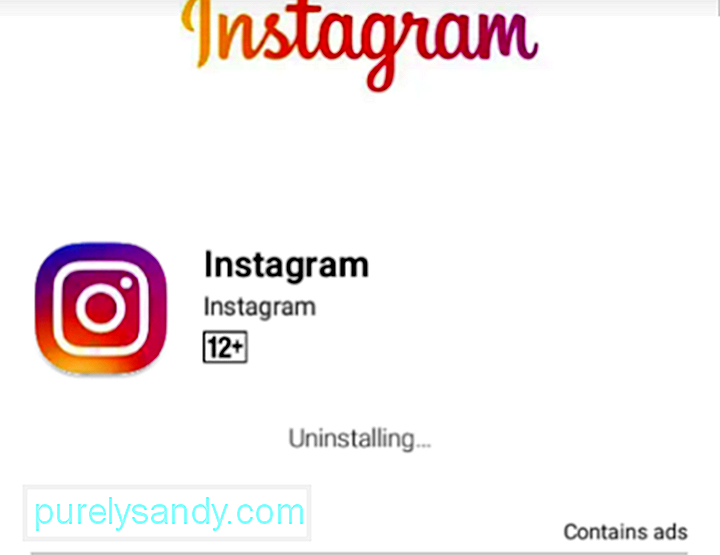
- Du vet at appen allerede er avinstallert hvis INSTALL-knappen vises igjen.
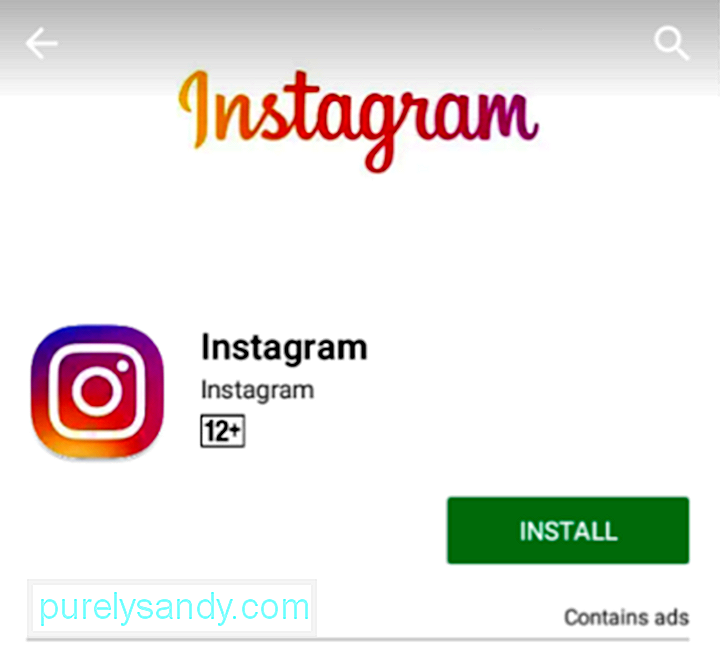
Du kan også organisere appbiblioteket ditt ved å fjerne apper som du kanskje har installert på noen av Android-enhetene dine tidligere, men ikke vil bruke den igjen. Gjør disse enkle trinnene:
- I Mine apper og amp; spillside, gå til Bibliotek-fanen.
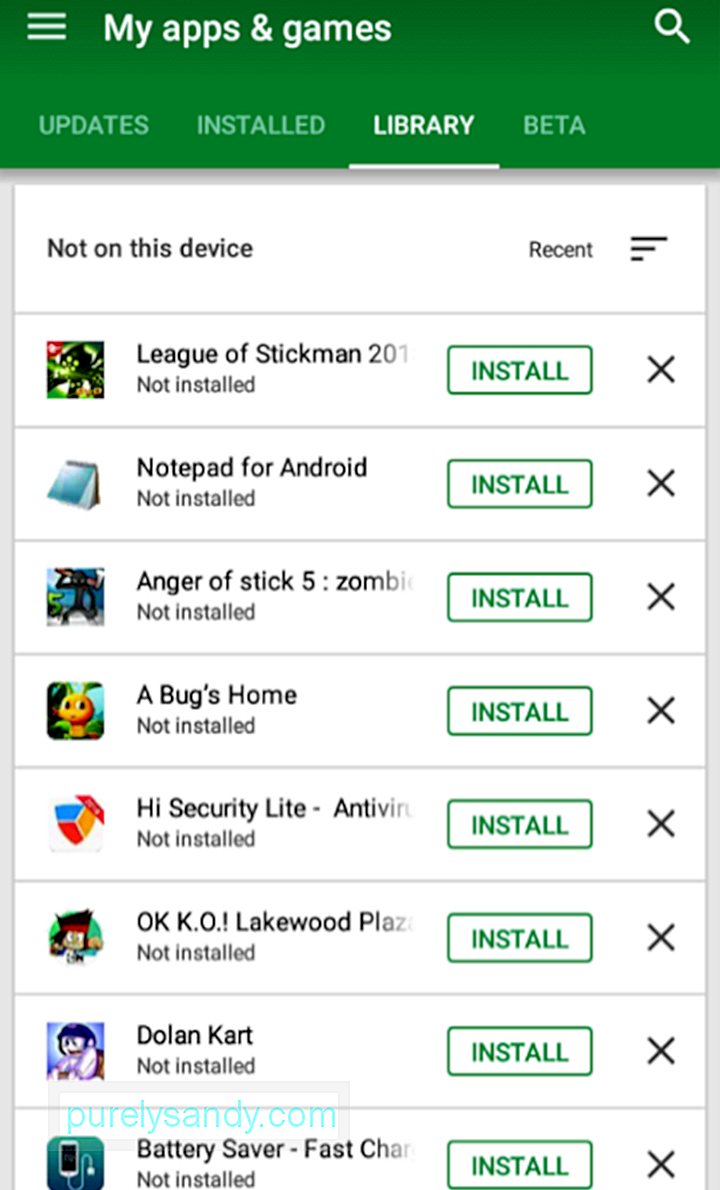
- Finn appen du vil fjerne fra biblioteket ditt permanent. Trykk på X-knappen.
- En popup vil bekrefte handlingen. Trykk på OK.
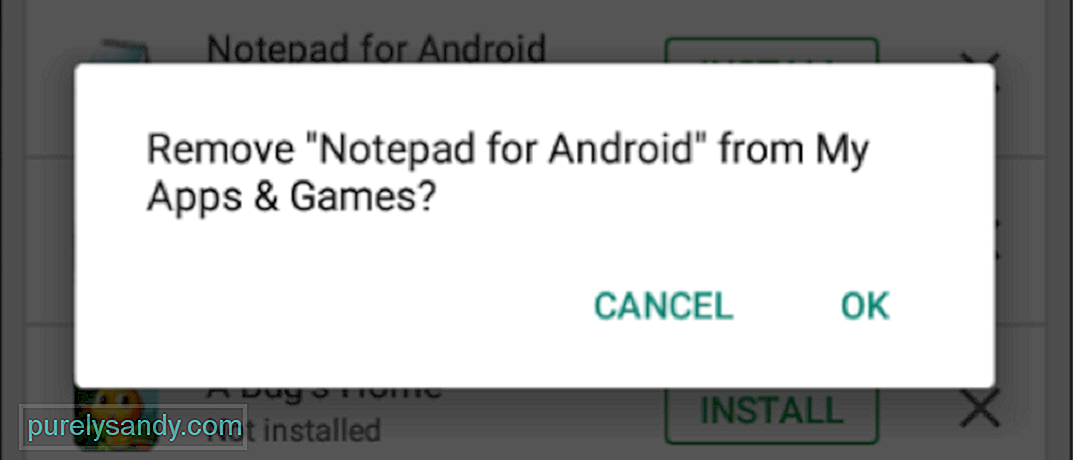
Ikke bekymre deg. Selv om du fjerner en app fra biblioteket ditt, kan du fremdeles søke, laste ned og installere dem igjen hvis du ønsker det i fremtiden.
Der har du det! Vi håper at denne omfattende guiden hjelper deg med å få mest mulig ut av appene og funksjonene i Google Play Butikk. Har du noe å legge til? Gi oss beskjed i kommentarene!
YouTube Video.: Slik laster du ned, oppdaterer og administrerer apper fra Google Play Store
09, 2025

