Hvordan fikse MacBook Pro Gå tilbake til påloggingsskjermen tilfeldig (09.15.25)
For noen måneder siden lanseres macOS Mojave til glede for mange Mac-brukere. Den leveres med en grensesnittoverhaling som må initieres av brukeren, som involverer den populære Dark Mode. Nye funksjoner inkluderer også Desktop Stacks, den gjenoppfunnte Finder og den nye Gallerivisningen, for å nevne noen.
Når det gjelder problemer, er en Mojave-oppgradering imidlertid ikke veldig immun mot Mac-feil. Et problem som fortsetter å bugge et antall brukere er når MacBook Pro tilfeldig går tilbake til påloggingsskjermen. Her er en spesifikk sak som demonstrerer dette problemet.
En bruker oppdaterer MacBook Pro-en sin til Mojave dagen før. Etter installasjonsprosessen klikker han på en bruker og prøver å logge på. Innen bare 30 sekunder blinker skjermen og tar ham tilbake til påloggingsskjermen.
Feilen oppstår for alle kontoer på maskinen hans. Han har prøvd å reparere disken, samt utmattet alle andre reparasjonsprosesser. Men feilen klarer å vedvare på den bærbare datamaskinen, som riktignok er en gammel, men som fortsatt skal fungere ganske bra.
I andre tilfeller fortsetter Macen å sove eller logge på skjermen flere ganger om dagen brukeren jobber med det og enten surfer eller skriver. Lokket holdes åpent og det er aktivitet på datamaskinen når systemet går tilbake til påloggingsskjermen, noe som er veldig likt når du trykker på Command + Shift + Power-knappene.
Dette skjer ofte kort tid etter at brukeren har logget på i noen minutter. For eksempel logger brukeren seg inn om morgenen for å starte arbeidet, og noen sekunder senere er skjermen låst ute. Når brukeren prøver å logge på igjen, blir han igjen låst ute etter noen sekunder.
I noen tilfeller slås skjermspareren tilfeldig på uten varsel. Ved å trykke på berørings-ID-en skifter det vanligvis mellom skjermspareren og påloggingsskjermen, men det låser ikke opp datamaskinen. Selv om passordet er skrevet inn, vil datamaskinen bare gå fra påloggingsskjermen tilbake til skjermspareren. Dette har forårsaket uendelig frustrasjon for de berørte brukerne, og det er svært få referanser til dette problemet på nettet.
La oss komme til bunns med ting med denne raske artikkelen.
Hvorfor fortsetter min Mac å gå til låseskjermen?En mulig årsak til at Mac-en din låser skjermen automatisk, er at du har satt opp et Hot Corner som raskt aktiverer skjermspareren når du forlater datamaskinen. For å sjekke om dette er tilfelle, klikk Systemvalg fra Apple -menyen, og gå deretter til Desktop & amp; Skjermsparer . Klikk på Skjermsparer , og velg deretter Hot Corners .
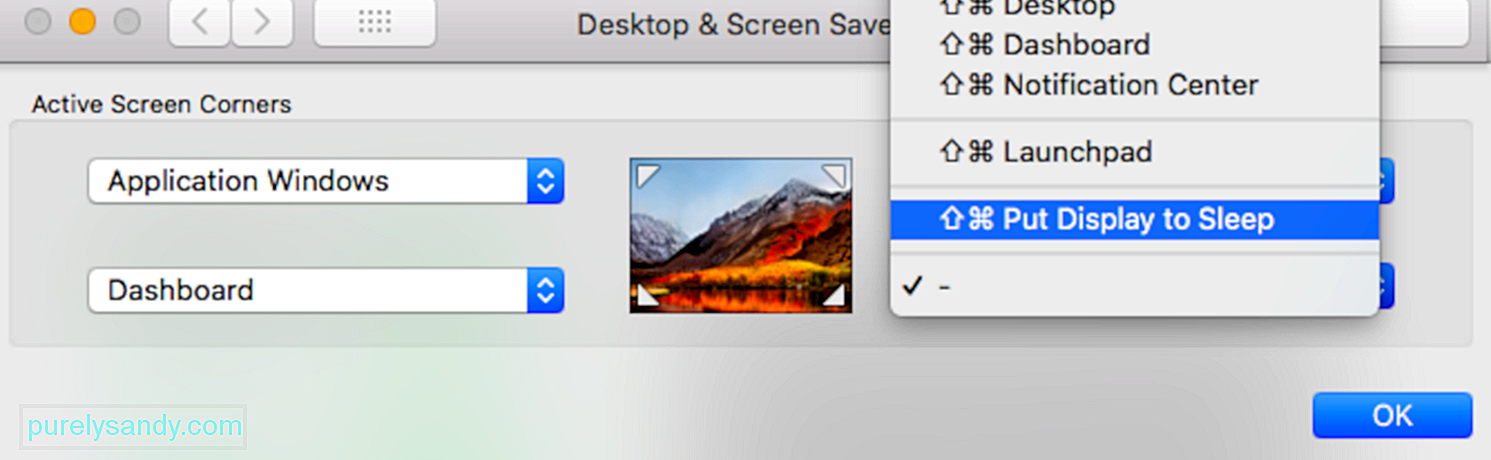
Klikk på listen ved siden av hjørnet av skjermen for å se om noen av hjørnene er satt til "Sett skjermen i dvale." Hvis det er, fjern det fra Hot Corners-listen for å fikse feilen.
En annen mulig årsak er at Macs energisparefunksjon ikke er konfigurert riktig. Hvis Energy Saver-funksjonen din ikke er riktig konfigurert, kan det føre til at Mac-en din sovner tilfeldig. For å sjekke, klikk Apple-menyen & gt; Systemvalg, og velg deretter Energisparing.
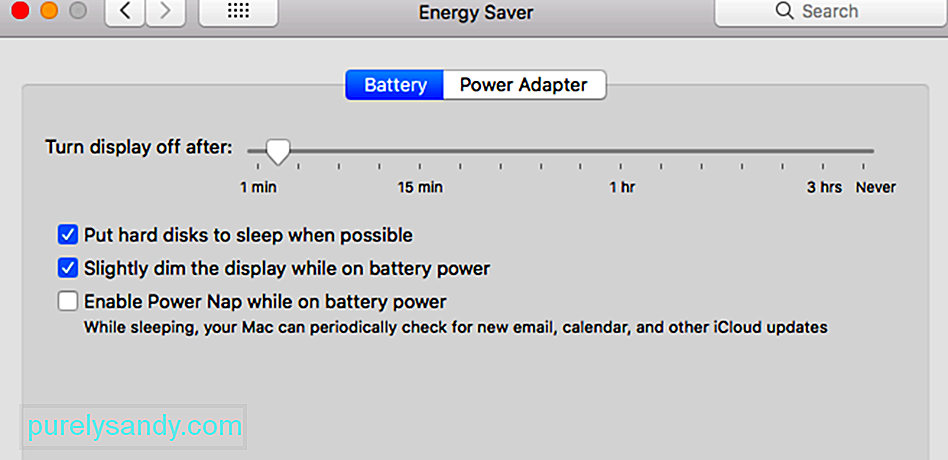
Juster en eller flere av følgende innstillinger når Mac-en går i dvale. Husk at noen av disse kontrollene kanskje ikke er tilgjengelige på din Mac.
- "Slå av skjermen etter"
- "Vis hvilemodus"
- “Computer sleep”
Hvis en glidebryter er satt til Never , er søvn deaktivert for den funksjonen.
Du må også sørge for at det ikke er noen magneter i nærheten av Macen din, fordi magneter kan forstyrre operativsystemet og sette det i dvale.
MacBook Pro går tilbake til påloggingsskjermen tilfeldigVanskeligheten her er at det ikke ser ut til å være noe tydelig mønster eller utløser for dårlig oppførsel. Datamaskinen ser ut til å gå tilbake til påloggingsskjermen tilfeldig og uten noen eksakt grunn til å gjøre det, bortsett fra at det skjer etter en Mojave-oppdatering. løsninger på dette problemet etter Mojave-oppdateringen. Før du utfører disse løsningene, kan du prøve å sjekke alt fra maskinvareforbindelsene til systemets stabilitet ved å kjøre et Mac-reparasjonsverktøy som du stoler på. Noen ganger kan søppelfiler som har samlet seg over tid forstyrre normale systemer og prosesser, og i sin tur ødelegge Mac-ytelsen.
Hvis MacBook-maskinen fortsatt tilfeldig går tilbake til påloggingsskjermen, kan du prøve følgende løsninger: > Gjøre grunnleggende kontroller på MacBook
Du kan prøve å laste ned iStat Pro og sjekke din faktiske RAM-bruk. Det anbefales at du sjekker hvor full harddisken din er, ettersom du allerede bruker RAM-en din. Som et resultat kan harddisken ha utilstrekkelig plass til å skape nok virtuelt minne.
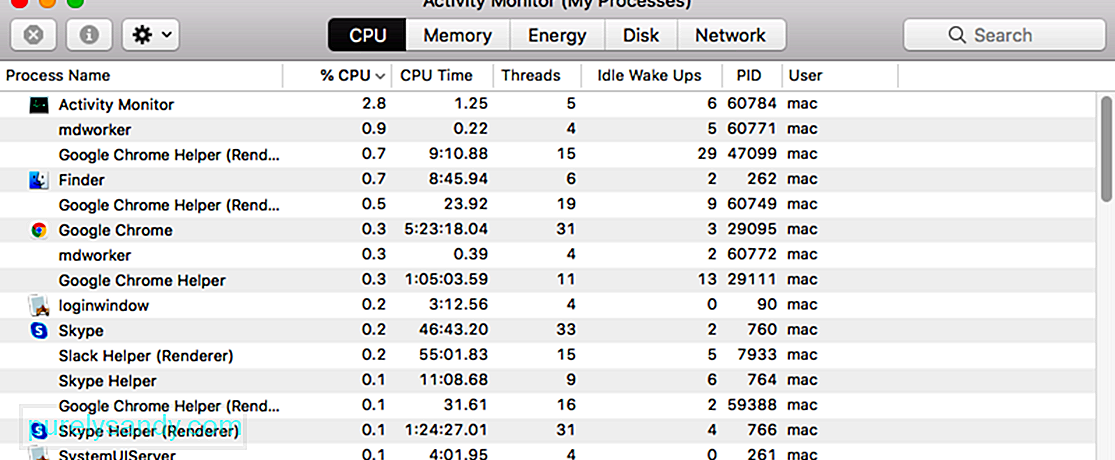
Forsikre deg også om at den bærbare datamaskinen ikke blir overopphetet. Dette kan skje mens du spiller videoer, spiller eller jobber med intensive prosesser i lang tid. Utelukk denne grunnen til at den bærbare datamaskinen din krasjer og kommer tilbake til påloggingsskjermen tilfeldig.
Start opp i sikkermodusFør du prøver noe annet, må du finne ut om problemet skyldes konflikter med tredje festprogramvare. Og du kan gjøre dette ved å starte opp i et Safe Mode-miljø. Bare trykk på Shift-tasten når du starter på nytt for å starte opp i sikkermodus. Når du gjør dette, lastes alle komponenter som ikke er fra Apple, slik at du kan kontrollere om feilen er utløst av eksterne faktorer.
Når du har startet opp i sikkermodus, må du observere Macbook Pro hvis den fremdeles skal sove tilfeldig. Hvis det gjør det, fortsett til neste trinn.
Opprette en ny brukerkontoHvis det ser ut til at problemet oppstår på grunn av brukerkontoen din, kan du vurdere å opprette en ny. Logg av din eksisterende brukerprofil og logg deretter på med den nye, og sjekk om problemet endelig er løst.
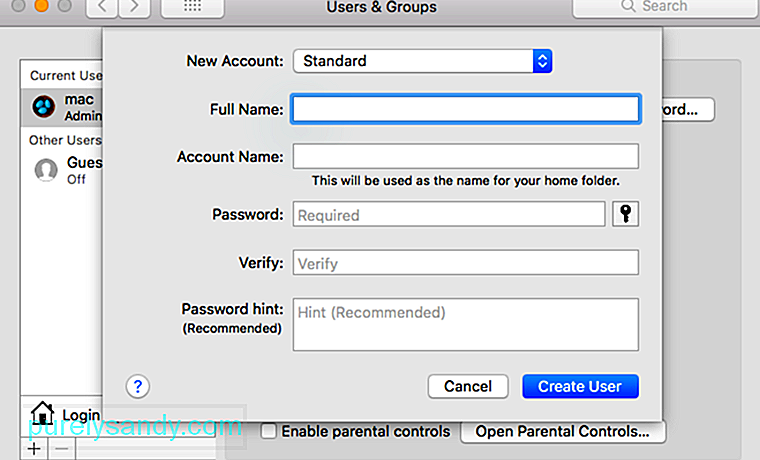
Legg til en bruker ved å følge disse trinnene:
System Management Controller (SMC) er en chip innebygd i Intel-baserte Mac-enheter. Det er ansvarlig for hvordan de fleste Mac-deler fungerer, inkludert tastatur og periferiutstyr. Det figurerer også i driften av harddisken og strømforsyningen. Tilbakestill SMC på MacBook med disse trinnene:
MacBooks med Apple T2 sikkerhetsbrikke:Eldre Mac-modeller har Parameter Random Access Memory (PRAM), mens de er moderne Intel-baserte har NVRAM (Non-Volatile Random Access Memory). Du kan tilbakestille PRAM eller NVRAM når det er programvarerelaterte problemer, datamaskinen har glemt spesifikke innstillinger eller det er tilkoblingsproblemer.
Følg disse instruksjonene for å tilbakestille PRAM eller NVRAM:Denne metoden kommer direkte fra Apple-support, med veiledning fra ingeniørene. Her er trinnene du må følge nøye:
Noen ganger blir preferansefiler ødelagt og får Macen til å sovne tilfeldig eller sparke deg tilbake til påloggingsskjermen. Du kan enkelt fikse dette ved å gi nytt navn til plist-filene for å tilbakestille dem. Husk at du må starte enheten i sikkermodus og logge på med administratorkontoen din for å fikse dette.
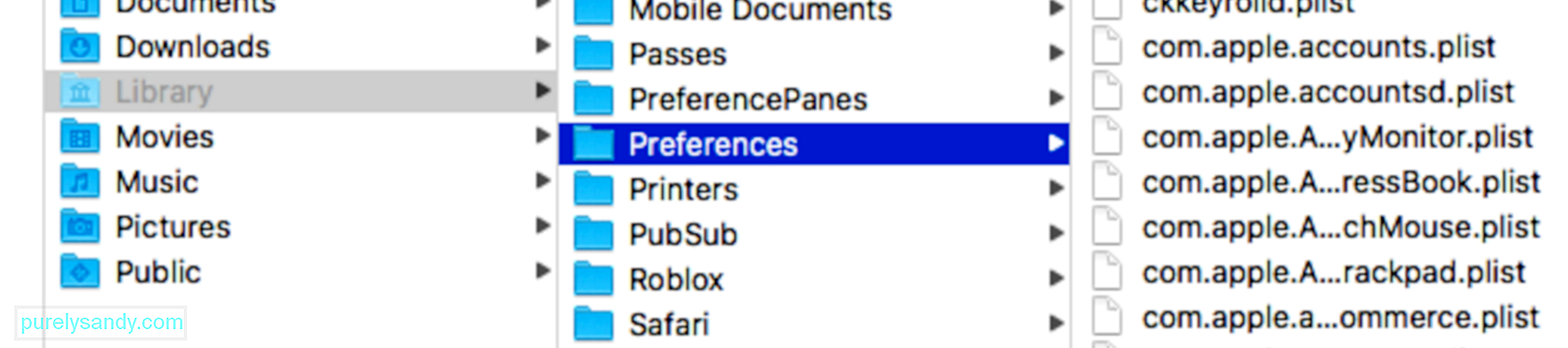
Følg trinnene nedenfor:
The macOS Recovery Mode er en viktig del av det innebygde gjenopprettingssystemet på din Mac. Du kan starte fra macOS Recovery og dra nytte av verktøyene til å gjenopprette fra spesifikke programvareproblemer eller utføre andre operasjoner på Mac-en. For å starte opp i gjenopprettingsmodus for macOS, følg trinnene nedenfor:
Det er flere operasjoner du kan gjøre i gjenopprettingsmodus for macOS når Mac-en din går tilfeldig tilbake til påloggingsskjermen. En av tingene du kan gjøre er å reparere den ødelagte oppstartsdisken, hvis innloggingsproblemet ditt er relatert til harddisken.
Det er mulig at du alltid er logget av og ført tilbake til påloggingsskjermen. på grunn av diskkorrupsjon. Når oppstartsdisken din er skadet, lastes ikke noen av funksjonene normalt. For å fikse den skadede stasjonen, må du bruke Macs innebygde hjelper i MacOS Utilities-vinduet, Disk Utility. Utseendet kan være annerledes i OS X og mac OS, men funksjonene er de samme. Slik kan du bruke den:
Bortsett fra å fikse den ødelagte disken , det er andre ting du kan gjøre i macOS Recovery-verktøyet for å fikse Mac som går tilbake til påloggingsskjermen. For eksempel kan du tilbakestille passordet, tilbakestille databasen for lanseringstjenester, kontrollere og fikse innstillinger for brukerpreferanser, og til og med installere Mac OS på nytt for å få datamaskinen til å fungere igjen.
Avsluttende merknaderDet kan være utrolig forstyrrende for MacBook Pro for å tilfeldigvis gå tilbake til påloggingsskjermen etter en Mojave-oppdatering. Siden det er vanskelig å finne ut hvor lenge dette problemet varer og hva som faktisk forårsaker det, er løsningene ovenfor verdt å prøve. Ikke tenk to ganger om å få hjelp fra Apple-support hvis problemet vedvarer!
YouTube Video.: Hvordan fikse MacBook Pro Gå tilbake til påloggingsskjermen tilfeldig
09, 2025

