Hvordan fikse kameraappfeilen 0xA00F4288 på Windows 10 (09.15.25)
Langt borte er dagene da vi måtte ta bilder manuelt med kameraene våre. I dag er det enkelt å ta bilder som kake. Ved hjelp av Windows 10-enheten kan vi ta bilder på et øyeblikk!
Windows 10-enheter har en innebygd app som heter Camera som lar deg bruke webkameraet ditt til å ta bilder og spille inn videoer. Og det er en app som er så mye bedre enn andre apper som er skadet av skadelig programvare der ute. Så, hva heter det? Det er Camera -appen!
Om Camera-appen 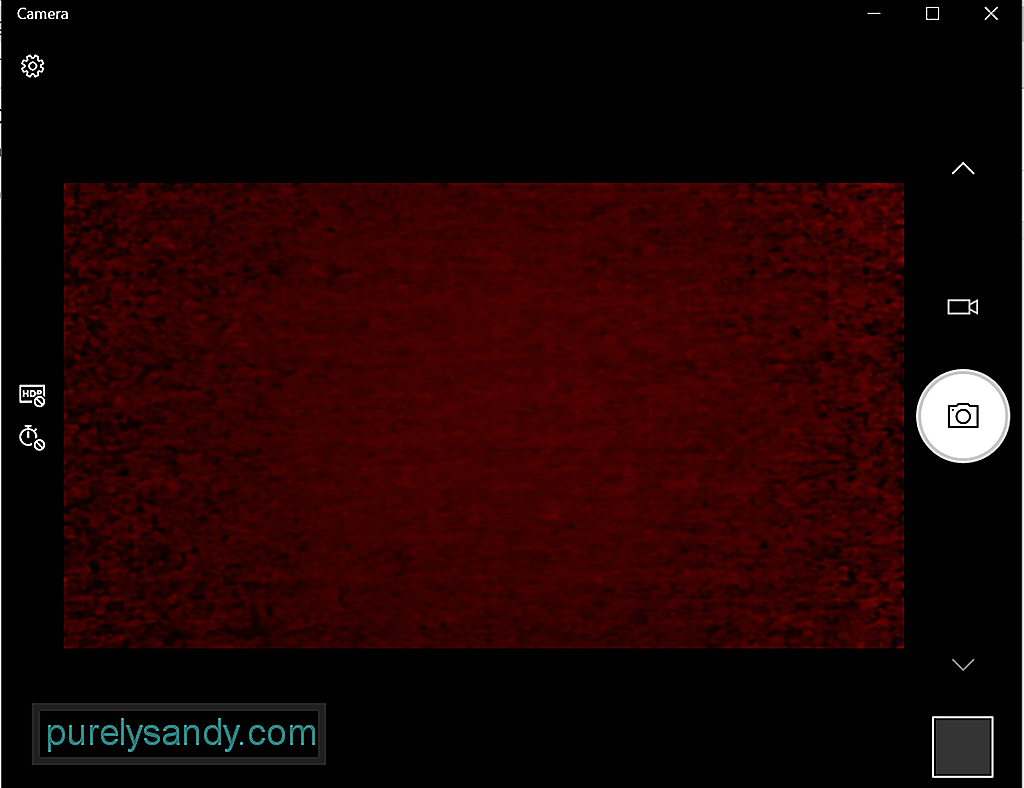 Camera-appen på Windows 10-enheten din lar deg peke og skyte for å ta bilder automatisk på enheten din. For at den skal kunne kjøres, må enheten din oppfylle alle systemkrav.
Camera-appen på Windows 10-enheten din lar deg peke og skyte for å ta bilder automatisk på enheten din. For at den skal kunne kjøres, må enheten din oppfylle alle systemkrav.
- Operativsystem: Xbox One, Windows 10 versjon 17763.0 eller nyere, Windows 10 Mobile versjon 14393.0 eller høyere
- Arkitektur: ARM, x64, x86
Er du spent på å ta bilder ved hjelp av denne innebygde funksjonen? Nedenfor er fire enkle måter å åpne Windows 10s innebygde kamera-app:
Pro Tips: Skann PCen din for ytelsesproblemer, søppelfiler, skadelige apper og sikkerhetstrusler
som kan forårsake systemproblemer. eller langsom ytelse.
Spesialtilbud. Om Outbyte, avinstalleringsinstruksjoner, EULA, personvernregler.
Metode nr. 1: via Cortana SearchKlikk på Cortana-søkefeltet og skriv inn kameraet. Du finner deretter Camera-appen fra søkeresultatene. Klikk på den.
Metode nr. 2: via Start-menyenKlikk på Start -knappen for å starte Start -menyen. Fra listen over apper, finn Kamera .
Metode nr. 3: via Run UtilityTrykk på Windows + R -tastene for å starte Kjør -verktøyet. Skriv inn microsoft.windows.camera inn i tekstfeltet og trykk på Enter . Kamera-appen åpnes nå.
Metode nr. 4: via kommandopromptStart kommandoprompt ved å skrive cmd i Cortana-søkefeltet. Skriv inn start microsoft.windows.camera-kommandoen i kommandolinjen og trykk på Enter for å åpne Camera -appen.
Slik bruker du Camera AppNå at du vet hvordan du starter appen, hvordan bruker du den? Som de fleste Windows 10-apper, er Camera-appen enkel å bruke. Den har et greit grensesnitt, som gjør det enkelt for deg å identifisere hva som må klikkes når du tar bilder og videoer.
Ta bilder eller videoerTa bilder og spille inn videoer ved hjelp av Kamera-appen kan gjøres med bare noen få klikk. Gjør følgende:
Slik endrer du appens innstillinger som fotokvalitet eller innrammingsrutenett, gå til Start og velg Kamera . Deretter navigerer du til Innstillinger og gjør de nødvendige endringene.
Zoome inn eller utVær oppmerksom på at Camera-appen ikke er i stand til å gjøre en digital zoom, men du kan oppleve det samme effekt når du tar bilder ved å beskjære. Hvis du vil ha en klar guide om hva du skal gjøre, bør du vurdere disse trinnene:
Du kan angi hvilke apper som har tilgang til Camera-appen. Men hvis du vil hindre at alle apper får tilgang til den, følger du disse trinnene:
Hvis du ønsker å deaktivere kameraappen helt, gjør du følgende:
Som andre Windows-apper, kan Camera-appen støte på problemer som at Discord-kameraet ikke fungerer. En annen er Camera-app-feilen 0xA00F4288.
Denne feilen kan oppstå på alle enheter som kjører i Windows 10, spesielt de som har installert den siste Windows-oppdateringen. Det ledsages ofte av feilmeldingen, Lukk andre apper. Det ser ut til at en annen app allerede bruker kameraet. Hvis du trenger det, her er feilkoden: 0xA00F4288.
Men hva forårsaker Camera-app-feilen 0xA00F4288 på Windows 10?
Ifølge rapporter kan denne feilen vises på grunn av manglende kameradriver. Det kan også være forårsaket av tredjepartsapper som forstyrrer kamera-appens funksjoner. Men bortsett fra det, er det andre potensielle utløsere for denne feilen. Disse inkluderer:
- en feil Windows-oppdatering
- skadelig programvare eller virusangrep
- OS krasjer
- filkorrupsjon
- kompatibilitetsproblemer
- manglende eller endrede systemfiler
Får du også denne Camera app-feilen? Vi vet hvor frustrerende det kan være, spesielt hvis det hindrer deg i å være produktiv på jobben. Så la oss hjelpe deg med å takle det.
La oss først prøve noen grunnleggende feilsøkingstrinn:
- Koble det eksterne webkameraet til en annen USB-port. Hvis Windows 10-enheten din ikke kan oppdage webkameraet ditt, kan du prøve en annen port.
- Start enheten på nytt. Det er et triks som er gammelt som tiden, men som fortsatt fungerer. Hvis du ikke visste det, kan omstart av enheten løse mange problemer, inkludert problemer med webkamera.
- Koble fra og start enheten på nytt. I denne feilsøkingsmetoden kan du prøve å koble fra det eksterne webkameraet og starte datamaskinen på nytt. Deretter kobler du den til igjen og ser om det løser problemet.
- Sjekk webkameraet. Feilkoden kan oppstå hvis webkameraet ditt er skadet og trenger reparasjon. Hvis det ikke er synlige tegn, er det neste handlingen å koble webkameraet til en annen kompatibel enhet. Hvis det ikke fungerer på en annen enhet, kan det hende at webkameraet ditt må byttes ut.
- Se etter eventuelle ventende Windows-oppdateringer. Noen ganger kan oppdatering av Windows 10 løse problemer som er knyttet til webkameraet. For å installere en ventende Windows-oppdatering, gå til Start-menyen, velg Innstillinger og klikk Oppdater og sikkerhet. Hvis en oppdatering er tilgjengelig, klikker du på Windows Update-knappen.
- Se om appen du bruker er feil. Det er tilfeller når webkameraet fungerer helt fint, men appen forårsaker problemet. For å sjekke dette, bruk Camera-appen i en annen Windows-app som Skype.
- Kontroller webkameraets programvareinnstillinger. Noen produsenter av webkameraer designer produktene sine med bestemte enhetsinnstillinger. For eksempel har Lenovo Settings-appen en innstilling for personvernmodus som helt blokkerer bruken av et webkamera.
- Hvis du bruker et Bluetooth-webkamera, må du kontrollere tilkoblingen. Forsikre deg om at Bluetooth er aktivert på enheten din slik at webkameraet ditt kan oppdage det.
Hvis feilsøkingstrinnene ovenfor ikke fungerte, fortsett med løsningene nedenfor. De fleste av dem har jobbet for andre berørte brukere, så de er verdt å prøve også:
Løsning nr. 1: Bekreft tilgang til kameraappenFørst må du sjekke om kameraappens tilgang er aktivert eller ikke. Nedenfor er trinnene for hvordan du sjekker og aktiverer tilgang til kameraappen din:
Du kan også løse de vanligste Camera-app-feilene ved å tilbakestille selve appen. Slik tilbakestiller du kameraappen:
Som nevnt ovenfor kan en utdatert kameradriver utløse feilkoden på Windows 10-enheten din. Så sørg for at kameradriveren er oppdatert. Du kan enkelt oppdatere kameradriveren på Windows 10 ved å følge disse trinnene:
Nå som det ikke er noen enkel oppgave å oppdatere enhetsdrivere, for ikke å nevne risikoen forbundet med å installere feil driver, anbefaler vi sterkt å bruke et tredjepartsverktøy for oppdatering av enhetsdrivere i stedet. Med bare noen få klikk kan du oppdatere PC-driverne uten å måtte bekymre deg for enhetskonflikt. I tillegg kan du sikre en jevn oppdateringsprosess.
Løsning # 4: Bruk Registerredigering 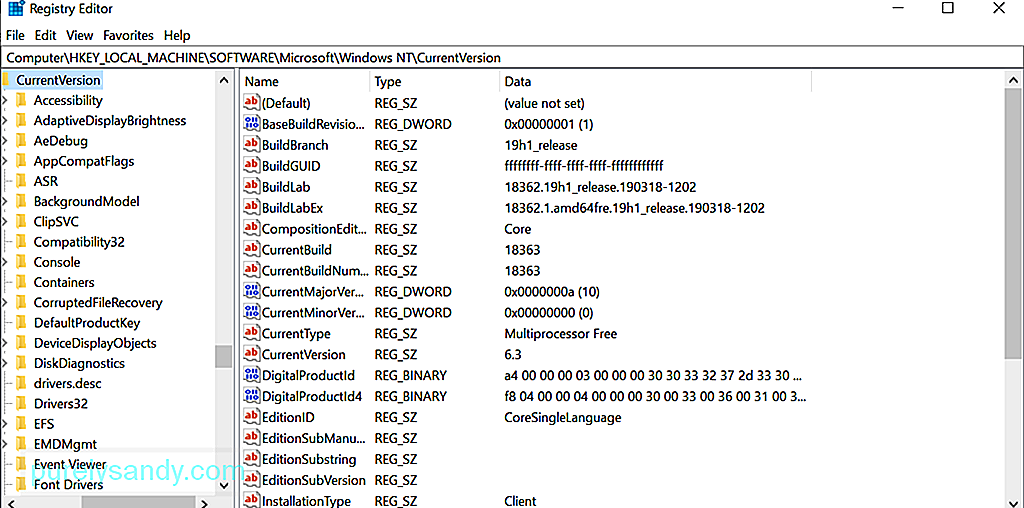 Hvis ingen av metodene ovenfor fungerte i ditt tilfelle, kan du prøve å bruke Registerredigering. Dette er den hierarkiske databasen til Windows som er ansvarlig for å lagre innstillinger på lavt nivå for operativsystemet og andre applikasjoner.
Hvis ingen av metodene ovenfor fungerte i ditt tilfelle, kan du prøve å bruke Registerredigering. Dette er den hierarkiske databasen til Windows som er ansvarlig for å lagre innstillinger på lavt nivå for operativsystemet og andre applikasjoner.
Med tanke på de viktige innstillingene som Registerredigering inneholder, anbefaler vi at du først tar en sikkerhetskopi. Med en nyttig sikkerhetskopi kan du enkelt gjenopprette innstillingene dine hvis noe galt skulle skje i prosessen med å løse Camera app-feilen.
For å lage en sikkerhetskopi av registret, gå til Start -menyen og skriv inn regedit.exe i søkefeltet. Og trykk deretter på Enter . Du blir bedt om å oppgi administratorpassordet ditt på dette tidspunktet. Skriv det inn for å fortsette. Registerredigering skal nå åpnes. Klikk registernøkkelen du vil sikkerhetskopiere, klikk Fil - & gt; Eksporter , og velg stedet der du vil lagre en kopi av sikkerhetskopien. Til slutt, gi det et navn og trykk på Lagre -knappen .
Forutsatt at du allerede har en sikkerhetskopi av registeret ditt, kan du fortsette å bruke det til å fikse kameraapp-feilen du står for øyeblikket. Slik gjør du det:
I noen tilfeller endrer du kameraet appens personverninnstillinger vil gjøre susen. Her er en veiledning for hvordan du gjør det:
Enheten din kan kaste Camera-appfeilen på grunn av skadelig programvare eller virusinfeksjon. Hvis dette er tilfelle, skann enheten etter skadelig programvare ved hjelp av Windows Defender . Følg disse trinnene: 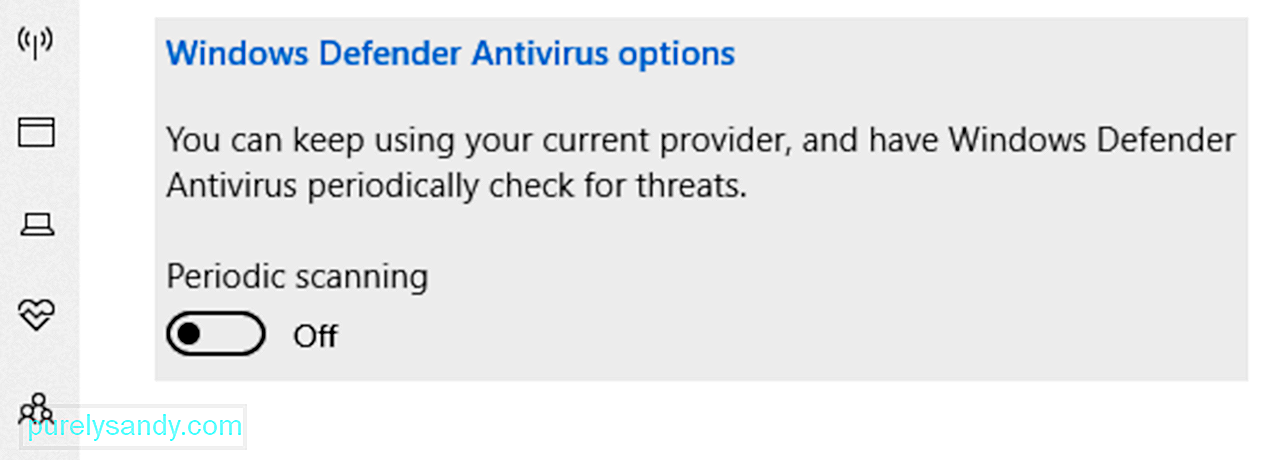
Hvis den virkelige skyldige bak feilen er skadelig programvare eller virus, bør denne løsningen vise seg å være effektiv. Men hvis det fremdeles viser seg, kan problemet være selve antivirusprogramvaren. For å fikse dette må du kanskje slå av antivirusprogramvareverktøyet midlertidig for å sjekke om feilmeldingen vises.
Når feilen er løst etter at du har deaktivert antivirusprogrammet, må du sørge for å aktivere den igjen. På denne måten forblir enheten beskyttet.
Løsning # 7: Kjør feilsøkingsprogrammet for Windows Store App 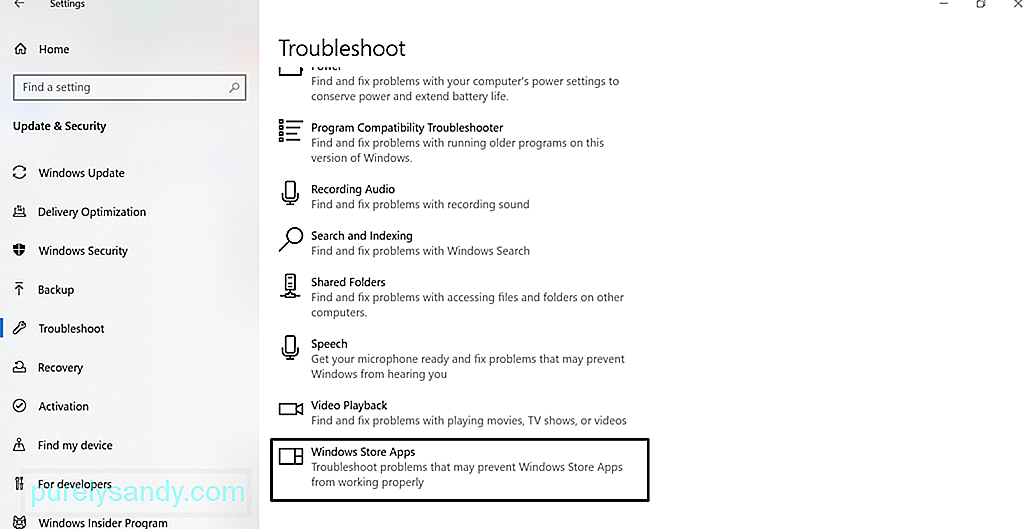 Å kjøre feilsøkingsprogrammet for Windows Store App kan noen ganger løse problemet. Windows Store Apps feilsøkingsprogram er en app som skanner og løser eventuelle problemer som kan forhindre at apper du lastet ned fra Windows Store, fungerer som de skal. Dette inkluderer Camera-appen.
Å kjøre feilsøkingsprogrammet for Windows Store App kan noen ganger løse problemet. Windows Store Apps feilsøkingsprogram er en app som skanner og løser eventuelle problemer som kan forhindre at apper du lastet ned fra Windows Store, fungerer som de skal. Dette inkluderer Camera-appen.
For å kjøre den, følg disse trinnene:
Noen ganger kan installering av kamera-appen på nytt løse feilen fordi den gjenoppretter alt til standardtilstanden. For å avinstallere Camera -appen, høyreklikker du på Start -knappen, velger Windows PowerShell (Admin) og skriver inn denne kommandoen: Get-AppxPackage * Microsoft.WindowsCamera * | Fjern-AppxPackage. Last deretter ned Kamera -appen fra Windows Store og installer den. Se om problemet er løst.
Løsning # 9: Rull tilbake webkamedriveren En inkompatibel driver kan føre til at Camera-appen ikke fungerer som den skal. Hvis du merker at feilen begynte å vises etter oppdatering av Windows, kan du prøve å rulle kameradriveren tilbake til forrige versjon. Slik gjør du det: 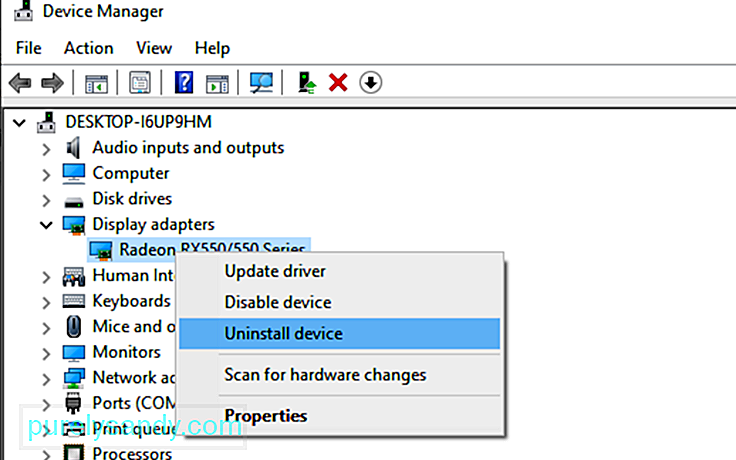
Hvis ingen av løsningene ovenfor var tilstrekkelige, kan vi bare foreslå å bruke et annet alternativ kameraapper. Her er kameraappene vi anbefaler:
1. Logitech CaptureLogitech Capture er en gratis programvare for opptak av webkamera designet for Windows 10. Den har en studiokontrollfunksjon som lar deg justere bilder, lage rammer, justere overganger og aktivere ChromaKey.
Fordeler:
- Rik på effekter og overganger
- Portrettoptimalisering for mobile enheter
- Tillater direkte streaming til YouTube via Capture app
- Tar stillbilder og pass
- En konto er nødvendig
- Begrensede YouTube-kanaler
Hvis du har lyst på videochatting og videoopptak, er CyberLink YouCam appen for deg. Den har mer enn 200 morsomme effekter som lar deg gjøre videoene dine i sanntid så fristende som mulig. Det gir også en sømløs appintegrasjon for å beholde live streaming chatter uten å måtte buffer.
Fordeler:
- Mange animerte emojier
- Best for videokonferanser
- Mange interaktive fargerike forvrengninger og partikler
- Ansiktsforbedringsverktøy
- Bare begrenset til Windows OS
- Gratisplanen har begrensede funksjoner
En av de mest populære programvarene for webkameraer for Windows 10 er SplitCam. Den konkurrerer godt med andre webkameraverktøy der ute fordi den lar deg streame, ta bilder og spille inn videoer for Skype, YouTube og Windows Live Messenger. Den er også fullpakket med fantastiske webkameraeffekter.
Fordeler:
- Enkelt og enkelt grensesnitt
- Støtter et bredt utvalg av oppløsninger
- Kan enkelt integreres med meldingsapper
Ulemper :
- Udefinerte filformater som støttes
For jevn streaming og feilfri innspilling av videoer, er ManyCam appen for deg. Fordi grensesnittet er intuitivt og brukervennlig, brukes det best til spillstreaming, online utdanning, telesundkommunikasjon og mobil live streaming. ul>
Ulemper:
- Ingen lysforbedringsfunksjon
- Dyre abonnementsplaner for bedrifter
- De fleste funksjonene er manuelle
Et gratis program for webkameraer for Windows 10, YAWCAM har mange fantastiske funksjoner, for eksempel bevegelsesdeteksjon og overleggsbilder og tekster. For å bruke den, trenger du en støttet enhet som DV-kamera eller DirectX-kompatible webkameraer.
Fordeler :
- Enkel å bruke
- Brukervennlig grensesnitt
- Ingen vannmerke
Ulemper :
- Få effekter og overganger
I motsetning til navnet er falske webkamera ikke falske. Den har faktisk funksjoner som lar deg kringkaste, legge til filtre og effekter, falske stemmen din og ta opp skjermen. Dens fremtredende funksjoner er gratis videoverktøy og gratis videokonverterer.
Pros :
- Noen verktøy er ikke gratis
Hvis du driver en supermarkedbutikk, er dette den beste programvaren for webkameraer for deg. Den er kompatibel med nesten alle modeller av IP-kameraer, inkludert Canon, Toshiba, D-Link, Sony og Panasonic. Noen av de beste funksjonene inkluderer zoom- eller tiltbilder, oppdager bevegelser og justerer bildeinnstillinger.
Fordeler :
- Enkel å bruke
- Kompatibel med mange IP-kameramodeller
- Laster opp innspilte videoer og bilder til serveren
Ulemper :
- Kan ikke justere video- og bildekvaliteten
- Ingen innebygd mediespiller
Forutsatt at du allerede har løst 0xA00F4288 feilkoden i Camera-appen, men kvaliteten på webkameraopptakene dine ser kornete ut, så har vi noen tips til deg. Disse bør forbedre kvaliteten på opptak og bilde som er tatt av webkameraet.
Tips nr. 1: Juster innstillingene for webkameraet ditt.Du kan prøve å justere innstillingene til webkameraet ditt, spesielt metning, kontrast og lysstyrke, for å matche rommets belysning. For å få tilgang til innstillingene til webkameraet ditt, gå til Start og velg Kontrollpanel . Deretter navigerer du til Maskinvare -delen og velger det interne webkameraet fra menyen. Gå til Egenskaper -fanen for å åpne kontrollinnstillinger . Skyv hver stolpe til du er fornøyd med de visuelle innstillingene.
Tips nr. 2: Øk belysningen bak deg.Når du videochatter eller tar bilder, kan du prøve å øke belysningen bak deg. Men pass på at du ikke øker belysningen i nærheten av webkameraet ditt. Utilstrekkelig bakgrunnsbelysning vil bare skape et mørkt bilde som er nær kornethet. For mye lys vil bare løse opp bildet.
Tips nr. 3: Juster skjermoppløsningen.Hvis bildekvaliteten som projiseres på skjermen er forvrengt eller uskarpt, kan du prøve å justere skjermoppløsningen. For å senke den, høyreklikk på skrivebordet og velg Egenskaper . Velg deretter Skjermoppløsning . Gjør de nødvendige justeringene til du oppnår den ønskede bildekvaliteten.
Tips nr. 4: Kontroller innstillingene for båndbredde.Hvis trafikken i nettverket ditt er høyt, vil båndbredden påvirkes, og redusere video- eller bildeprojeksjonen. kvalitet. For å sikre at du nyter en flott videosesjon, må du oppfylle et minimum båndbreddekrav på 128 kbps.
Tips nr. 5: Forbedre bakgrunnen.Endring av bakgrunn kan i stor grad påvirke hvordan et bilde blir projisert på kameraet. app. Bruk en pastellfarget bakgrunn hvis mulig. Sørg også for at størrelsen er ca 5 x 7 fot. Hvis den er mindre, vil veggen bak vises.
InnpakningDet er det! Dette er stort sett alt om Camera app-feilen 0xA00F4288. Bortsett fra å gi deg den grunnleggende informasjonen du trenger å vite om feilen, håper vi at vi har gitt deg effektive løsninger for å bli kvitt den.
Denne kameraapp-feilen kan oppstå på grunn av forskjellige grunner - personvern innstillinger, malware eller virusinfeksjon, utdatert enhetsdriver eller feil Windows-oppdateringer.
Godt at du har kommet over denne artikkelen, så du trenger ikke å bekymre deg neste gang du støter på Camera-appfeilen. kode 0xA00F4288. Du kan skanne enheten for skadelig programvare eller virus, endre personverninnstillingen, tilbakestille den, oppdatere driveren, bruke feilsøkingsprogrammet for Windows Store Apps, gå tilbake til en tidligere driverversjon eller tilpasse registerinnstillingene.
Hvis du virkelig trenger å ta et bilde, men Camera-appen fortsatt kaster feilkoden, foreslår vi at du bruker tredjeparts kameraapper i stedet. Blant appene vi anbefaler er Logitech Capture, CyberLink YouCam, SplitCam og ManyCam.
Gi oss beskjed hvis løsningene ovenfor har hjulpet deg med å bli kvitt feilen. Del dine erfaringer eller tanker i kommentarene!
YouTube Video.: Hvordan fikse kameraappfeilen 0xA00F4288 på Windows 10
09, 2025

