Hvordan fikse RTKVHD64.sys blå skjerm i Windows 10 (08.29.25)
Blå skjermbilder av død, også kjent som BSOD, er virkelig et frustrerende syn. De vises fordi Windows har opplevd en kritisk feil som den ikke kan gjenopprette. Mesteparten av tiden er de et resultat av et lavt program som krasjet eller en problematisk maskinvarekomponent.
Her er noen av de vanligste BSOD-feilene:
- WHEA_UNCORRECTABLE_ERROR
- VIDEO_DXGKNL_FATAL_ERROR
- IRQL_NOT_LESS_OR_EQUAL BSOD
Det er mange mulige årsaker til BSOD. Imidlertid er de fleste av tiden forårsaket av problemer med driveren eller maskinvarekomponentene. Men så igjen, vi må ikke glemme det faktum at de også kan utløses av problemer med lavnivåprogramvare som kjører på Windows-kjernenivå.
Nå vant apper du laster ned online, ikke kunne forårsake BSOD. I tilfelle de krasjer, tar de ikke med operativsystemet.
Proffstips: Skann PC-en din for ytelsesproblemer, søppelfiler, skadelige apper og sikkerhetstrusler
som kan forårsake systemproblemer eller langsom ytelse.
Spesialtilbud. Om Outbyte, avinstalleringsinstruksjoner, EULA, personvernregler.
Når Windows støter på en BSOD, kommer det over en STOP-feil. Dette er en kritisk feil som resulterer i et krasj. Og i tilfelle dette skjer, er alt som gjenstår for Windows å gjøre omstart. Denne situasjonen kan da føre til tap av data fordi apper og programmer ikke hadde sjansen til å lagre aktive data.
Det er verdt å merke seg at BSOD-er ser annerledes ut fra en Windows-versjon til en annen. Men generelt ser de ut som en blå skjerm med en terminalskjerm som viser informasjon om krasj.
I denne artikkelen vil vi takle ett bestemt blåskjermproblem: RTKVHD64.sys BSOD i Windows 10.
Hva er RTKVHD64.sys blåskjermfeil i Windows 10?RTKVHD64.sys er en BSOD-stoppfeil som resulterer i et systemkrasj. Når det skjer, blir systemet blått og tvinger en omstart med en gang. Dette problemet kan være veldig frustrerende ettersom det kan påvirke produktiviteten negativt.
Selv med alle de ulempene dette problemet medfører, må du vite at en BSOD-feil som denne spiller en viktig rolle i Windows-plattformen. Dette fordi det forhindrer alvorlig skade som ellers kan føre til at hele systemet fungerer som det skal. Fordi en BSOD ofte tvinger en systemstart på nytt, kan et problem løses umiddelbart, og brukeren kan fortsette å jobbe produktivt.
Nå, i tilfelle RTKVHD64.sys-feil, er det en helt annen historie. Denne feilen indikerer at noe er galt med systemet ditt, slik at det ikke fungerer optimalt.
Så hva forårsaker at RTKVHD64.sys-feilen vises? Dette spesielle problemet utløses av en problematisk enhetsdriver, som er mesteparten av tiden, assosiert med Realtek High Definition Audio-driveren. Når denne BSOD oppstår, kan lyden slutte å fungere. Verre, det kan være andre tekniske problemer med lyden.
Andre mulige utløsere er:
- En utilstrekkelig diskplass
- Feil enhetsdrivere
- Feilkonfigurasjon av BIOS
- Korrupt harddisk
- Uidentifisert Windows 10-feil
- Utdatert Windows OS
- Feil systemregister oppføringer
For å løse dette problemet er det et par grunnleggende feilsøkingstrinn du kan utføre.
Grunnleggende BSOD feilsøkingstrinnHvis du kjører Windows 10, har du flaks. Mesteparten av tiden vil systemet automatisk utføre feilsøkingsmetoder etter omstart eller gjenoppretting etter et krasj. Men likevel er det fortsatt verdt å sjekke handlingssenteret for å finne ut andre detaljer om krasj eller se andre nyttige feilsøkingsmetoder.
Etter det, hvis du oppdager at Windows ikke klarte å løse problemet på egenhånd. , det beste alternativet er å søke på nettet. Bedre ennå, gjør følgende:
Bruk systemgjenoppretting Hvis det er første gang du ser en BSOD, kan det være at Systemgjenoppretting bare kan hjelpe. Dette vil tillate deg å tilbakestille systemet til en tidligere fungerende tilstand. Hvis denne feilsøkingsmetoden fungerer, betyr det at et bestemt program har utløst feilen. 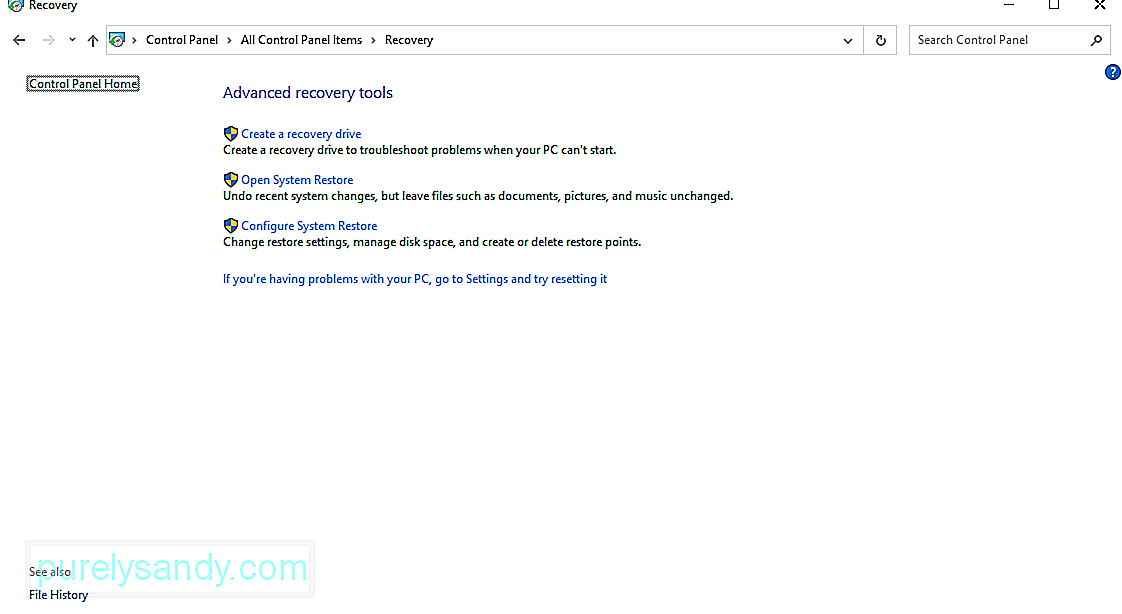
Hvis du vil bruke Systemgjenoppretting, gjør du følgende:
Det er skadelige enheter og virus som graver dypt inn i systemet og blir hekta inn i kjernnivået, noe som resulterer i system ustabilitet. Så hvis du mistenker at skadelig programvare eller virus har utløst BSOD, så skann datamaskinen din etter tegn på skadelig programvare og kvitt dem en gang for alle.
Forsikre deg om at driverne dine er oppdatertEn utdatert enhetsdriver kan føre til en blå skjerm ved dødsfeil. Sørg for å installere tilgjengelig driveroppdatering for å forhindre driverrelaterte problemer.
Start systemet i sikkermodusHvis du ser BSOD-feilen hver gang du slår på enheten, kan du prøve å starte opp i sikker modus. I denne modusen lastes bare de viktigste driverne og prosessene ved oppstart. Hvis en nylig installert driver forårsaker BSOD, bør den ikke vises i denne modusen.
For å starte Windows 10 i sikkermodus, gjør du følgende:
Blå skjermer kan også vises hvis du har en defekt maskinvarekomponent på enheten. Prøv å sjekke temperaturen på maskinvarekomponentene for å forsikre deg om at de ikke overopphetes. Test også enhetens minne for eventuelle feil. Hvis det mislykkes, kan du ha et mer alvorlig maskinvareproblem. Ansett en profesjonell for å løse problemet for deg.
For å sjekke om PC-en din har et maskinvareproblem, følg disse trinnene:
Alternativt kan du bruke en maskinvarediagnostikkapp fra tredjepart. Hvis du gjør et raskt søk på Google, kan du finne mange kraftige diagnostiske apper som kan identifisere potensielle eller eksisterende maskinvareproblemer.
Installer Windows på nyttDette bør være siste utvei. Hvis du gjør dette, fjernes alt du har lagret på systemet ditt. Hvis enheten fremdeles kaster en BSOD-feil etter dette, er dette et maskinvareproblem som må kontrolleres.
For å installere Windows på nytt, gjør du følgende:
Hvis ingen av feilsøkingsmetodene ovenfor fungerte, så bør disse metodene fikse det:
Løsning # 1: Kjør Windows Startup Repair Tool.Windows 10 er opprettet ved å kompilere hundrevis av forskjellige elementer og konfigurasjonsfiler. Hvis det oppstår et problem mellom disse elementene og filene, er det en sjanse for at en feil vil dukke opp.
Men med så mange filer der ute, ville det være vanskelig å finne ut hvilken som er skyldige. For det trenger du en raskere og mer effektiv løsning: Windows Startup Repair Tool.
Windows Startup Repair Tool er et praktisk verktøy i Windows 10. Det brukes mye i tilfeller når Windows ikke starter riktig, eller når du har problemer som indikerer et problem i systemet ditt.
Følg disse trinnene for å bruke det:
Som nevnt kan en ødelagt systemfil føre til at BSOD-feil dukker opp. Derfor bør du sørge for at det ikke finnes noen korrupte systemfiler i systemet ditt. For å kontrollere dette, se instruksjonene nedenfor:
Vi har spesielt nevnt ovenfor at RTKVHD64.sys BSOD vanligvis er forårsaket av et problem med Realtek Audio Driver. Så det kan være nyttig å oppdatere den. 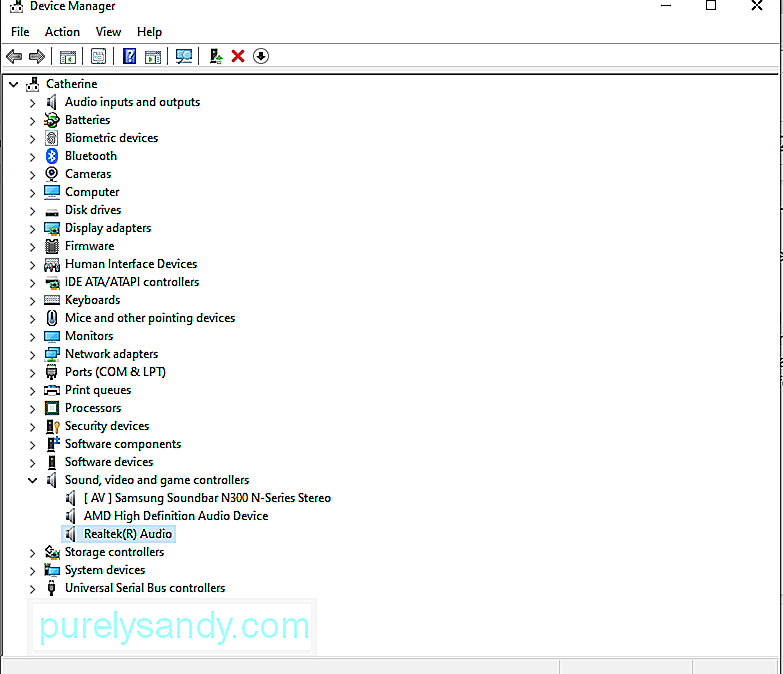
Slik oppdaterer og avinstallerer du lyddriveren:
Uten en lyddriver kan du ikke høre noen lyd fra datamaskinen din. Så prøv å installere den nyeste versjonen av Realtek-lyddriveren.
Selv om dette kan gjøres via Enhetsbehandling, fraråder vi dette for å unngå kompatibilitetsproblemer. De andre alternativene dine er å besøke det offisielle Realtek-nettstedet for å laste ned den nyeste lyddriveren for enheten din eller bruke et tredjepartsverktøy for oppdatering av enhetsdrivere.
Installer en ny driver via Enhetsbehandling < / sterk>
Installer en ny driver via Realtek-nettstedet
For denne metoden trenger du bare å besøke Realteks offisielle nettside og laste ned lyddriverversjonen som er kompatibel med enheten din. Når du har driveren, kjører du den og følger instruksjonene på skjermen.
Installer en ny driver ved hjelp av en tredjeparts driveroppdaterer
Blant alle metodene er dette det vi anbefaler. Ikke bare er det raskt og enkelt, men det er også trygt. Alt du trenger å gjøre er å laste ned og installere et driveroppdateringsverktøy fra tredjepart, kjøre det og la det finne driveren som er kompatibel med Windows-versjonen. Når den har funnet driveren, la verktøyet gjøre jobben sin. Det er så raskt og enkelt!
Løsning # 5: Deaktiver antiviruspakken.Bruker du et antivirusprogram? Hvis ja, kan det også forårsake RTKVHD4.sys BSOD-feilen. For å bekrefte dette, prøv å deaktivere eller avinstallere det nåværende antivirusprogrammet.
Gjør følgende for å slå av antivirusprogrammet:
For å avinstallere din nåværende antivirusprogramvare, gjør du følgende:
Hvis denne løsningen hjalp deg, antyder det bare at sikkerhetsprogramvaren din forårsaker BSOD-feilen. Dermed vil du kanskje vurdere å bruke et annet antivirusprogram.
Løsning 7: Oppdater BIOS.Før du fortsetter med dette trinnet, må du være oppmerksom på at dette er litt komplisert og kan utløse mer alvorlige problemer hvis det ikke gjøres riktig. Hvis du ikke stoler på dine tekniske ferdigheter, foreslår vi at du hopper over denne løsningen helt. Men hvis du vil prøve, følg disse trinnene:
Hvis du mistenker at problemer med harddisken forårsaker BSOD-feilen, kan du prøve denne løsningen. Slik begynner du:
Dette er en annen løsning som vi ikke anbefaler, spesielt hvis du ikke er teknisk kunnskapsrik. Imidlertid, hvis du ønsker å prøve denne løsningen, følger du trinnene nedenfor:
Feilen kan også utløses av en skadelig programvareenhet. . Så kvitt deg med eventuelle trusler på enheten din for å utelukke muligheten for en malwareinfeksjon. For å kjøre en malware-skanning, gjør du følgende:
Hvis du nettopp har installert en ny enhet før BSOD-feilen oppstod, kan du prøve å koble fra enheten først. Etter det, sjekk om skjermen blir blå. Hvis ikke, sjekk om enheten din er riktig installert og koblet til hovedkortet.
Løsning nr. 12: Installer eventuelle ventende Windows-oppdateringer.Det er viktig å holde operativsystemet oppdatert også. Hvis noen oppdateringer er tilgjengelige fra Microsoft, installerer du den med en gang. Disse oppdateringene og oppdateringene rulles ut av en grunn. Så hvis du lar dem avinstalleres, kan det hende at du setter enheten i fare for trusler.
For å oppdatere Windows, her er hva du bør gjøre:
For å fikse BSOD-feil, kan du bruke feilsøkingsprogrammet for BSOD. Dette verktøyet tolker forskjellige feilkoder og lar deg vite om krasjet var forårsaket av en feil maskinvarekomponent, problematisk enhetsdriver eller overhodet. 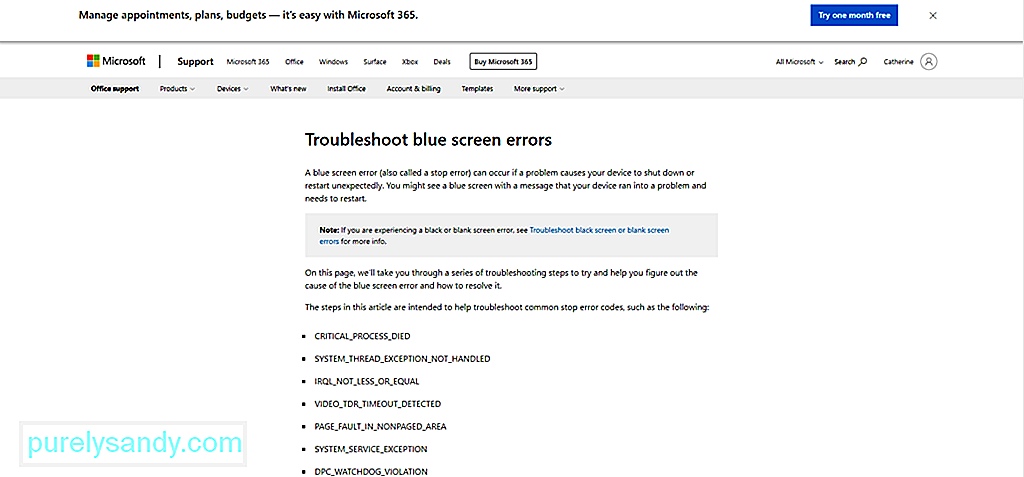
Det er to måter å bruke denne feilsøkingsprogrammet på. Bruk den først via Microsofts nettsted. For det andre, bruk den direkte fra enheten.
Via Microsoft
Via Windows 10
Denne BSOD kan også oppstå hvis en tilkoblet maskinvarekomponent er inkompatibel med Windows 10. Sørg for at du bruker en maskinvareenhet som er kompatibel med Windows 10. For å gjøre det, besøk nettstedet til maskinvareprodusenten.
Løsning 15: Avinstaller inkompatible tredjepartsapper.Inkompatible tredjepartsapper kan føre til at BSOD-feilen vises. For å avinstallere disse appene, gjør du følgende:
Hvis du ikke lenger har tilstrekkelig diskplass på Windows 10-enheten din, kan du sannsynligvis støte på RTKVHD64.sys BSOD. Så prøv å frigjøre harddiskplassen for å utelukke muligheten for utilstrekkelig plass på harddisken.
For å frigjøre diskplass på Windows 10-enheten din, gjør du følgende:
Nå anbefales ikke manuell sletting av filer på harddisken, da du kan ende opp med å slette viktige systemfiler, som kan føre til mer alvorlige problemer. Og vi vil ikke at det skal skje. Som et alternativ, prøv å bruke et PC-reparasjonsverktøy for å kvitte deg med uønskede filer automatisk.
Løsning # 17: Løs problemer med registeroppføringer.For å fikse en korrupt registeroppføring har du tre alternativer: Kjør en automatisk reparasjon, oppdater, eller Tilbakestill
Hvilken av de tre bør du velge? Som navnet antyder, kjører alternativet Kjør en automatisk reparasjon automatisk en reparasjonsøkt på dine vegne. Oppdateringsalternativet vil installere applikasjoner du installerte i Windows på nytt, og lage en kopi av dem på skrivebordet. Tilbakestillingsalternativet fjerner derimot alle personlige filer og sletter systeminnstillinger eller konfigurasjoner på datamaskinen din.
For å kjøre en automatisk reparasjon, følg disse trinnene:
For å utføre en systemoppdatering, gjør du følgende:
For å tilbakestille Windows 10, her er hva du bør gjøre:
En datamaskin som er i perfekt fungerende tilstand, bør ikke vise noe blåskjermproblem i det hele tatt. La oss imidlertid innrømme det. Ingen maskinvare eller programvare er uten feil. Selv den dyreste superdatamaskinen der ute kan støte på en BSOD-feil som RTKVHD64.sys blå skjerm.
Hvis du har opplevd denne feilen, ikke bekymre deg. Løsningene vi har lagt ovenfor, kan hjelpe deg med å løse det. Du kan begynne med å utføre grunnleggende feilsøkingstrinn som å bruke Systemgjenoppretting, skanne enheten for skadelig programvare, sikre at driverne dine blir oppdatert eller starte systemet opp i sikker modus. Men ingen av dem fungerer, gå videre til de mer komplekse løsningene som å avinstallere lyddriverne, oppdatere BIOS eller rulle tilbake Windows til en tidligere fungerende tilstand.
Nå, hvis du tror du har gjort alt du kan, men til ingen nytte, så er det beste alternativet å søke hjelp fra en profesjonell Windows-tekniker. Du kan ta enheten din til et autorisert servicesenter og få den sjekket. Og så la dem løse problemet på dine vegne.
Hvordan løste du RTKVHD64.sys-feilen? Kjenner du andre løsninger som vi glemte å ta med i denne artikkelen? Vi vil gjerne høre fra deg. Kommentar nedenfor!
YouTube Video.: Hvordan fikse RTKVHD64.sys blå skjerm i Windows 10
08, 2025

