Hvordan fikse "VCRUNTIME140.dll mangler" -feilen på Windows 10 (09.15.25)
Microsoft har laget en mengde applikasjoner som gjør oppgavene enklere og raskere. Det er Skype som lar oss kommunisere med enkeltpersoner fra fjerne steder. Det er OneDrive som lar deg organisere og sikkerhetskopiere viktige dokumenter. Og selvfølgelig er det verdt å nevne Microsoft Photos som lar oss holde alle våre digitale minner organisert.
Men hva om du, når du åpner et av disse programmene, får en feilmelding som sier: "Programmet kan kan ikke starte fordi VCRUNTIME140.dll mangler på datamaskinen din, ”hva ville du gjort?
I dette innlegget vil vi diskutere alt det er å vite om VCRUNTIME140.dll mangler feil på Windows 10.
Hva er VCRUNTIME140.dll-filen?Før vi går dypt inn i hva VCRUNTIME140.dll-feilen handler om, la oss først forstå rollen til VCRUNTIME140.dll-filen.
Proffstips: Skann PCen for ytelsesproblemer, søppelfiler, skadelige apper og sikkerhetstrusler
som kan forårsake systemproblemer eller treg ytelse.
Spesialtilbud. Om Outbyte, avinstalleringsinstruksjoner, EULA, personvernregler.
VCRUNTIME140.dll-filen er en del av Microsoft Visual Studios runtime-biblioteker. Dette betyr at det er blant de mange DLL-filene som bygger opp bibliotekene som kreves for å kjøre applikasjoner ved hjelp av Microsoft Visual Studio-pakken. 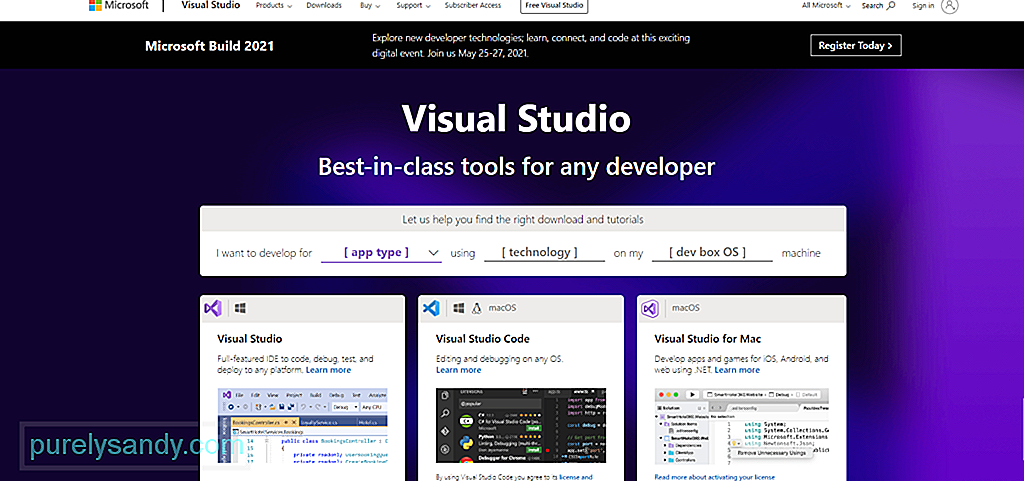
Bare en rask oversikt over hva en DLL-fil er, den står for Dynamic Link Libraries, og den kan inneholde data og koder som kan brukes av mer enn ett program samtidig. Hovedfunksjonen er å hjelpe operativsystemet og applikasjonene med å lastes raskere. Enkelt sagt, det hjelper med å fremme effektiv minnebruk ved å gjenbruke kode.
Her er viktige biter av informasjon om VCRUNTIME140.dll:
- Programnavn: Microsoft Visual Studio (Visual C ++) 2015/2017/2019
- Programvareutvikler: Microsoft Visual Studio
- Kjørbar fil: vcruntime140.dll
- Operativsystem: < / sterk> Windows XP, 7, 8, 8.1 og 10
- Filplassering: C: \ WINDOWS \ system32
- Filstørrelse: 86KB
Så, hva betyr denne feilen? Hvorfor mangler VCRUNTIME140.dll-filen?
Denne feilen vises noen ganger når Microsoft Visual Studio-versjonen som er installert på enheten din, er utdatert. Hvis du nylig har installert en Windows-oppdatering, må du kanskje oppdatere versjonen av VCRUNTIME140.dll-filen også for å sikre kompatibilitet.
En annen årsak til at denne feilen oppstår er når VCRUNTIME140.dll-filen er slettet ved et uhell eller blir ødelagt. Det kan bli slettet mens du blir kvitt søppelfiler, eller en skadelig programvareenhet har infisert den eksisterende filen.
Det er også mulig at VCRUNTIME140.dll-filen fikk et problem i prosessen som førte til at den ble skadet. Og på grunn av det kan den ikke lenger lastes ordentlig. For å løse dette må du installere VCRUNTIME140.dll-filen på enheten din på nytt.
Hva er årsaken til "VCRUNTIME140.dll mangler" -feilen på Windows 10?Som andre feil på Windows 10, "VCRUNTIME140. dll mangler ”feil har mange forskjellige årsaker. Og i denne artikkelen har vi samlet alle de vanlige årsakene til dette problemet:
- VCRUNTIME140.dll-filen er ødelagt eller er blitt slettet. Av alle årsaker er dette er den vanligste. Uten VCRUNTIME140.dll-filen kan ikke alle andre apper som er avhengige av den starte eller starte. I dette tilfellet må du laste den ned eller gjenopprette den.
- Det er en eksisterende feil med Adobe Creative Cloud . Det er kjent at det eksisterer et problem i Adobe Creative Cloud, og Adobe har allerede lansert en løsning. Ifølge rapporter begynte feilen å vises når de migrerte til Visual C ++.
- Systemet ditt blir angrepet av skadelig programvare . Det er sannsynlig at systemet ditt har blitt angrepet av en skadelig enhet eller et virus. Dette har ført til at VCRUNTIME140.dll-filen er ødelagt, og du ser nå feilen "VCRUNTIME140.dll mangler".
- Systemfilene dine er ødelagte. Systemfiler er kjent å være ofre for korrupsjon og feil. Dette skjer normalt etter at du har oppgradert operativsystemet, tilbakestilt Windows eller installert et ondsinnet program.
- De viktigste Visual Studio 2015-filene mangler. Vi vet at VCRUNTIME140.dll-filen er tilknyttet Visual Studio 2015-programvaren. Hvis den mangler eller blir skadet, vil du se feilen "VCRUNTIME140.dll mangler".
Det er verdt å merke seg at dette ikke er de eneste årsakene til feilmeldingen. Det er også mange andre mulige utløsere. Men den gode nyheten er at uansett hva som forårsaker det, kan løsningene nedenfor løse det.
Hva du skal gjøre med “VCRUNTIME140.dll mangler” -feilen på Windows 10Hvis du får “VCRUNTIME140. dll mangler ”feil, så er det et tegn på at noe er galt med datamaskinen din, og det må rettes. Det kan være en malwareinfeksjon eller et program som må installeres på nytt. Uansett hva som får feilen til å vises, bør løsningene løse den.
Men før du gjør det, prøv å starte datamaskinen på nytt først. Det er mulig at DLL-feilen bare er midlertidig, og at alt systemet ditt trenger er en omstart. Hvis det ikke fungerer, fortsett med disse løsningene:
Løsning nr. 1: Reparer Microsoft Visual C ++ -programvarenSom nevnt ovenfor er VCRUNTIME140.dll en del av Microsoft Visual Studios runtime-bibliotek. Og det spiller en avgjørende rolle i å kompilere programvarekomponenter slik at de kan kjøres i et Windows-miljø. Nå, hvis denne filen mangler, vises denne feilen.
For å løse dette er det første du kan prøve å reparere Microsoft Visual C ++ Studio-programvaren. Hvis det ikke fungerer, installerer du det i stedet.
Nedenfor finner du en trinnvis veiledning om hva du skal gjøre:
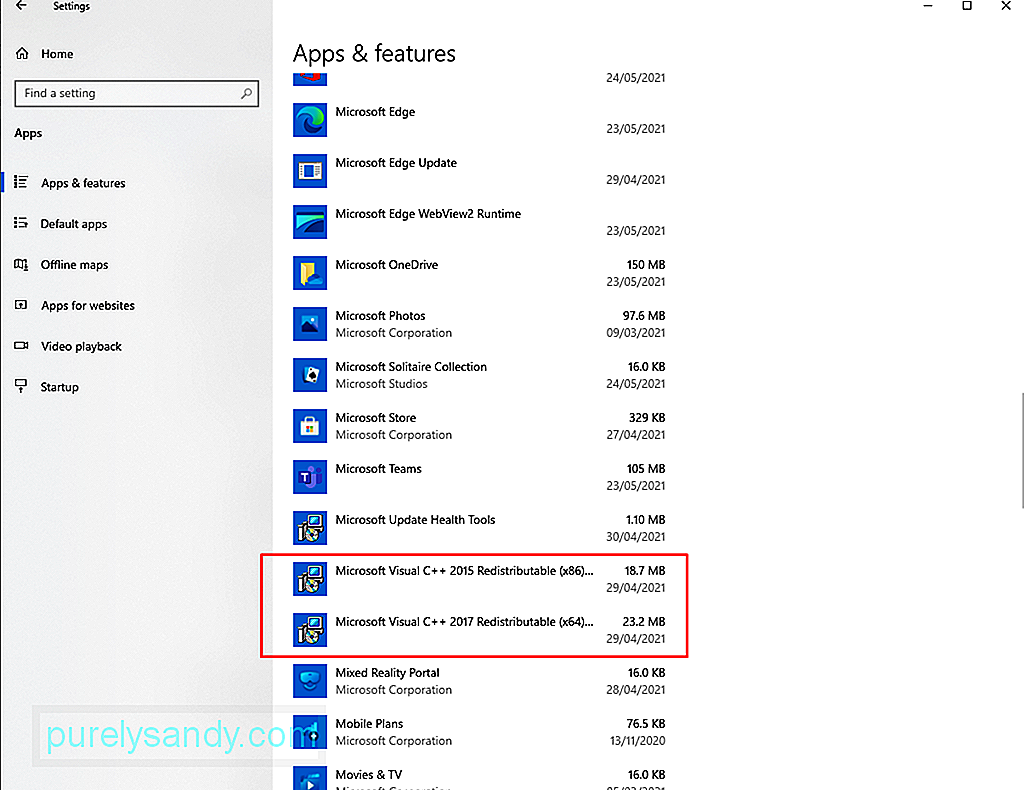
Etter at du har avinstallert Microsoft Visual C ++, er det på tide å installere det på nytt. Uten den vil ikke programvarene som stoler på den, fungere eller starte. For å fortsette med reinstallasjonen av Microsoft Visual C ++, gjør du følgende:
For det meste bør dette løse feilen "VCRUNTIME140.dll mangler" på Windows 10. Men hvis det ikke fungerer, kan du prøve andre løsninger.
Løsning 2: Kjør Windows Update UtilityOftere enn ikke, ruller Microsoft ut sikkerhetsoppdateringer for Microsoft Visual C ++ -programvaren via Windows Update-verktøyet. Så hvis du har problemer med "VCRUNTIME140.dll mangler" -feilen, kan du prøve å se etter tilgjengelige oppdateringer via Windows Update-tjenesten.
Selv om dette ikke løser problemer med problematiske installasjoner, installere nye oppdateringer kan løse installasjonsproblemet med en gang. For å kjøre Windows Update-verktøyet og installere en ventende oppdatering, gjør du følgende:
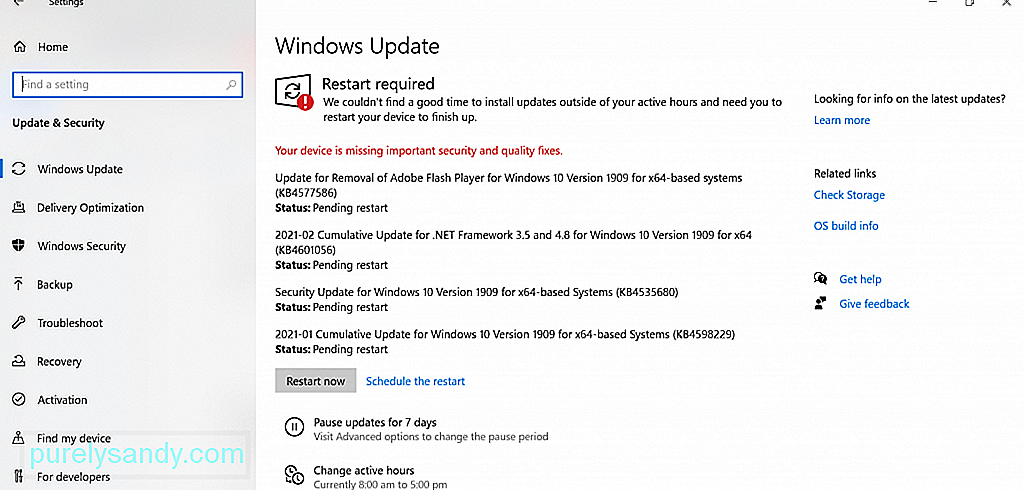
Som du kan se, er "VCRUNTIME140.dll mangler" -feilen ganske spesifikk. Den forteller deg at VCRUNTIME140.dll-filen mangler. Og med det vil du bli fristet til å bare laste ned den manglende filen andre steder for å løse problemet.
Ja, det er mange nettsteder som er vert for disse DLL-filene. Men vi anbefaler på det sterkeste å unngå disse nettstedene. Hvorfor? DLL-filer er avgjørende elementer i Windows-operativsystemet. Med mindre du er sikker på img, er det best at du bare fjerner hele Visual C ++ -biblioteket.
Nå, hvis du virkelig føler behov for å erstatte filen, er det beste alternativet å kopiere den fra en annen PC med samme spesifikasjoner og lim den inn i den angitte mappen.
Slik gjør du det:
Hvis du oppdaget “VCRUNTIME140.dll er Mangler ”-feil mens du prøver å starte andre programmer som Skype, og prøv å avinstallere programmet først og installere det på nytt. Slik gjør du det:
Hvis du allerede har prøvd å installere VCRUNTIME140.dll-filen på nytt, men feilen fremdeles vises, kan det hende du har for å registrere det på nytt i registret. For dette må du bruke ledeteksten.
For å registrere DLL-filen på nytt, gjør du følgende:

Windows 10 leveres med et verktøy som lar deg finne korrupte systemfiler og fikse dem. Det kalles systemfilkontrollen.
Følg disse trinnene for å starte en SFC-skanning:
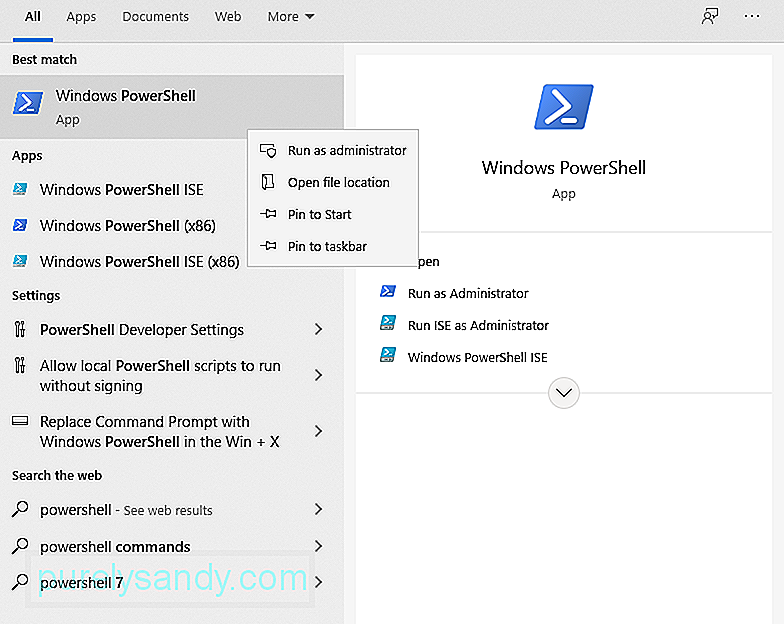
Mange av Windows-feilene vi støter på er forårsaket av feil og utdaterte enhetsdrivere. For å løse dem, er det beste handlingen å oppdatere dem til den nyeste versjonen.
Følg trinnene nedenfor for å oppdatere enhetsdriverne:
Hvis du har installert en mengde enhetsdrivere, vil denne løsningen være veldig tidkrevende. For å få fart på tingene, trenger du hjelp fra et oppdateringsverktøy for enhetsdrivere. Med bare noen få klikk kan du oppdatere eventuelle feil eller utdaterte drivere. I tillegg trenger du ikke å bekymre deg for kompatibilitetsproblemer.
Løsning 8: Utfør en systemgjenopprettingEn annen effektiv og rask måte å løse feil på Windows 10 er ved å bruke Systemgjenoppretting. Med dette verktøyet kan du gjenopprette systemet til en tidligere versjon. Dette er spesielt nyttig hvis du mistenker at feilen er forårsaket av nye oppdateringer eller nylige programvareinstallasjoner.
Hvordan lage et systemgjenopprettingspunkt
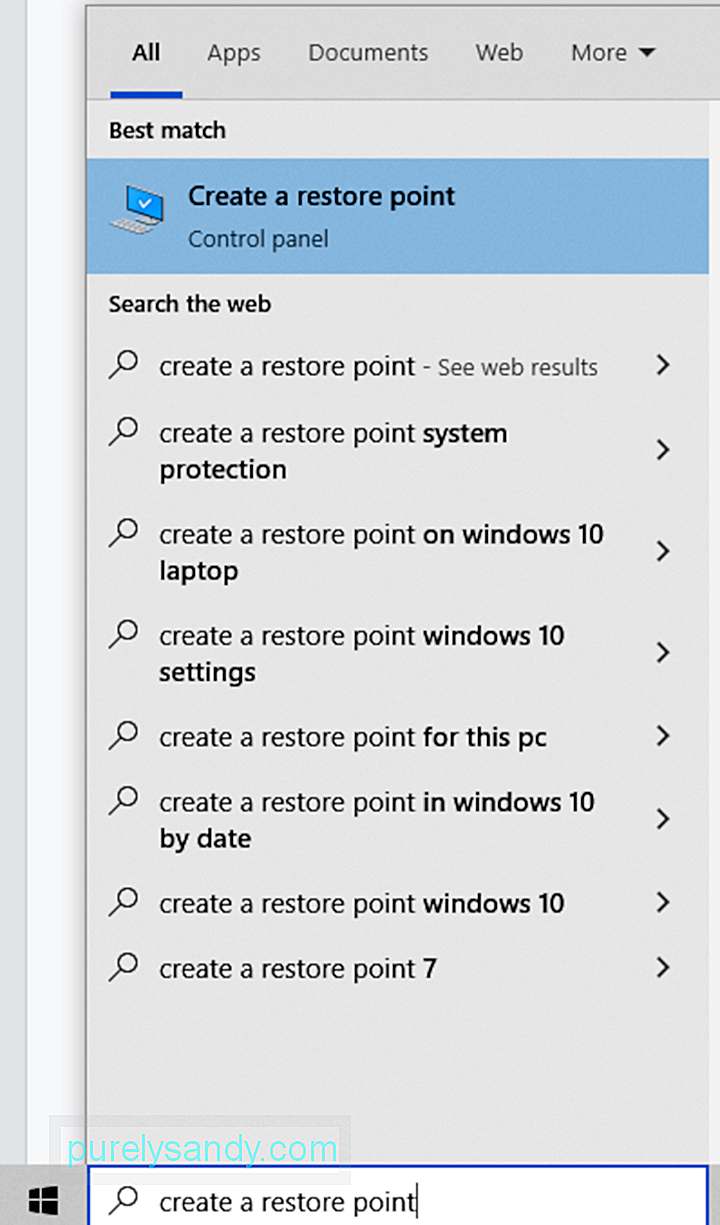
Slik utfører du en systemgjenoppretting
Også kalt verktøyet System Update Readiness Tool, er verktøyet Deployment Image Servicing and Management (DISM) designet for å fikse filkorrupsjonsfeil i Windows 10. Så du kan prøve å løse problemet.
Hvis du ønsker å utføre en mer avansert skanning, bruk disse trinnene:
I følge noen brukere kan et antivirusprogram forstyrre prosessene i Microsoft Visual Studio og hindre deg i å kjøre de nødvendige DLL-filene. Hvis dette skjer, må du kanskje deaktivere antivirusprogrammet ditt midlertidig.
Hvis du vil deaktivere Windows Defender midlertidig, må du gjøre dette:
For å deaktivere tredjeparts antivirusprogramvare, gjør du følgende:
Vær oppmerksom på at deaktivering av antivirusprogramvaren kan gjøre enheten din sårbar for trusler og uautorisert tilgang. Så hvis problemet allerede er løst, må du sørge for å aktivere det igjen.
Løsning # 11: Gjør en stedoppgraderingEn annen mulig løsning på feilen innebærer å utføre en oppgradering på stedet. Slik gjør du det:
“VCRUNTIME140.dll Mangler ”feil er bare et tegn på at datamaskinen din har noen problemer. Så i det øyeblikket du løser det, må du følge med på regelmessig vedlikehold. Her er noen vedlikeholdstips som vi foreslår:
Tips nr. 1: Hold Windows oppdatertVed å holde operativsystemet oppdatert, kan du sikre at du har de nyeste feilrettingene. Du har også tilgang til de nyeste funksjonene som Microsoft har lansert for Windows 10. Til slutt kan du ha ro i sjelen når du vet at systemet ditt er oppdatert med de nyeste sikkerhetstiltakene.
Tips nr. 2: Kjør vanlig skadelig programvare. SkannerSkadelige enheter er beryktede årsaker til DLL-feil. Derfor, for å fjerne eventuelle trusler som kan sette datamaskinen din i fare for slike feil, foreslår vi at du utfører regelmessige skanninger av skadelig programvare ved hjelp av Microsoft Defender eller et hvilket som helst tredjeparts antivirusverktøy du velger.
For å starte en skanning ved hjelp av Windows Defender, gjør du følgende:
For å bruke Diskoppryddingsverktøyet, følg disse trinnene:
VCRUNTIME140.dll-filen er viktig i Windows 10-miljøet. Ikke bare hjelper det programmer å laste raskere, men det fremmer også effektiv bruk av reimgs.
Så når du støter på problemer med det, for eksempel feilen "VCRUNTIME140.dll mangler", har du å gjøre noe med det. Det første reparasjonsalternativet er å fikse Microsoft Visual C ++ - programvaren, som er programmet den tilhører. Hvis det ikke fungerer, kjører du Windows Update-verktøyet for å installere en tilgjengelig Windows-oppdatering. En annen løsning som er verdt å prøve er å laste ned den manglende DLL-filen manuelt, selv om dette er noe som bør gjøres med forsiktighet for å unngå mer alvorlige feil.
Andre enklere og enklere løsninger å prøve inkluderer å installere det problematiske programmet på nytt. , registrere DLL-filen på nytt, kjøre en SFC-skanning, oppdatere enhetsdriverne, utføre en systemgjenoppretting, bruke DISM-verktøyet, deaktivere antivirusprogrammet ditt midlertidig og utføre en oppgradering på stedet.
Hvis alle disse løsningene er for vanskelige for deg, kan du imidlertid be om hjelp fra Microsofts team. De kan gi deg en mer spesifikk tilnærming for å håndtere problemet ditt.
Og når du har løst feilen, anbefaler vi at du utfører regelmessig vedlikehold for å unngå at lignende feil vises i fremtiden. Du kan begynne med å installere hver tilgjengelige Windows-oppdatering. Og så utfør regelmessige skanninger av skadelig programvare og gjør det til en vane å kvitte seg med systemøppel.
Hvilke andre løsninger foreslår du som kan løse feilen "VCRUNTIME140.dll mangler" i Windows 10? Vi vil gjerne vite! Del dem nedenfor.
YouTube Video.: Hvordan fikse "VCRUNTIME140.dll mangler" -feilen på Windows 10
09, 2025

