Slik får du tilbake slettede systemfiler fra MacOS (09.15.25)
Som Mac-bruker deler du sannsynligvis denne skylden blant andre brukere: sletting av en systemfil. Uansett om det er tilfeldig eller ikke, er dette faktisk en vanlig forekomst. Det er ikke akkurat en god ting, men det skjer. Og fordi det skjer med mange brukere, er det naturlig nok funnet løsninger på problemet. Så hvis du lurer på hvordan du gjenoppretter slettede filer, hovedsakelig systemfiler og mapper som er slettet fra Mac-en, har denne artikkelen all informasjonen du trenger.
Hva er systemfiler og hvordan blir man slettet på Mac?Enkelt sagt, en systemfil er hvilken som helst fil som har systemattributtet. Når systemattributt er slått på i en fil, betyr det at denne filen er avgjørende for den generelle funksjonen og ytelsen til et operativsystem. Med tanke på dens betydning, bør systemfilene naturligvis være alene. Endring, flytting og sletting av dem kan forårsake ustabilitet hvis ikke en total systemfeil. Dessverre er det greit at disse filene slettes på en Mac. Hvis du ikke husker at du fjernet en, men merker problemer som kan ha blitt forårsaket av handlingen, gjorde du eller noen som brukte Macen din sannsynligvis det ved et uhell.
Systemmapper er vanligvis lett tilgjengelige i Finder. Noen brukere tar ofte feil i systembibliotekmappen for bibliotekmappen (og omvendt). Når du åpner mappen Systembibliotek, kan brukere tro at de ukjente filene er søppelfiler eller midlertidige filer, så de sletter dem i et forsøk på å frigjøre lagringsplass og redusere unødvendige filer på Mac-en. En annen måte å få tilgang til systemfiler er via kommandolinjen, som krever å gå til Mac-filsystemets rotkatalog. Mer avanserte brukere som pleier å føle seg litt eventyrlystne, kan ende opp med å slette filer de ikke burde blande seg med. Så igjen, det som er gjort er gjort. Her Mac-filgjenopprettingsmetoder som du bør prøve å få systemet til å kjøre normalt og greit igjen.
Metode 1: Hent fra papirkurven. 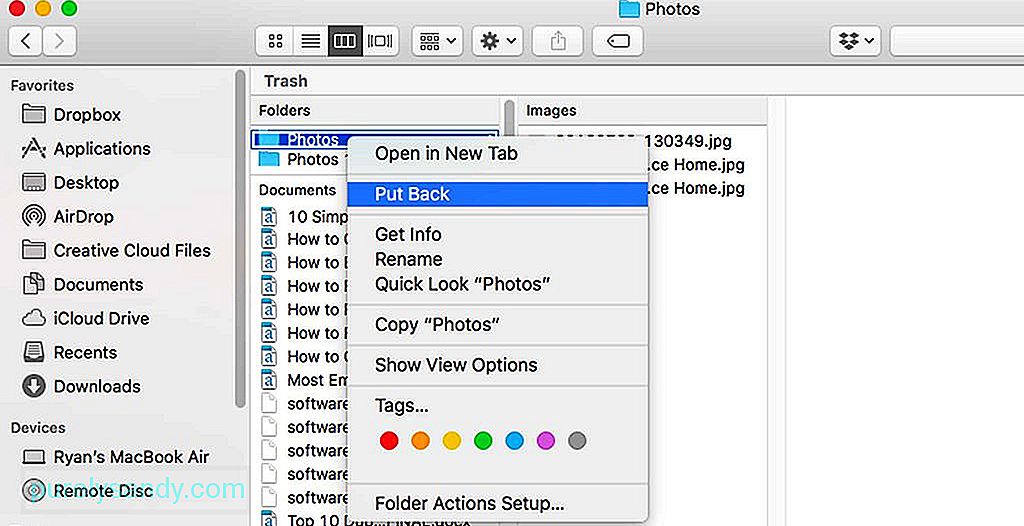
Det første stedet å sjekke for å gjenopprette slettede filer på Mac er papirkurven. Som med andre elementer du sletter, vil det sannsynligvis også være at systemfiler havner i papirkurven. Hvis du ikke har tømt papirkurven permanent, er det sjanse for at systemfilene du ved et uhell slettet, fortsatt er der.
- Åpne papirkurvikonet.
- Finn den slettede systemfilen. / s eller mappe / r. Vanligvis vil den ha et teknisk utseende filnavn.
- Høyreklikk på en fil eller mappe, og velg deretter Sett tilbake.
Forhåpentligvis vil denne metoden gjenopprette slettede filer tilbake til hvor de skal være.
Metode 2: Gjenopprett enkeltfiler fra Time Machine. 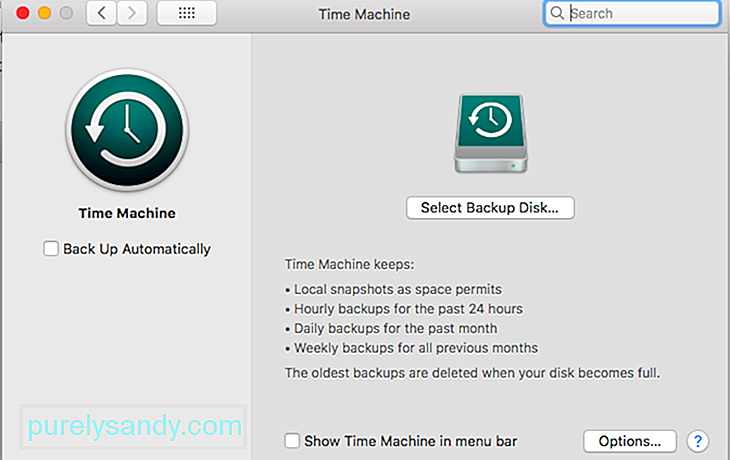
Time Machine er Macs innebygde verktøy for sikkerhetskopiering. Den lar deg sikkerhetskopiere Mac-innholdet til en ekstern lagringsenhet, slik at du kan gjenopprette dataene når det er nødvendig på et senere tidspunkt. Du kan sikkerhetskopiere hele Mac-en din, inkludert alle filer og programmer, men du kan også være mer selektiv på hva du skal sikkerhetskopiere eller ikke. Når den er aktivert, kan Time Machine sikkerhetskopiere Mac-en din til et bestemt tidspunkt. Det kan være hver time, daglig eller ukentlig. Du kan prøve å gjenopprette fra en Time Machine-sikkerhetskopi for å gjenopprette alle filer, inkludert systemfiler. Forhåpentligvis ble den siste sikkerhetskopien opprettet før du slettet den aktuelle systemfilen eller mappen.
- Klikk Time Machine på Dock eller velg Enter Time Machine i menyen.
- Se etter filen / filene du vil gjenopprette. Du kan bruke søkefeltet hvis du kjenner filnavnet. Gå gjennom filene til du finner det du leter etter.
- Trykk på Mellomrom for å få en forhåndsvisning av filen for å sikre at det er filen du trenger å gjenopprette.
- Når du har funnet filen, velger du den og klikker på Gjenopprett.
Hvis du er usikker på hvilke spesifikke filer som ble slettet, er det beste du kan gjøre er å gjenopprette Mac-en slik den var før du ved et uhell rotet med systemfilene. Dette vil innebære å gjenopprette en full sikkerhetskopi fra Time Machine.
- Start Mac-en på nytt. Når du hører den første oppstartslyden, holder du nede COMMAND + R sammen.
- Ikke slipp den før du ser MacOS Utilities-vinduet.
- Hvis du har en Time Machine-sikkerhetskopi, alternativet å velge “Gjenopprett fra Time Machine Backup” vil være der. Velg det.
- Følg instruksjonene på skjermen for å fullføre gjenopprettingsprosessen. Det kan ta tid å fullføre, så sørg for at Mac-en er koblet direkte til et strømuttak.
Hvis du allerede har tømt papirkurven eller ikke har aktivert Time Machine, kan du prøve å bruke en Mac-programvare for filgjenoppretting. Den eksakte gjenopprettingsprosessen vil variere fra app til app, men det vil vanligvis innebære å skanne oppstartsdisken din for slettede systemfiler og mapper, og se etter gjenstander som fremdeles kan gjenopprettes. Appen lar deg deretter se gjennom filene og lagre dem på et nytt sted.
Avsluttende tankerIngen vil med vilje slette systemfiler, så vær ikke for hard mot deg selv når du ved et uhell gjør det. Hvis du gjorde en feil mens du var i ferd med å rengjøre Mac-en din for søppel, foreslår vi at du bare bruker en app som Mac-reparasjonsapp. Denne appen er designet for å skanne filene dine og bli kvitt søppel, og til slutt bidra til å øke Mac-ens generelle ytelse.
YouTube Video.: Slik får du tilbake slettede systemfiler fra MacOS
09, 2025

