Slik maksimerer du PDF-filer på din Mac (09.15.25)
På grunn av populariteten, antar vi at du allerede har sett, brukt og lastet ned en PDF-fil på din Mac. Tross alt er det et universelt format for dokumenter som fungerer på nesten alle plattformer. Men når du blir dumpet med mange PDF-dokumenter som trenger redigering, kan ting bli utfordrende. Heldigvis er det en måte å raskt fylle ut skjemaer og redigere PDF-sider uten å måtte laste ned en PDF-editor for Mac.
Hvis datamaskinen din kjører på macOS, er den gode nyheten at den allerede har en innebygd i program som gjør signering og redigering av PDF-dokumenter til en lek - Forhåndsvisning -appen. Med denne appen kan du enkelt understreke, fremheve og gjennomstreke tekst. Du kan også rotere, fjerne eller legge til sider. Enda mer kan du legge til kommentarer og notater på sidene. Vi viser deg hvordan du redigerer en PDF på Mac nedenfor.
Rediger en PDF-fil ved hjelp av forhåndsvisning 
Mange av dere mener at Preview er en app som lar deg se raskt på bilder du ikke vil bli lagt til i Photos-appen, men faktisk kan denne appen gjøre mye mer enn det du tror. Slik redigerer du en PDF-fil ved hjelp av denne appen:
- Klikk på et PDF-dokument du vil åpne. Den skal åpnes automatisk i Forhåndsvisning med mindre du har en annen PDF-visningsapp som er installert på din Mac. Hvis en PDF-fil ikke åpnes i forhåndsvisning, høyreklikker du på den og velger Åpne med & gt; Forhåndsvisning
- Bruk hvilket som helst verktøy til å understreke, markere, legge til tekst eller tegne figurer på PDF-en.
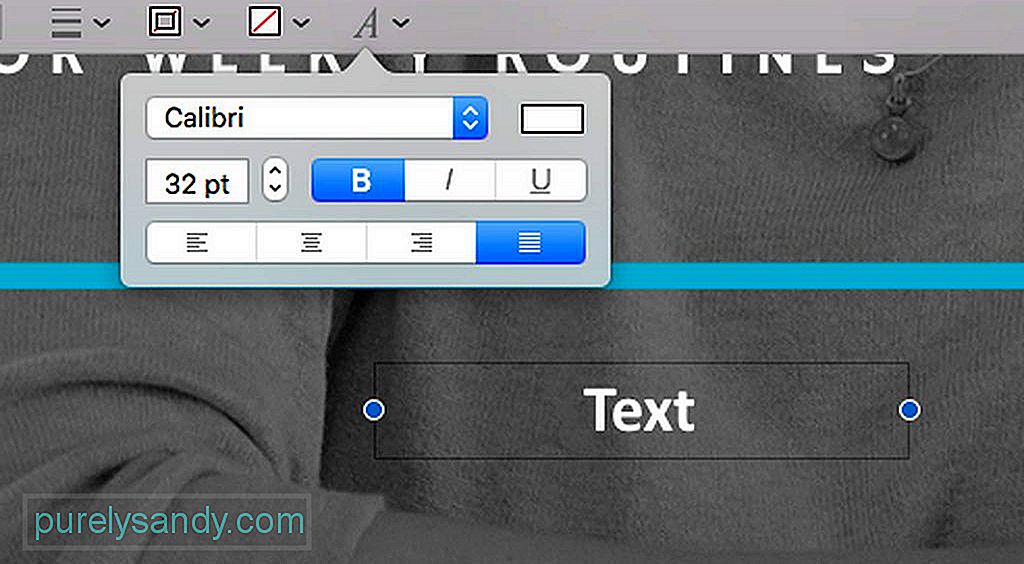
Når PDF-dokumentet er åpnet i Forhåndsvisning, kan du legge til tekst i det ved å klikke på plassen som er bestemt for å legge til data. Se instruksjonene nedenfor for å vite hvordan:
- Klikk på knappen med en T på. Du kan også gå til menylinjen og gå til Verktøy & gt; Kommenter & gt; Tekst
- En tekstboks vises på den aktuelle siden du redigerer. Du kan flytte den ved å dra og slippe den. Du kan også endre størrelsen slik at den passer til PDF-formatet. Når du har bestemt deg for plassering og størrelse, begynner du å skrive inn teksten.
- Hvis du vil endre farge, størrelse og skrift på teksten, klikker du på det kursiverte A-ikonet plassert helt til høyre på verktøylinje. Deretter åpnes et nytt sett med alternativer som lar deg endre teksten og justeringen av den.
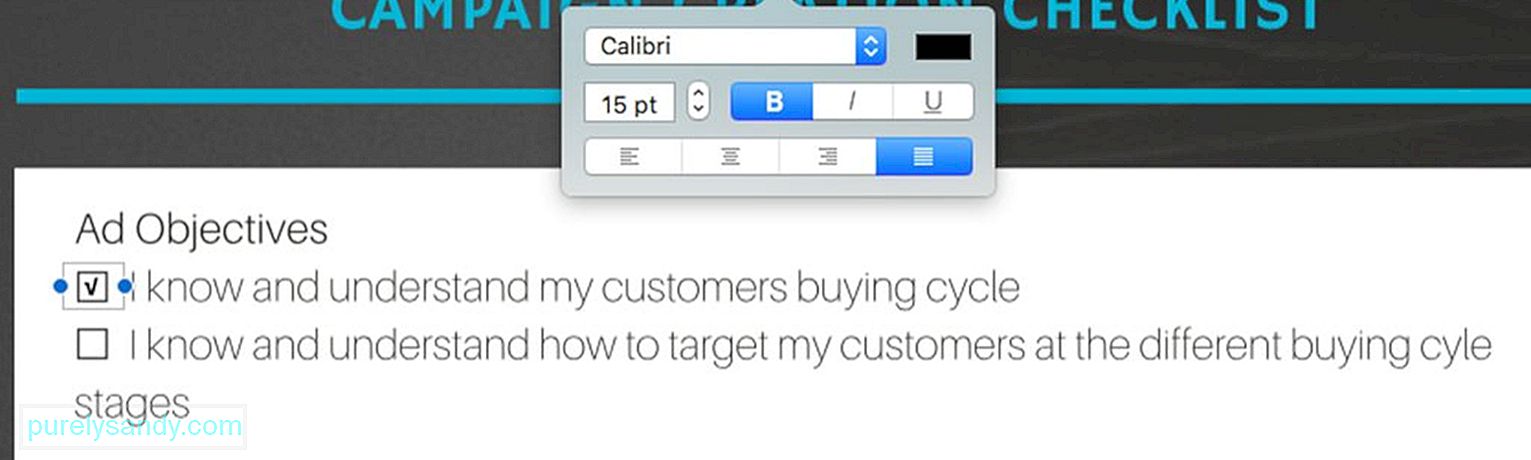
Det er vanlig at PDF-dokumenter har bokser du må legge til en sjekk eller krysse av. Selv om det er en enkel oppgave å krysse den av, hvor du bare trenger å bruke X -tasten, er det omvendt å legge til et hake. Dessuten, mens noen PDF-filer er konfigurert slik at sjekktegnet automatisk vises når du merker av i boksen, vises andre ikke. Ikke bekymre deg, for det er en måte å merke av i avkrysningsruten. Følg instruksjonene nedenfor:
- Klikk på knappen med en T på verktøylinjen. Du kan også få tilgang til den via menylinjen, og deretter velge Verktøy & gt; Kommenter & gt; Tekst
- Dra tekstboksen til området som må kontrolleres.
- Bruk Alternativ + V funksjon for å skrive en hake.
- Hvis du ikke er fornøyd med utseendet til haken, er det bare å endre skrift til du ender opp med en du liker.
- Hvis flere deler av PDF-en må sjekkes, kopier du merket du opprettet, og limer det deretter.
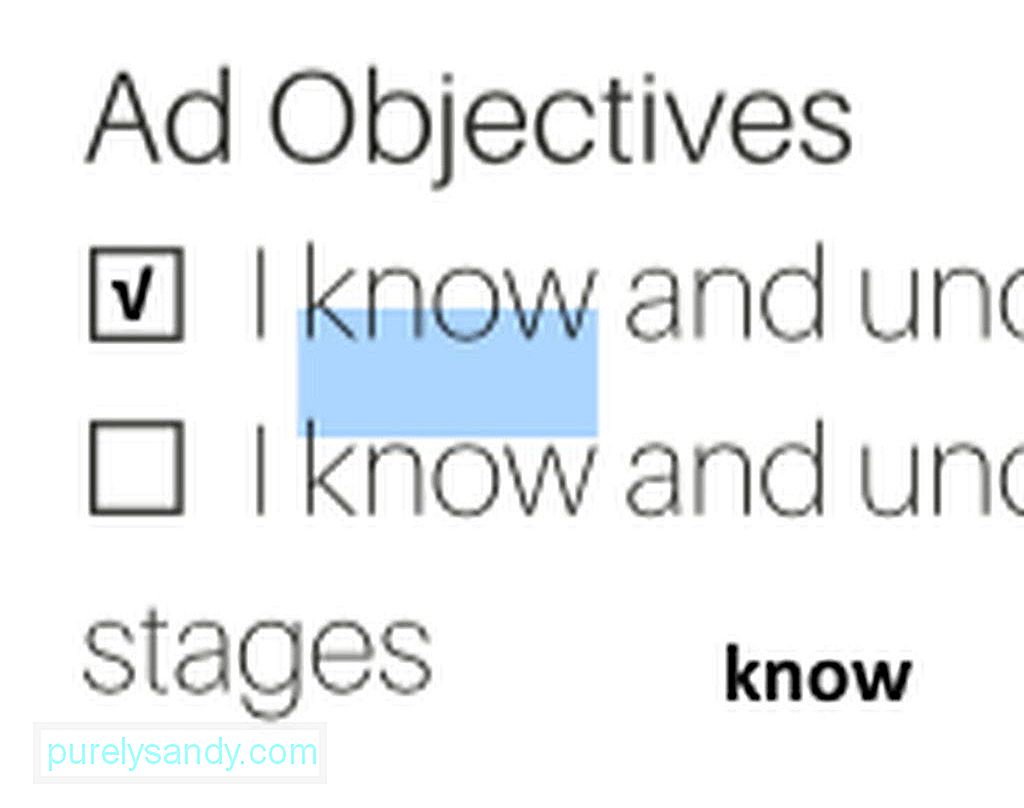
Der er tilfeller når du må kopiere en del av teksten fra ett dokument til et annet. Selv om dette kan være en enkel oppgave for ordfiler, for PDF-filer, kan dette være en utfordring. Men hvis du vet hvordan du bruker forhåndsvisning, bør denne oppgaven være enkel som kake. Nedenfor følger trinnene for å kopiere tekst fra en PDF-fil:
- Klikk på ikonet på verktøylinjen som har en lavere og stor bokstav A .
- Finn ordene du vil kopiere, og marker dem.
- Høyreklikk på den uthevede teksten for å vise alternativet Kopier eller bruk Kommando + C -funksjon.
- Lim inn teksten i et annet dokument. Hvis du vil lime den inn noe annet sted i din nåværende PDF, må du først opprette en tekstboks.

En av de beste tingene med Preview er funksjonen som lar deg legge til kommentarer og notater i en PDF. Du må velge og markere et område i PDF-filen, for eksempel en del av en tekst som inneholder feil, og legge igjen en påminnelse til forfatteren eller deg selv. Følg disse trinnene for å legge til kommentarer og notater:
- Velg og uthev en del av teksten i PDF-filen.
- I verktøylinjen klikker du på ikonet som har tre linjer inni. en firkant. En gul rute vises da i området du markerte.
- Skriv inn eventuelle kommentarer og notater du har i tankene. Når du er ferdig, klikker du hvor som helst utenfor boksen.
- Hvis du ønsker å se og lese notatet ditt, klikker du på den gule firkanten og den utvides automatisk.
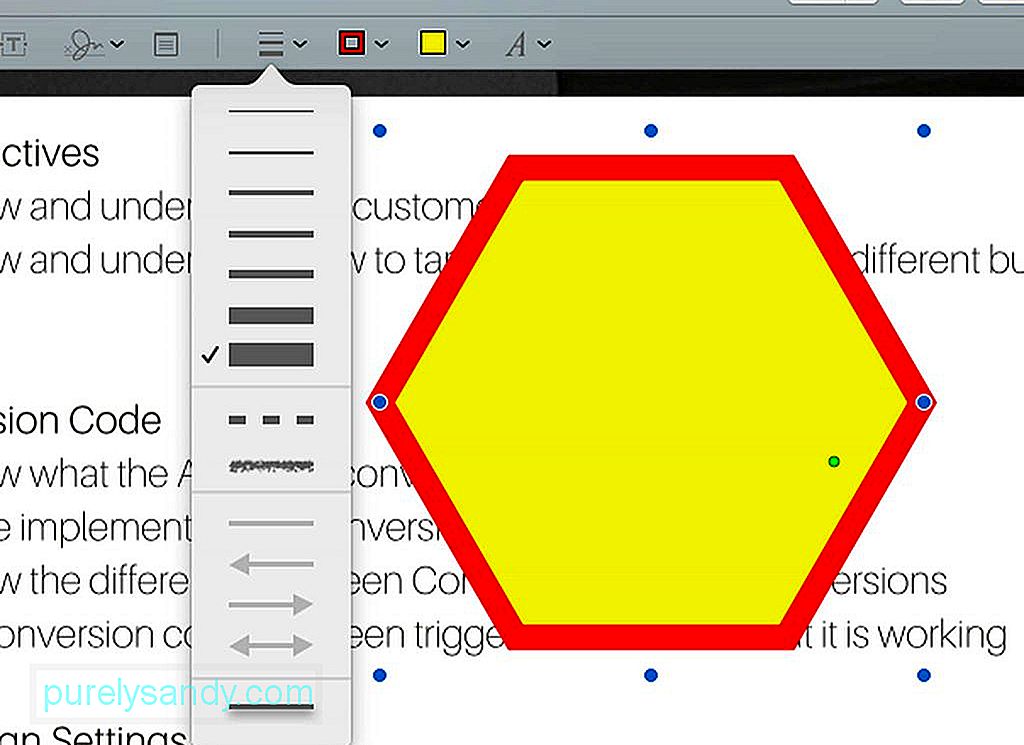
Med Preview kan du opprette figurer i bestemte områder du markerte. På den måten vil det bli mer merkbart. Slik gjør du det:
- Gå til verktøylinjemenyen og klikk på knappen som har en sirkel og firkant.
- Velg formen du vil ha. Du kan velge mellom en snakkeboble, sekskant, stjerne, firkant, sirkel, pil, linje og mye mer.
- Den valgte formen vises i dokumentet. Du kan flytte og endre størrelsen på den ved å dra de blå sirklene langs kantene, avhengig av formen, selvfølgelig.
- For å endre fargen på formen, klikk på formen og deretter boksen med tykke linjer rundt den. Dette vil vise en fargepalett, der du kan velge en farge som samsvarer med formen.
- Hvis du ønsker å endre tykkelsen på linjene, klikker du bare på ikonet i verktøylinjen som har tre linjer.
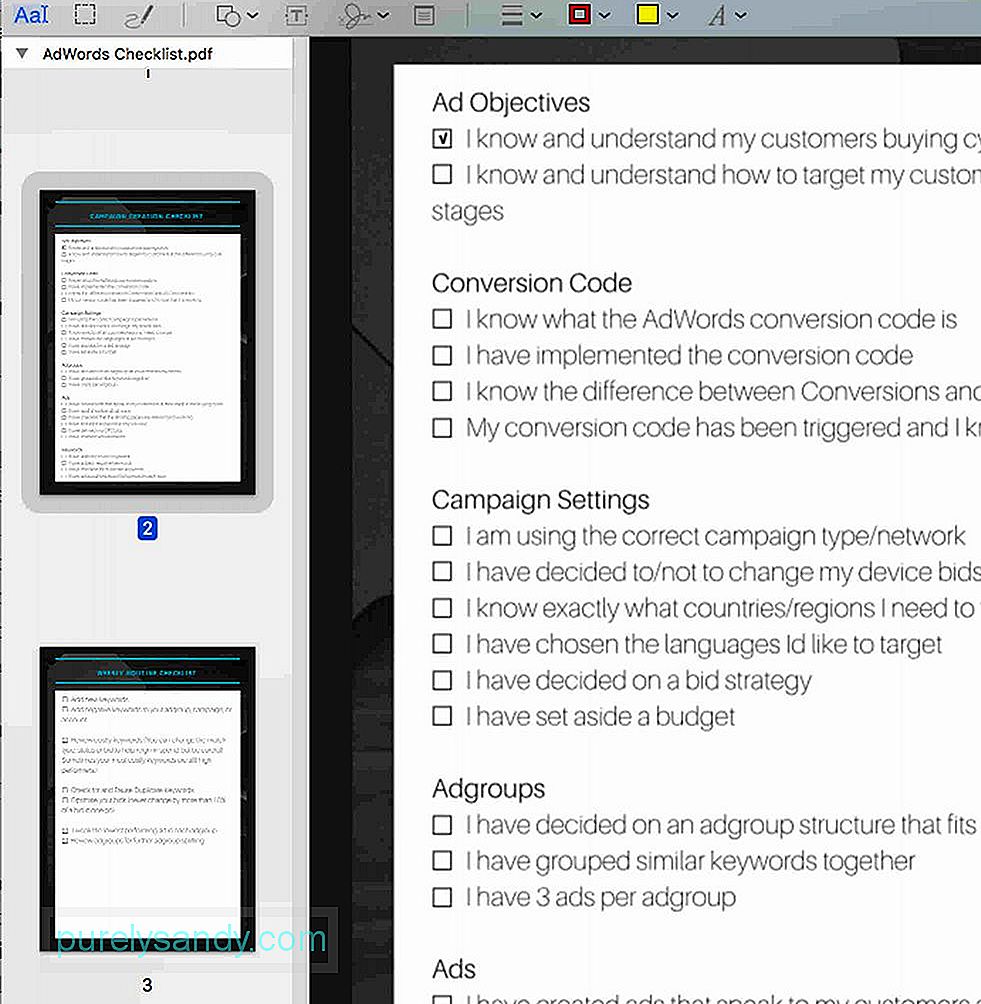
Hvis du vil legge til flere sider i PDF-filen du jobber med for øyeblikket, eller hvis du vil sortere sidene, du kan fortsatt bruke forhåndsvisning. Følg trinnene nedenfor for å vite hvordan:
- Klikk på Vis meny i forhåndsvisningens menylinje.
- Velg Miniatyrbilder . Etter dette vil en oversikt over alle sidene i PDF-en vises.
- Hvis du vil fjerne en bestemt side fra PDF-en, velger du miniatyrbildet på siden og trykker på Slett -tasten. på tastaturet.
- For å sortere sidene, klikk på miniatyrbildet av siden og dra den opp eller ned i sidefeltet til den nye posisjonen.
Er filstørrelsen på PDF-filen for stor til at den kan legges til en e-post? Kanskje du vil redusere størrelsen. Instruksjoner er gitt nedenfor:
- Gå til Fil & gt; Lagre . Du kan også trykke på Kommando + S på tastaturet.
- Se etter en rullegardinmeny ved siden av Kvartsfilter . Velg alternativet Reduser filstørrelse .
- Klikk på Lagre -knappen.
- PDF-dokumentet har nå en mindre filstørrelse. .
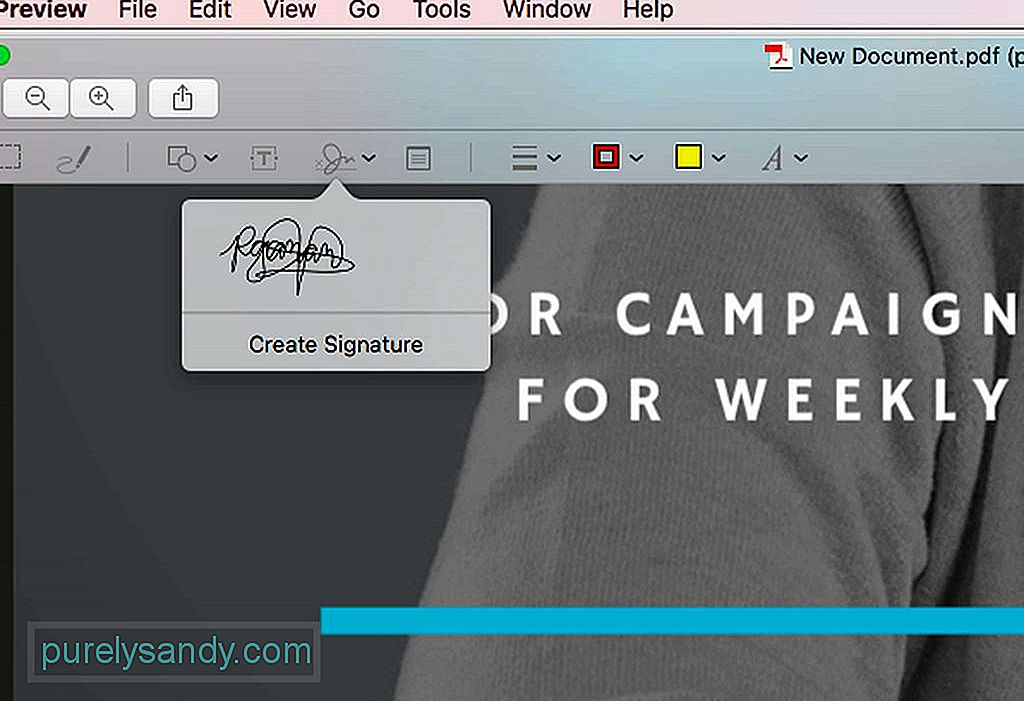
Du kan også bruke Forhåndsvisning når du trenger å signere et PDF-dokument. Instruksjonene er som følger:
- I verktøylinjen klikker du på ikonet som har en skrift. Velg Opprett signatur .
- Et nytt vindu dukker opp der du kan bruke datamaskinens styreflate som et notisblokk. Du kan deretter bruke fingeren eller en penn til å tegne signaturen.
- Trykk på hvilken som helst tast når du er ferdig med å skrive på signaturen.
- Hvis du ikke får det riktig, klikker du på Slett -knappen. Alt du har skrevet, blir slettet slik at du kan prøve igjen.
- Hvis du er fornøyd med den virtuelle signaturen din, klikker du på Ferdig -knappen. Signaturen din lagres automatisk i Forhåndsvisning, slik at du kan bruke den når du trenger å signere andre dokumenter i fremtiden.
- For å sette inn signaturen du opprettet, klikker du på klatreikonet en gang til. Deretter velger du signaturen du opprettet. Den skal da vises i PDF-dokumentet du redigerer.
- Dra signaturen til det angitte området. Juster størrelsen om nødvendig.
Det er sant at Forhåndsvisning er en pålitelig app for å gjøre endringer i et PDF-dokument, men hvis du trenger å ta ting til et helt nytt nivå, vil du kanskje vurdere å bruke en dedikert app.
PDFelement for Mac er en favorittapp du kanskje vil vurdere. Den er opprettet for å opprette, redigere og kommentere PDF-dokumenter. Den har også funksjoner som lar deg lage interaktive skjemaer av eksisterende dokumenter. Hvis arbeidet ditt innebærer bruk eller oppretting av PDF-filer, er denne appen verdt å bruke. Den har en gratis prøveversjon, men du kan oppgradere til en pro-versjon for å utforske de andre funksjonene.
SammendragNår det gjelder redigering av PDF-filer ved hjelp av Mac, har du mange alternativer. Hvis du vil fullføre enkle redigeringsoppgaver som å legge til signaturer eller legge til tekst, bør Preview app være mer enn nok. Men hvis du trenger å gjøre mer kompliserte oppgaver, foreslår vi at du bruker tredjepartsapper designet for mer komplekse PDF-redigeringsoppgaver. Uansett valg, ikke glem å installere Outbyte MacRepair på din Mac. Dette verktøyet vil bidra til at enheten din kjører effektivt når du utfører dine daglige PDF-redigeringsoppgaver.
YouTube Video.: Slik maksimerer du PDF-filer på din Mac
09, 2025

