Slik maksimerer du Siri på din Mac (09.14.25)
Før 2016 kan du bare snakke med Siri via iPhone eller iPad. Men med introduksjonen av macOS Sierra bestemte Apple seg for å endelig gi Mac-brukere nytte av Siris assistanse. Siden den gang har Apples helt egen stemmestyrte AI hjulpet Mac-brukere med å utføre forskjellige oppgaver som deres personlige digitale assistent. Imidlertid, hvis du er en ny Mac-bruker, kan du oppdage at Siri-appen er noe forskjellig fra iOS-motstykket. Så for å kunne bruke og maksimere Siri godt, må du vite hva den kan og ikke kan gjøre på et stasjonært eller bærbart økosystem. I denne artikkelen vil vi prøve å fylle ut med informasjon og tips om hvordan du bruker Siri effektivt på din Mac.
Hva Siri kan ikke utføre på Mac-en din? 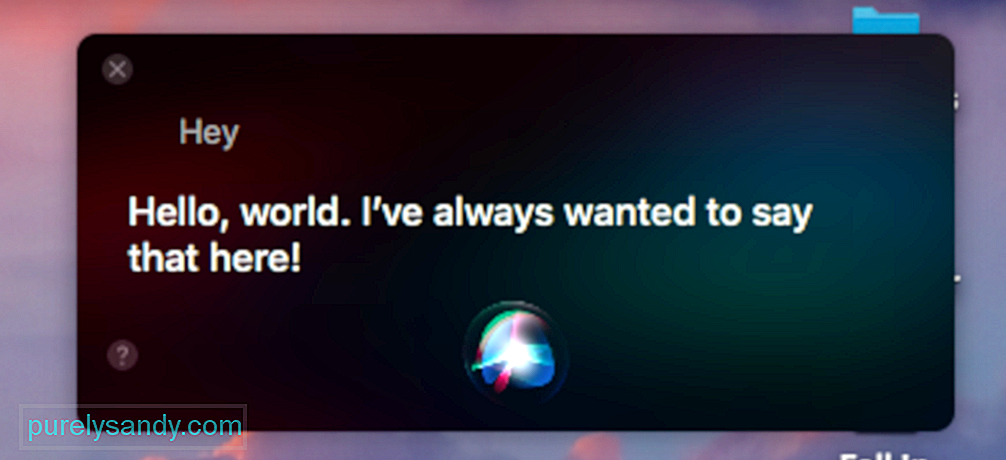
Før du ber Siri om å gjøre noe for deg, må du stille forventningene dine rett. Selv om denne AI er blitt offentliggjort at den automatisk kan gjøre hva som helst for deg, er faktum at den ikke kan. Uansett, her er bare noen få av Siris begrensninger:
- Siri kan ikke lukke apper - Vi mener dette er et føre-var-tiltak for å forhindre forekomster av ulagrede data eller prosessavbrudd.
- Siri kan bare høre deg tydelig i stille omgivelser - Siri er avhengig av talekommandoer så hvis det er mye støy i området, kan hun kanskje ikke fange kommandoene dine riktig.
- Siri er ikke din fyr - eller jente - for komplekse oppgaver - Som vi har prøvd å etablere tidligere, må du ikke forvente at Siri tenker for deg. Du kan ikke la henne utføre oppgaver som å redigere bilder eller lage presentasjoner. Forresten, hvis det er noen oppgaver du vil automatisere, kan du prøve Mac’s Automator. Du kan ikke også be henne om å slette søppelfiler og rense Mac-en. Du kan bruke tredjeparts rengjøringsverktøy som Mac-reparasjonsapp for det.
Nå som du har en ide om hva du kan forvente av Siri, kan du prøve å spørre tingene hennes. Men først aktiverer du funksjonen på en av disse måtene:
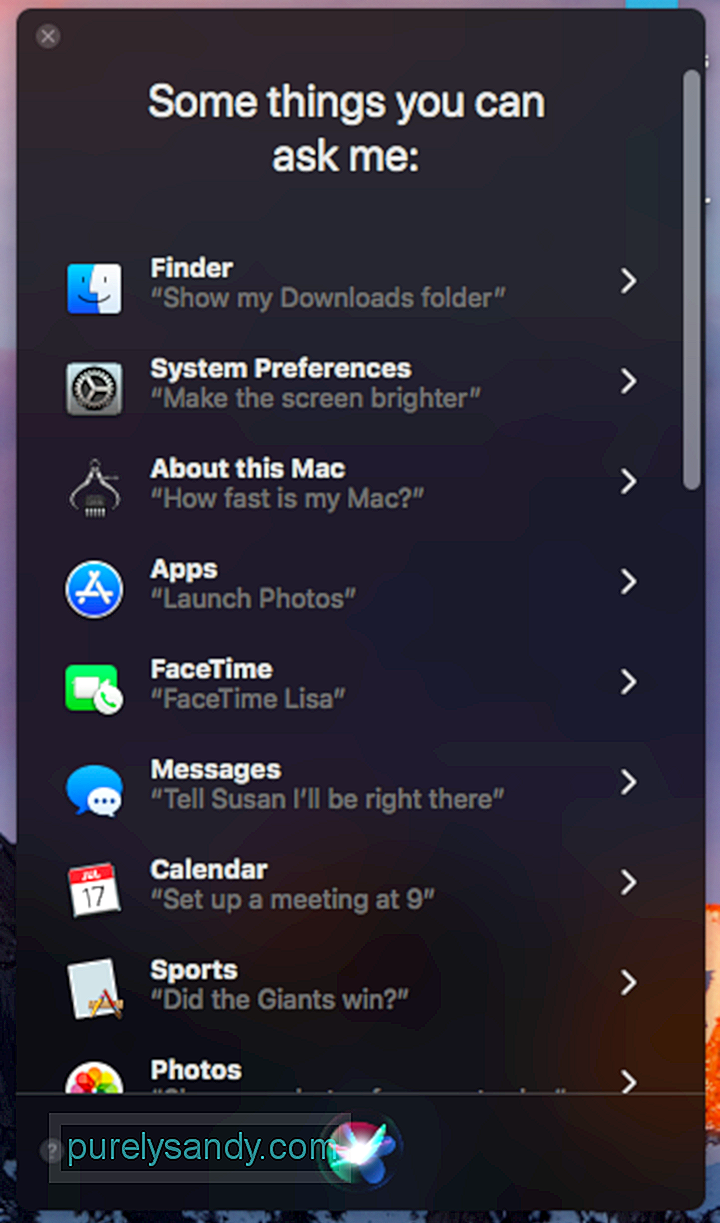
Standardgenveien for å starte Siri bruker de samme knappene for å starte Spotlight, slik at du til tider kan finne det litt plagsomt. Selv om du kan starte Siri gjennom Spotlight hvis du tilfeldigvis starter sistnevnte i stedet for førstnevnte ved hjelp av Command + Space-snarveien, trodde vi at du fremdeles kanskje vil ha en tilpasset hurtigtast dedikert utelukkende for Siri. Slik gjør du det:
Slik aktiverer du "Hei Siri" på Mac-en.
Siris primære formål er å gjøre livet ditt enklere. For å innse det enda bedre, kan du aktivere Hei, Siri, som i utgangspunktet lar deg vekke Siri uten å berøre tastaturet. Dette er ikke et standardalternativ, skjønt, så du må sette det opp. Her er trinnene hvordan:
Du kan nå prøve å starte Siri ved hjelp av talekommandoen du har angitt. Vær imidlertid oppmerksom på at hvis du har Hey Siri aktivert på iPhone, og du også bruker "Hei" på Mac-en din, kan begge Siris bli vekket. Så vurder å bruke et annet ord på din Mac.
Slik bruker du tastaturet ditt til å snakke med Siri i High SierraHvis du er mer typisk enn en snakker, kan du aktivere å skrive til Siri i stedet. Slik gjør du det:
- Åpne systemvalg & gt; Tilgjengelighet & gt; Siri.
- Merk av for "Aktiver type til Siri".
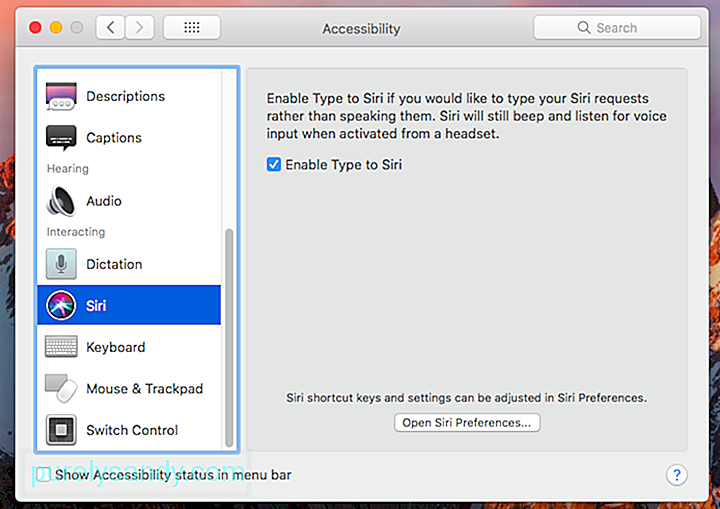
På denne måten vises et tastatur når du våkner Siri.
Hvordan fortelle Siri å bruke Google i stedet for BingSom standard vil Siri bruke Bing for sitt online søk. Men hvis du er en Google-fan, kan du få henne til å bli med deg i denne situasjonen. Selv om du ikke kan endre standardsøkemotoren, kan du be Siri om å "søke med Google." Deretter vil hun sannsynligvis spørre tilbake hva det er som du vil at hun skal søke etter deg.
Hvordan fortelle Siri å sette en påminnelseI motsetning til iPhone har Mac ikke en Clock-app, så du kan ikke be Siri om å stille inn en alarm eller tidtaker. Men du kan be henne om å minne deg på visse ting. For eksempel vil du fortsette å lese en e-post eller webside senere, du kan be Siri om å minne deg på det på et senere tidspunkt. Bare aktiver Siri, så fortell henne noe sånt som, "minne meg om dette i morgen." Dette vil be Siri om å opprette en påminnelsesoppføring, med lenken til websiden eller e-posten.
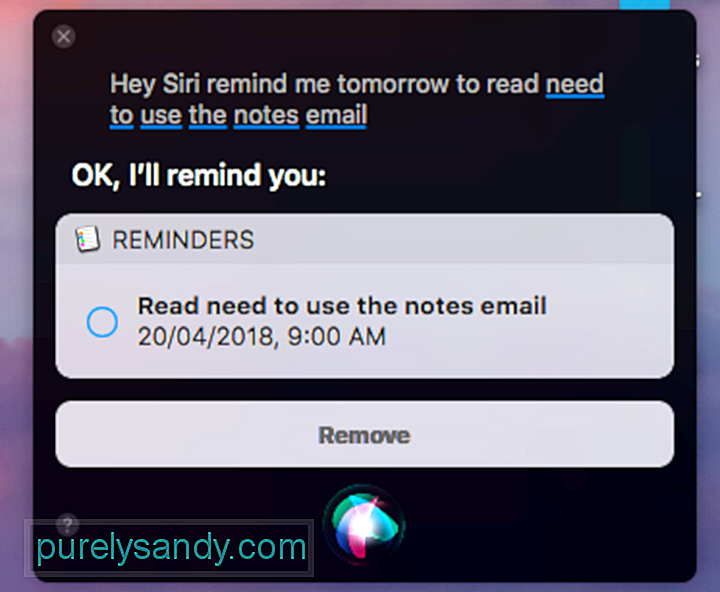
Du kan også be Siri om å minne deg på elementene som er oppført i Påminnelser-appen, samt bursdager og andre anledninger og arrangementer i kalenderen din. Bare naviger til elementene og begivenhetene og be Siri om å minne deg på dem. Du kan også bruke Siri sammen med Kontakter. For eksempel kan du be Siri om å minne deg på å ringe John Peters på et bestemt tidspunkt. Dessverre kan du ikke bruke Siris hjelp for alle apper.
Hvordan be Siri om å legge til en kalenderbegivenhetSiden Siri kan brukes i Kalender-appen, kan du be henne lage en hendelse for deg. Bare gjør følgende:
Hvordan spørre Siri om været
Siri kan behandle et bredt utvalg av spørsmål om været og viser relaterte data. Noen av spørsmålene du kan prøve inkluderer:
- Skal det regne i dag?
- Hvordan er været i dag?
- Hva er værmeldingen for i dag?
- Vil det regne i (sted) i morgen?
Du kan feste Siris søkeresultater til varslingssenteret, slik at du kan se dem når du åpner varslingssenteret. For å gjøre dette, klikker du ganske enkelt på + -ikonet øverst til høyre i den grå boksen der Siris resultat vises. Siden spørringen blir oppdatert hver gang du spør Siri om noe, vil du feste et resultat i varslingssenteret, slik at du alltid kan se det og minne deg på det.
Hvordan skjermbilde Siri-resultaterHvis det festes resultater i varslingssenteret er ikke nok, du kan skrape og lagre dem som et bilde i stedet. Når du griper og drar den øverste linjen i søkeresultatboksen som Siri viser, blir resultatet omgjort til en PNG-fil, som du kan slippe til et Finder-vindu, Microsoft Word eller en annen tekstbehandler.
Andre ting Du kan spørre SiriTrikset med å vite hva Siri kan gjøre er å bare prøve. Hvem vet, hun kan kanskje utføre forespørselen du har i tankene eller gi svar på dine brennende spørsmål. Men for å hjelpe deg i gang, er det andre ting du kan spørre Siri:
Du tenker kanskje at vi gjennom hele denne artikkelen har funnet ut hvor nyttig Siri kan være, hvorfor foreslår vi at du deaktiverer den? Det er flere grunner til at du ikke lenger vil ha Siris hjelp. For det første liker du kanskje ikke ideen om at kunstig intelligens har tilgang til praktisk talt alt som er på din Mac og til og med utenfor den. Mens Siri er en ganske sikker teknologi, kan du aldri være for sikker på når neste store cyberheist vil skje og hvilke apper og programmer som vil bli kompromittert.
For å deaktivere Siri manuelt, følg disse trinnene:
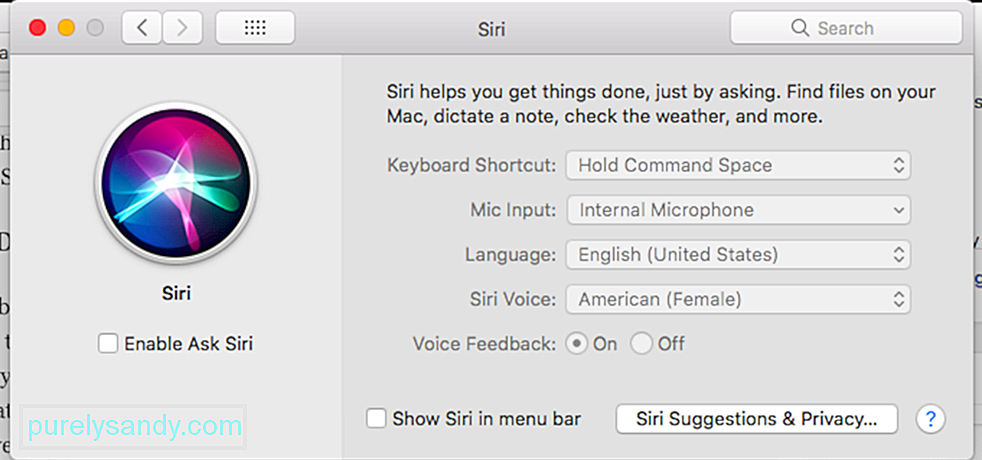
Fra aktivering til deaktivering av Siri, håper vi at denne guiden hjelper deg med å få mest mulig ut av denne Apple-eksklusive funksjonen. Har du andre Siri-relaterte tips og triks å dele? Gi oss beskjed i kommentarene!
YouTube Video.: Slik maksimerer du Siri på din Mac
09, 2025

