Hvordan flytte filer, bilder og apper til et SD-kort (09.15.25)
Et vanlig problem med Android-enheter er at de har en tendens til å bli sakte over tid. Når de brukes rett fra esken, er du sikker på at du får den beste ytelsen. Men etter hvert som dager går, begynner filer, bilder, apper og videoer å samle seg opp og bruke opp enhetens reimgs, noe som resulterer i langsommere ytelse. Det er det vi prøver å unngå.
Selv om apper som Android-rengjøringsverktøy kan løse problemer med å bremse ned på Android-enheter ved å kvitte seg med apper og programmer som kjører uten tillatelse i bakgrunnen og tømme appbuffer og søppel filer, sammenlignes ingenting med effektene som frigjør lagringsplass kan ha på ytelsen til Android-enheten.
Det er tre vanlige måter å frigjøre og øke lagringsplassen på Android-enheten. Først må du flytte filer til et SD-kort. For det andre, flytt apper til et SD-kort. Sist men ikke minst, endre kameraets standardlagring til SD-kort.
Før vi lærer deg hvordan du utfører disse tre metodene, vil vi understreke at det ikke er noen bestemt eller angitt mengde intern lagringsplass du bør gjøre tilgjengelig på Android-enheten din for å gjøre den raskere. Du kan imidlertid aldri gå galt med å ha mer plass. Tross alt er mer bedre.
Slik flytter du filer til et SD-kortFiler regnes som en av grunnene til at du ikke har nok lagringsplass på enheten. Disse filene har form av dokumenter, PDF-filer, bilder og lignende. I stedet for å lagre dem på enhetens lagring, hvorfor ikke overføre dem til et SD-kort?
Den raske og effektive metoden 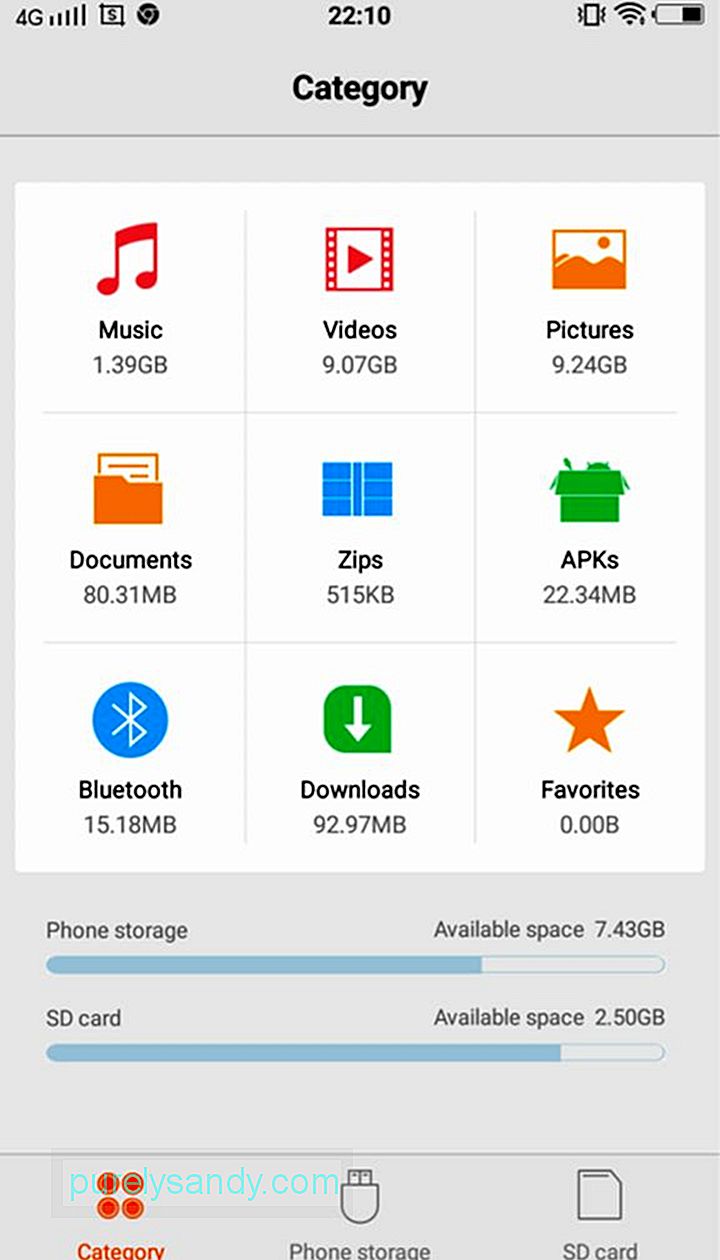
I denne metoden kan du flytte alle dine valgte filtyper i den valgte destinasjonsmappen. Det gjelder alle Android-enheter. Slik gjør du det:
- Trykk på startknappen for å åpne appskuffen. En liste over alle appene som er tilgjengelige på Android-enheten din, skal vises.
- Bla nedover i listen og velg Filbehandling. Avhengig av enhetens modell og merke, kan dette kalles File Explorer, Files, Explorer, My Files eller noe lignende. Hvis du ikke har en filbehandling, kan du laste ned en fra Google Play Store.
- Trykk på mappen for filtypen du vil flytte, under Kategori. Du kan velge å flytte musikk, videoer, bilder, dokumenter, glidelåser, APK-er, Bluetooth, nedlastinger og favoritter.
- Trykk på menyikonet, som du vanligvis finner øverst til høyre på skjermen til se en liste over handlinger du kan utføre.
- Trykk på Velg alle eller Velg fra listen over handlinger. Etter å ha trykket på den, vises en tom avkrysningsrute øverst. Det er ofte merket Velg alt eller 0 valgt.
- Merk av i avmerkingsboksen for Velg alle.
- Igjen, trykk på Meny-ikonet for å vise listen over handlinger du kan utføre.
Velg Flytt. - Naviger gjennom mappene, og velg en destinasjonsmappe på SD-kortet. Hvis mappen ikke eksisterer, kan du opprette en ny ved å trykke på Opprett mappe nederst på skjermen eller fra rullegardinmenyen. Trykk for å velge mappen.
- Fra rullegardinmenyen trykker du på Flytt hit. Hvis du vil slutte å flytte filene eller ombestemme deg, trykk på Avbryt.
- Vent til enheten din er ferdig med å flytte alle filene dine.
- Hvis du vil flytte en annen fil gjenta trinn 1 til 11.
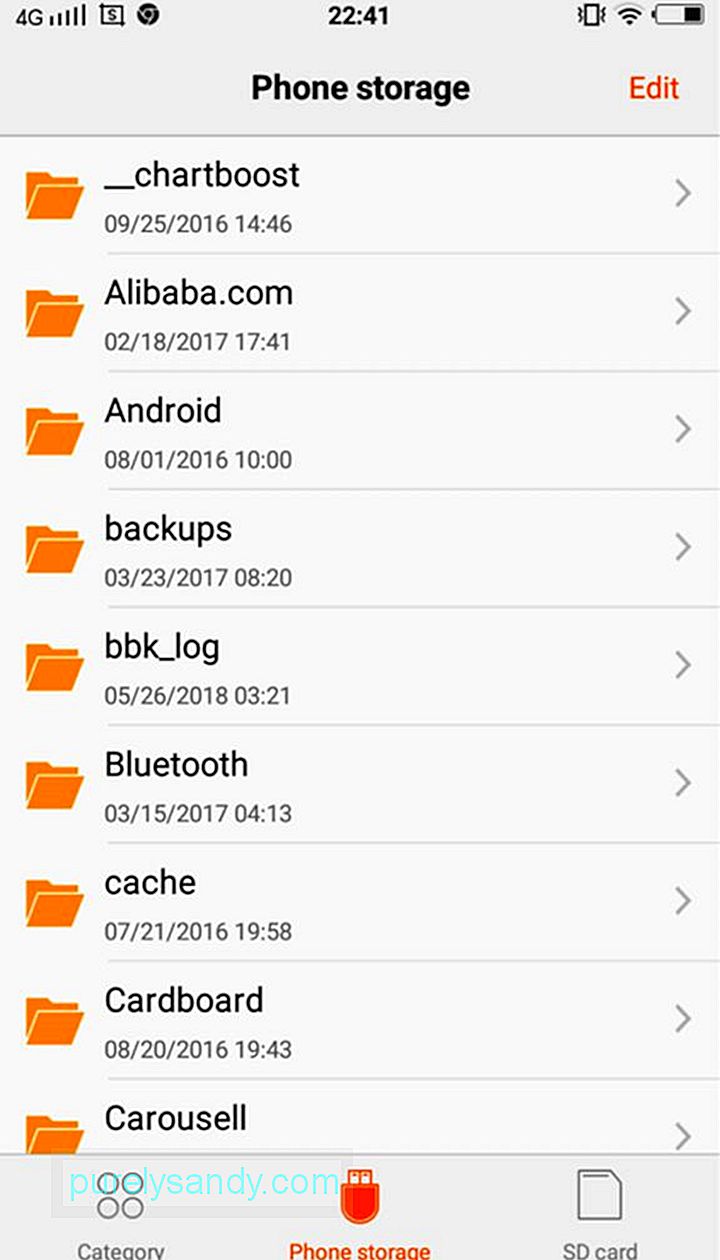
Denne metoden hjelper med å holde mappene og filene dine så organisert som mulig. Slik gjøres det:
- Trykk på Launcher-knappen for å starte appskuffen.
- Bla gjennom applisten og velg Filbehandling. Avhengig av modell og merke på enheten din, kan File Manager merkes som File Explorer, Files, Explorer, My Files, eller noe lignende. Hvis enheten din ikke har en filbehandling, kan du laste ned en fra Google Play Store.
- Trykk på Lokal lagring. På andre enheter er dette merket Telefonlagring, Internt minne eller Lagring av enheter.
- Fortsett å rulle til du finner filene og mappene du vil overføre.
- Trykk på menyikonet for å vise en liste over handlinger du kan utføre.
- Trykk på Velg fra listen. Deretter ser du tomme avmerkingsbokser ved siden av filene og mappene og en tom avkrysningsrute øverst som ofte er merket Velg alle eller 0 valgt.
- Velg filen eller mappen du vil flytte. Bare trykk på de tomme avmerkingsboksene ved siden av dem. Du kan også merke av i avmerkingsboksen øverst på skjermen som er merket Velg alle.
- Trykk på menyikonet for å vise en liste over handlinger. Velg Flytt.
- Naviger rundt til du finner målmappen på SD-kortet. Hvis du ikke har opprettet en mappe ennå, kan du lage en ved å trykke på Opprett mappe fra menyen. Trykk på målmappen for å velge den.
- Fra menyen velger du Flytt hit.
- Vent til enheten din har flyttet de valgte filene og mappene dine helt.
- Gjenta trinn 1 til 11 for å flytte andre filer og mapper fra enheten til SD-kortet.
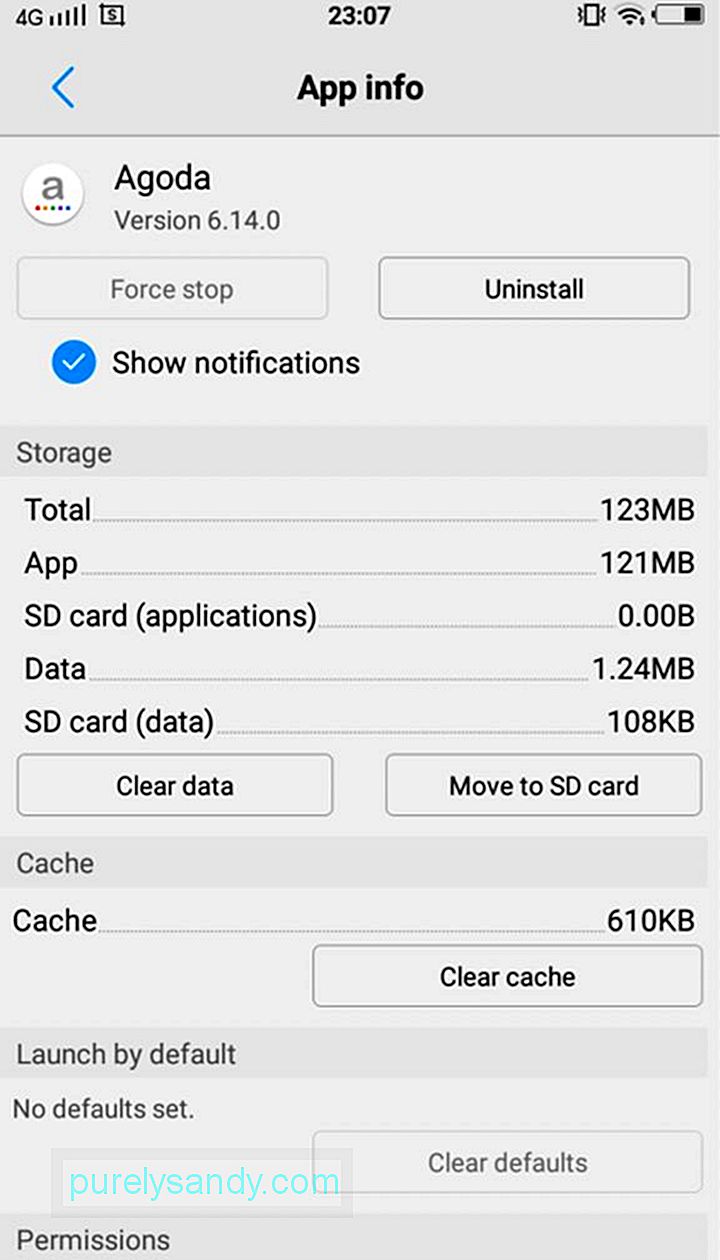
Noen få Android-apper krever ikke stor lagringsplass, men hvis du laster ned mange av dem, kan lagringsplasskravene legge seg opp. Heldigvis lar Android OS deg overføre eller flytte apper fra enhetens lagring til et SD-kort og omvendt. Legg merke til det. Noen apper kan ikke lagres eksternt, inkludert systemet og forhåndsinnlastede apper. Derfor bør de være som de er. Følg trinnene nedenfor for å flytte appene dine til et SD-kort:
- Trykk på Launcher-knappen for å åpne App-skuffen og vise en liste over apper som er installert på enheten.
- Gå til Innstillinger. Velg Application Manager eller Applications. En liste over apper som er tilgjengelige på enheten din, vises da i alfabetisk rekkefølge.
- Gå over listen over apper og velg den du vil flytte. På dette tidspunktet vil du bli presentert med handlinger og detaljer om appen.
- Trykk på Flytt til SD-kort-knappen. Hvis knappen allerede er nedtonet, betyr det bare at appen ikke kan overføres. Hvis Flytt til enhetslagring er der i stedet for Flytt til SD-kort-knappen, er appen allerede lagret på SD-kortet.
- Følg instruksjonene som vises.
- Vent til enheten din er ferdig med å flytte appen.
- Gjenta trinn 1 til 6 for å flytte andre apper fra enhetens lagring til et SD-kort.
Tar du vanligvis mange bilder ved hjelp av Android-enheten din som du synes det er kjedelig og tidkrevende å flytte bildene hver eneste gang? Frykt ikke. Den beste løsningen for deg er å endre kameraets standardlagring til SD-kort. For å endre kameraets standardlagring, følg trinnene nedenfor:
- Start standardkameraprogrammet på enheten.
- Trykk på meny- eller innstillingsikonet for å åpne kamerainnstillingene.
- Velg lagringssted.
- Trykk på Memory Card. Noen ganger kalles dette alternativet SD-kort eller ekstern lagring.
- Neste gang du tar bilder, vet du at de lagres automatisk på SD-kortet.
På sikt vil SD-kortet gå tom for plass, uansett hvilken enhet du bruker det til, for eksempel et SD-kort for dash-kamera. For å forhindre at dette skjer, kan du regelmessig overføre filer og apper fra SD-kortet til datamaskinen din ved hjelp av en minnekortleser. Derfra kan du enkelt flytte eller laste opp filene dine til en mer pålitelig lagringsløsning, for eksempel en ekstern harddisk eller en online lagringstjeneste som Google Drive og Dropbox.
Vel, hvis budsjettet tillater det eller du ikke Har du ikke lyst til å åpne PCen din, kan du også kjøpe flere SD-kort til Android-enheten din. Men merk at dette ikke er et praktisk og økonomisk alternativ.
YouTube Video.: Hvordan flytte filer, bilder og apper til et SD-kort
09, 2025

