Hvordan ta skjermbilder ved hjelp av Windows innebygde verktøy (09.14.25)
Vil du skryte av det siste spillet ditt? Trenger du hjelp med et bestemt problem på Windows-datamaskinen din? Eller vil du fange en trinnvis prosess og lage en veiledning? Den beste måten å gjøre alle disse tingene på er å ta skjermbilder. Og det er flere måter å gjøre det på. Denne guiden viser 7 måter å ta skjermbilder i Windows 10 .
Metode 1: PrtScn eller CTRL + PrtScnDet innebygde skjermbildeverktøyet for Windows er Print Screen-funksjonen. Du kan ta et skjermbilde på hvilken som helst Windows-datamaskin og lagre det som en fil, ta et skjermbilde uten å lagre det som en fil, eller ta et øyeblikk av bare ett vindu i stedet for hele skjermen. Dette verktøyet er veldig enkelt å bruke fordi du bare trenger å trykke på utskriftskjermknappen merket som 'PrtScn', 'PrntScrn' eller Print Scr ', avhengig av tastaturet du bruker. Her er imidlertid et tips: Utskriftsskjermknappen er vanligvis plassert mellom F12 og Scroll Lock-tastene.
Hvis du bruker en bærbar datamaskin, kan det hende du må trykke Funksjon eller Fn-tasten for at utskriftsskjermfunksjonen skal fungere. Når du trykker på utskriftskjermknappen, kan det se ut som om ingenting skjedde fordi det ikke er noen lyd eller endringer som kan indikere at et snap er tatt, men faktisk er skjermbildet allerede lagret på utklippstavlen. Det er flere ting du kan gjøre med skjermbildet ditt. Så du kan:
Lagre skjermbildet ditt som en filHvis du vil ta et skjermbilde av hele skjermen og lagre det direkte på datamaskinen din, følger du disse trinnene:
Pro Tips : Skann PCen din for ytelsesproblemer, søppelfiler, skadelige apper og sikkerhetstrusler
som kan forårsake systemproblemer eller langsom ytelse.
Spesialtilbud. Om Outbyte, avinstalleringsinstruksjoner, EULA, personvernregler.
- Trykk på Windows-tasten + PrtScn. Hvis du bruker et nettbrett, trykker du på Windows-logo-knappen + Volum ned-knappen. For andre bærbare datamaskiner eller enheter kan det hende du må trykke Windows-tasten + Ctrl + PrtScn eller Windows-tasten + Fn + PrtScn.
- Du vil legge merke til at skjermen lyser ned et øyeblikk. Dette betyr at skjermbildet er tatt og filen er lagret på datamaskinen din.
- Kontroller den lagrede filen i Bilder & gt; Skjermbildemappe.
Tips: Skjermbilder som lagres automatisk, blir vanligvis navngitt etter dato og klokkeslett de ble tatt. Slett regelmessig gamle skjermbilder fra datamaskinen din og rydd søppelfiler ved å bruke en app som Outbyte PC Repair , slik at du ikke blir forvirret. Det vil også være lettere for deg å se etter skjermbildet du trenger.
Ta et skjermbilde uten å lagreHvis du vil gjøre mer med skjermbildet ditt, kan du ta et øyeblikk av skjermen og direkte redigere det etter. For å ta et skjermbilde uten å lagre det som en fil, følg disse trinnene:
- Trykk på PrtScn-knappen. For noen enheter må du kanskje trykke Alt + Fn + PrtScn. Du vil ikke merke noen endring, men bildet er kopiert til utklippstavlen.
- Åpne programmet der du vil lime inn bildet. Det kan være en bildeditor, e-post eller tekstbehandler. Klikk på Rediger & gt; Lim inn eller trykk Ctrl + V for å lime inn bildet. Dimensjonene på skjermbildet ditt vil være de samme som datamaskinens skjermoppløsning.
- Hvis du vil redigere, beskjære eller kommentere skjermbildet ditt før du limer det inn eller sender det til noen, kan du lime skjermbildet til favorittredigeringsappen og rediger den derfra.
Hvis du vil ta et øyeblikk av et enkelt aktivt vindu, følger du disse trinnene:
< ul>Denne snarveien kan bare brukes til å ta en skjermbilde på Windows 10 . Denne tastaturkombinasjonen lar deg fange en del av skjermen og kopiere den til utklippstavlen. Når du trykker på Windows + Shift + S, vil skjermen bli svak og en markør vises. Du kan bruke markøren til å tegne den delen av skjermen du vil ta et øyeblikk av. Hold nede markøren mens du tegner området, og slipp deretter markøren. Skjermbildet lagres automatisk på utklippstavlen.
Åpne favorittredigeringsverktøyet ditt som Paint eller Photoshop, lim inn skjermbildet, rediger eller lagre det som en fil. Denne snarveien gjør det lettere å ta et skjermbilde av bare en del av skjermen. Før dette måtte du ta hele skjermen og deretter beskjære bildet for å vise hva du vil være med på skjermbildet.
Metode 3: Klippverktøy 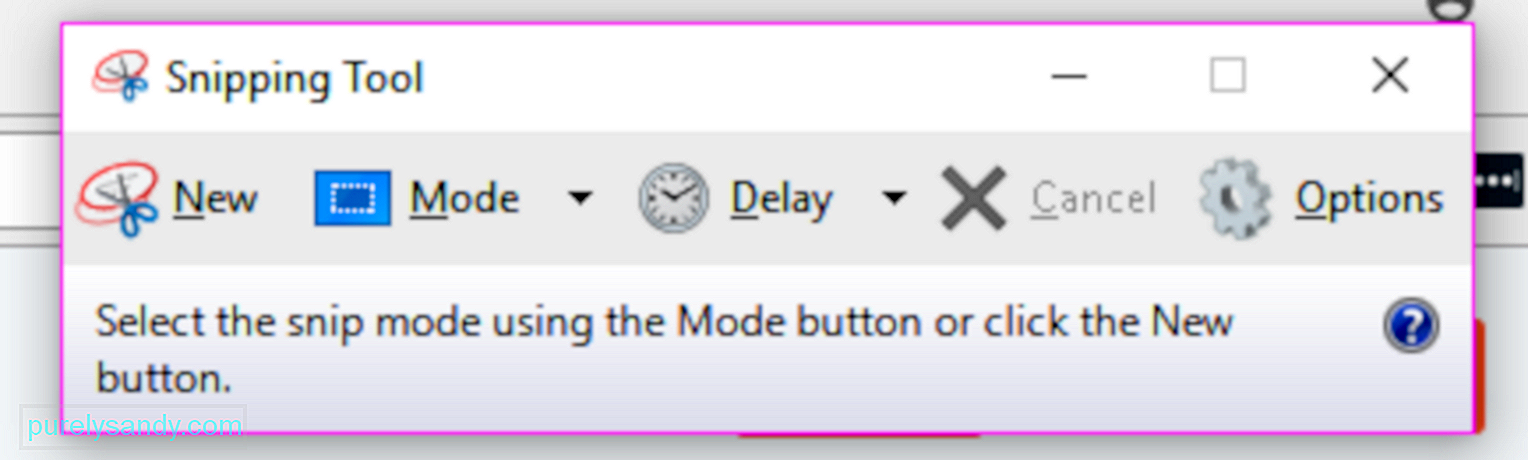
Klippverktøyet er en veldig nyttig innebygd desktop app for å ta skjermbilder. Det er et av de mest populære verktøyene som brukes til å skjermbilde PC Windows på forskjellige måter. Du kan ha en fullskjermsnip, rektangulær snip eller friformsnip. Du kan også bruke en tidtaker for å forsinke skjermbildet i 1, 2, 3, 4 eller 5 sekunder.
Følg instruksjonene nedenfor for å bruke klippeverktøyet:
- Søk etter klippeverktøyet i søkefeltet i Start-menyen, og trykk på det øverste resultatet. Eller du kan gå til Alle apper & gt; Windows-tilbehør.
- Når klippeverktøyet er lansert, klikker du på Ny-knappen for å ta et skjermbilde. Velg hvilken modus du foretrekker.
- Hold og dra markøren til området du vil ta en bit av. Slipp museknappen, og området kopieres automatisk til markeringsvinduet.
- Du kan redigere, kommentere, kopiere, dele eller lagre filen fra markeringsvinduet.
Microsoft har kunngjort at de vil avvikle Snipping Tool i nær fremtid og har til og med introdusert et nytt verktøy for å ta skjermbilder kalt Snip & amp; Skisse (som vi skal diskutere nedenfor) med oppdateringen til Windows 10. oktober 2018, men det er ingen klar kunngjøring, så kanskje klippeverktøyet holder fast for nå.
Metode 4: Ta et skjermbilde ved hjelp av Windows-nettbrettHvis du bruker et Surface-nettbrett, ASUS Vivotab, Dell Venue eller et annet Windows-nettbrett, har du ikke et tastatur med en PrtScn-knapp som kan brukes til å ta skjermbilder. Selv om Snipping Tool også er tilgjengelig for Windows-nettbrett, er det ikke noe flott verktøy å bruke på en enhet med berøringsfunksjoner.
Den mest effektive måten å ta skjermbilder på Windows-nettbrett er å bruke maskinvareknappene. For å fange hele skjermen på nettbrettet, trykk på Windows-logoen + Volum ned-knappene samtidig. Skjermen blir svakere når du trykker på denne snarveien, noe som betyr at skjermbildet er laget. Du kan få tilgang til skjermbildene dine i Skjermbildemappen inne i bildebiblioteket.
Metode 5: Del sjarm (kun Windows 8.1)Hvis du fortsatt bruker Windows 8.1 av en eller annen grunn, kan du bruke Charms til å ta et skjermbilde og dele det ved hjelp av Windows-apper. Dette er nyttig når du surfer på nettet eller bruker en app, og du raskt vil dele det som er på skjermen. Bare ta opp Del-sjarmen, trykk på pilen ved siden av elementet du vil dele, og klikk deretter på Skjermbilde-alternativet.
Metode 6: Windows + Alt + PrtScn (kun Windows 10 Creators Update)Microsoft introduserte nytt funksjoner i Windows 10 Creators Update, inkludert en ny Game Bar, som kan brukes når du spiller spill. Å ta skjermbilder av et aktivt spillvindu er en av tingene Game Bar kan gjøre. Mens du spiller spillet, trykker du på Windows + Alt + PrtScn, og et skjermbilde blir automatisk opprettet og lagret på enheten din.
Du kan få tilgang til skjermbildet i Videos & gt; Fanger inn mappen. Filnavnet inkluderer navnet på spillet du spilte, datoen og tidspunktet skjermbildet ble tatt.
Metode 7: Snip & amp; SkisseDette er det nye skjermbildeverktøyet Microsoft har introdusert i sin Windows 10. oktober 2018-oppdatering. Det er lettere å få tilgang til og gjør deling av skjermbilder raskere.
Trinnene nedenfor viser deg hvordan du kan skjermbilde på Windows ved å bruke Snip & amp; Skisse:
- Åpne appen og klikk på Ny-knappen øverst til venstre.
- Snip & amp; Skissevinduet vil forsvinne, og en liten meny vises øverst på skjermen.
- Velg hvilken type skjermbilde du vil ta - rektangulær, friform eller fullskjerm. Det er imidlertid ikke noe alternativ å fange et aktivt vindu.
- Når skjermbildet er tatt, lastes det direkte til Snip & amp; Skissevindu, der du kan redigere eller kommentere bildet.
- Når du er ferdig, lagrer du filen eller deler den til din e-post eller sosiale medier.
Det er mange måter å skjermbildevinduer og apper på datamaskinen din, og med mindre du har komplekse eller spesifikke behov, er de innebygde verktøyene og funksjonene i Windows nok til å gjøre jobben.
YouTube Video.: Hvordan ta skjermbilder ved hjelp av Windows innebygde verktøy
09, 2025

