Hva du skal gjøre med Programmet er ikke åpent lenger på Mac (09.09.25)
macOS er et brukervennlig operativsystem for det meste, men det er også utsatt for forskjellige feil. Noen av feilmeldingene er til og med noe rare. For eksempel er "Programmet er ikke åpent lenger" -feil på Mac en ukjent feil som noen macOS-brukere har opplevd. Feilen involverer vanligvis de innfødte Apple-appene, inkludert Steam, Finder og Preview. Disse appene er forhåndsinstallert på hver Mac og er kjernekomponenter i Mac-økosystemet. Imidlertid er det tilfeller når denne feilen også oppstår når tredjepartsapper kjører. 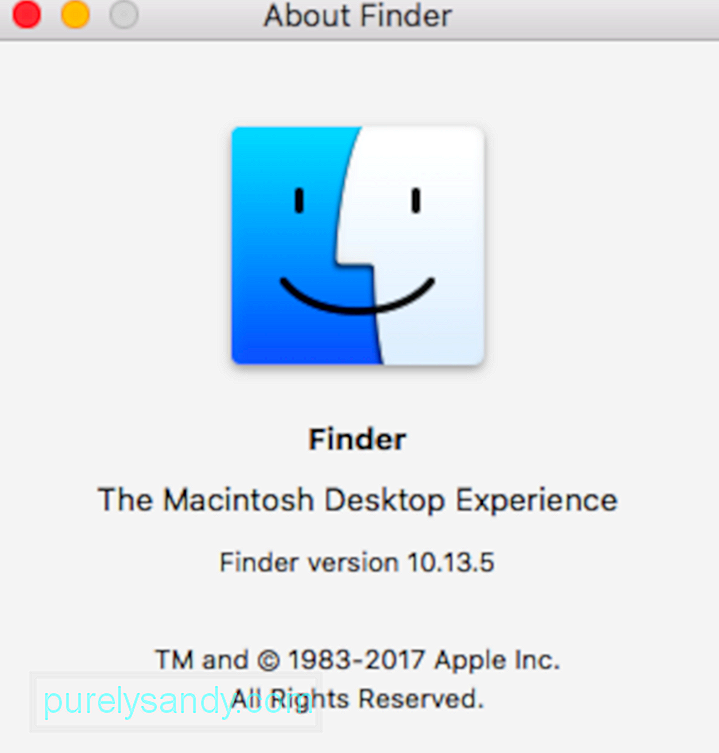
Feilen "Programmet er ikke åpen lenger" på Mac gir brukeren forvirring når den dukker opp. Denne feilmeldingen inkluderer navnet på applikasjonen som slutter å svare sammen med følgende melding:
Programmet “x” er ikke lenger åpent.
Du kan imidlertid se at appvinduet fortsatt er åpent. På grunn av dette kan brukerne ikke bruke applikasjonen lenger. Denne feilen er egentlig ikke begrenset til et bestemt program. Snarere kan det skje med ethvert program på din Mac, innfødt eller ikke. Den mest irriterende delen av denne feilen er at når du får varselet, lukkes ikke nevnte app, men forblir åpen i stedet. Du sitter fast med den hengende appen til du tvinger å avslutte den eller starter systemet på nytt.
Det som faktisk skjer er at macOS mener at det berørte programmet ikke lenger er åpent selv om appen holder seg åpen i bakgrunnen. Feilmeldingen dukker opp når appen du prøver å få tilgang til, ikke svarer.
Til tross for feilvarslingen, ser appen ut som om den er åpen, selv om du ikke lenger kan bruke den. Du kan se en prikk under snarveien i Dock (som indikerer at appen kjører), eller den kan fortsatt ha åpne vinduer. Du kan imidlertid ikke bruke den. Hvis dette skjer med Preview-appen, betyr det at du ikke kan åpne PDF-filer, skjermbilder eller andre bilder lenger.
Når tredjepartsapper viser feilmeldingen "Applikasjonen er ikke åpen lenger" på Mac , kan brukere løse problemet selv ved hjelp av grunnleggende feilsøkingsprosedyrer. 
Men i noen tilfeller synes problemet å være vedvarende, og Mac-en din blir tvunget til å starte på nytt hver eneste gang. Hvis dette er tilfelle, kan problemet være forbundet med en operativsystemfeil. Hvis dette skjer med deg, må du sørge for at Mac-en din er oppdatert.
Denne artikkelen forklarer hvordan du håndterer denne feilen og får appene dine til å fungere igjen. Vi har til og med tatt med trinn du kan ta hvis dette problemet fortsetter å dukke opp igjen og igjen.
Hva forårsaker "Programmet er ikke åpent lenger" Feil på MacFeilen "Programmet er ikke åpen lenger" på Mac er et rart, men likevel vanlig problem. Problemet er imidlertid ingen rakettvitenskap. Når en app fryser på grunn av ustabilitet eller manglende respons, kan feilen ‘” Programmet er ikke åpen lenger ”oppstå. Til tross for at appen ikke kjører i bakgrunnen når den sitter fast, kan Dock og Finder-ikonene fortsette å indikere at appen er åpen. Når dette skjer, får brukeren feilen "Applikasjonen er ikke lenger åpen" -feilen på Mac når de prøver å åpne den aktuelle appen ved hjelp av Dock-snarveien eller Finder-vinduet.
Som nevnt tidligere, tar det ikke mye krefter å bli kvitt feilen "Programmet er ikke åpent lenger". Det er bare noen få trinn, som innebærer å avslutte den involverte appen og starte fra bunnen av. Imidlertid, hvis det er noen åpne prosesser du jobbet med, kan du miste fremgangen hvis funksjonen for automatisk lagring ikke er slått på.
En av hovedårsakene til at en app ikke svarer, er korrupsjonen. av applikasjonsfilene, ofte på grunn av virus. For å unngå dette må du alltid holde antivirus- eller antimalwareprogrammene oppdatert. 
Feil på maskinvare og programvare kan også bidra til denne feilen. Dette kan løses ved å starte applikasjonen på nytt eller starte Macen på nytt. Å starte en applikasjon eller macOS på nytt, oppdaterer filsystemet og bør kvitte seg med eventuelle feil. Denne guiden tar deg gjennom enkle trinn du kan følge for å feilsøke feilmeldingen "Applikasjonen er ikke åpen lenger" på Mac.
Men før du fortsetter, er det viktig å avgjøre om feilen "Programmet ikke er åpen lenger" på Mac bare frøs opp eller krasjet. Det er stor forskjell på hvordan appen din slås av. Når appen slutter å fungere uventet alene, er den kjent som et krasj. Men når appen starter, men blir sittende fast, er den kjent som hengende eller ikke svarer.
Dette skillet er kritisk ettersom systemet logger på feilmeldingene ved hjelp av applikasjonskonsollen. For å sjekke, kan du alltid åpne en økt ved hjelp av konsollverktøyet. Følg trinnene nedenfor:
Hvis du fulgte trinnene ovenfor og fant ut at applikasjonen din krasjer ikke på grunn av maskinvareproblemer eller reimg-relaterte problemer og utvidelsesrelaterte problemer, ville det beste være å avinstallere tredjepartsappen, slette alle filene og deretter installere den på nytt fra appbutikken.
Hvis du prøver å avinstallere appen, er den ikke anbefales å bare dra appen til søpla. Du må følge apputviklerens avinstallasjonsretningslinjer for å kunne fjerne programmet og alle tilhørende komponenter fra Mac-en.
Slik løser du feilen "Programmet er ikke åpent lenger" på MacI denne veiledningen skal vi dele flere triks du kan bruke til å avslutte selv de mest sta appene. Neste gang du støter på denne feilmeldingen "Applikasjonen er ikke åpen lenger", vet du nøyaktig hva du trenger å gjøre for å fikse den.
Fix # 1: Force Avslutt appenHusk at macOS bare kan tvinge avslutte applikasjoner som den oppdager som åpne. Så ikke bli overrasket om du ikke finner appene som ikke oppfører seg i 'Force Quit' -menyen. Men siden dette er den enkleste metoden for å fikse feilen, er det alltid verdt et skudd.
Det første du må gjøre når du støter på feilmeldingen ovenfor, er å tvinge avslutte applikasjonen. Siden appen har frosset eller ikke reagerer, vil du ikke kunne lukke den som du normalt ville stengt andre apper. Derfor er tvangsavslutning det eneste alternativet for å drepe appen. Det er flere måter å tvinge en applikasjon til å avslutte, og vi listet opp de mest populære metodene nedenfor.
Bruke en hurtigtastDen enkleste måten du kan tvinge å avslutte et program på, er å bruke hurtigtasten. Følg trinnene nedenfor for å gjøre dette:
En annen måte å tvinge en app til å avslutte, er via Dock. Slik kan du gjøre dette:
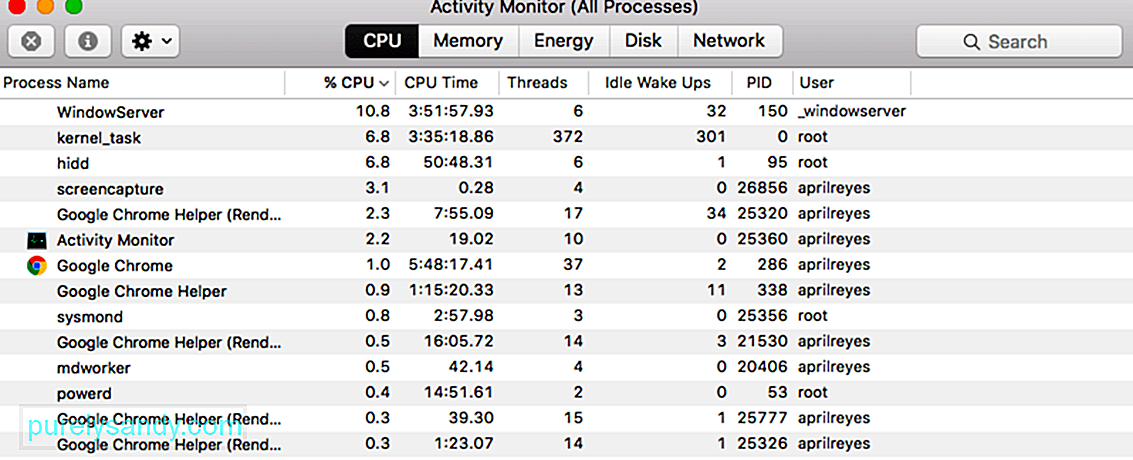 Til slutt, hvis trinnene ovenfor gjør det ikke fungerer for deg, kan du sjekke Aktivitetsovervåker for å lukke en problematisk app. Følg trinnene nedenfor for å gjøre dette:
Til slutt, hvis trinnene ovenfor gjør det ikke fungerer for deg, kan du sjekke Aktivitetsovervåker for å lukke en problematisk app. Følg trinnene nedenfor for å gjøre dette:
Å starte Mac-en på nytt nullstiller alle viktige systemfiler. og løser alle feil fordi alle applikasjonsfilene gjenopprettes i normal, feilfri tilstand. En myk omstart er ideell siden den ikke forårsaker feil i filene dine eller fører til at du mister data. For å starte på nytt:
Hvis tvangsavslutning ikke løser problemet for deg, må du tvinge omstart av Mac-maskinen for å kunne bruke applikasjonen igjen. Det er viktig å merke seg at tvinge omstart vil resultere i å miste ikke-lagrede filer, så sørg for at du lukker applikasjoner som kjører ved siden av den skyldige. Fremgangsmåten er den samme for alle Mac-maskiner, bare av / på-knappen er plassert annerledes. Når det er sagt, følg instruksjonene nedenfor for å tvinge omstart av Mac-en.
For å tømme mappen Application Container, kan du gjøre som følger:
Som det viser seg, kan du bruke sikkermodus for å starte applikasjonen, og utfør deretter en omstart for å løse problemet. Dette har blitt rapportert av en bruker som hadde et lignende problem. Sikker modus støtter Macen din med bare de nødvendige appene som kjører i bakgrunnen. For å starte opp i sikker modus, følg instruksjonene nedenfor:
Hvis du fremdeles får den samme feilmeldingen, kan det hende du trenger for å fjerne noen av innstillingsfilene dine.
Disse innstillingsfilene på Mac-en din inneholder oppstarts- og tillatelsesrelatert informasjon knyttet til appen og brukeren.
Innstillingsfilene er tilgjengelige for alle Apple-appene du kjører på MacBook. Vanligvis, når Apple-apper krasjer eller ikke fungerer riktig på MacBook og du allerede har prøvd "Sikker modus" til ingen nytte, kan du resirkulere de tilknyttede preferansefilene.
Ta en sikkerhetskopi av Mac-maskinen din først bruker Time Machine. Dette er små filer som macOS automatisk oppretter for å lagre innstillingene for hvert program. Du kan vanligvis fjerne dem uten å miste data eller forårsake problemer, men vi anbefaler at du tar sikkerhetskopi av Mac-maskinen din først i tilfelle.
Følg hvert av forslagene nedenfor, og test problematikken igjen etter hver.
Vi anbefaler deg å flytte preferansefilene til en ny mappe på skrivebordet for oppbevaring. På den måten kan du alltid sette dem tilbake hvis noe går galt. Hvis dette fungerer og problemet ditt er løst, kan du slette disse preferansefilene.
For å fjerne appens innstillinger, følg instruksjonene nedenfor:
- ~ / Bibliotek /Containers/com.apple.Forhåndsvisning
- <………………………………………………………………………………………………………… > ~ / Library / Preferences / com.apple.Preview.LSSharedFileList.plist
- ~ / Library / Preferences / com.apple.Preview.SandboxedPersistentURLs.LSSharedFileList.plist
- ~ / Library / Saved Application State / com.apple.Preview.savedState
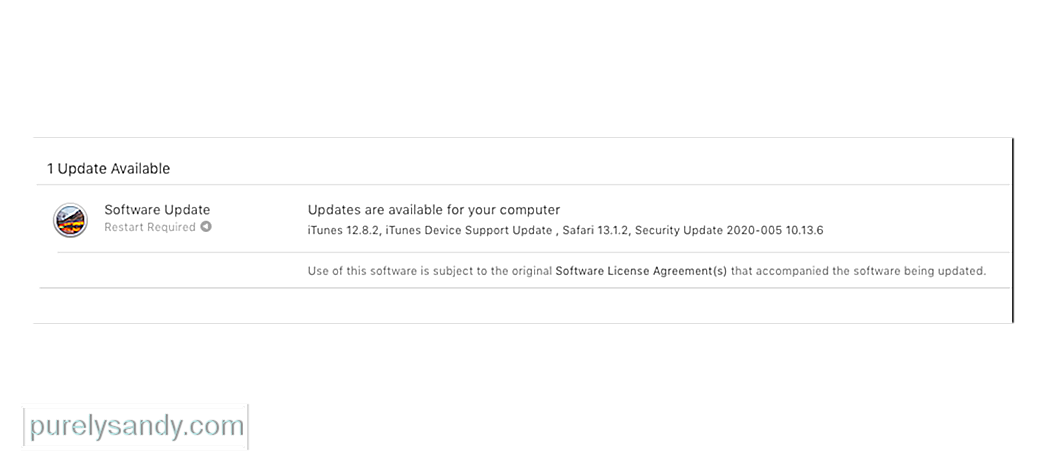 Forhåpentligvis , det er alt du trenger for å løse "" Preview.app "er ikke åpen lenger" feil. Men hvis du fortsatt har problemer, kan det være en feil i driftsprogramvaren. Du kan fikse dette ved å oppdatere eller installere macOS på nytt.
Forhåpentligvis , det er alt du trenger for å løse "" Preview.app "er ikke åpen lenger" feil. Men hvis du fortsatt har problemer, kan det være en feil i driftsprogramvaren. Du kan fikse dette ved å oppdatere eller installere macOS på nytt.
Apple slipper regelmessig små oppdateringer til macOS. Vi foreslår at du først oppdaterer Mac-en til den nyeste versjonen av macOS. Apple lanserer ofte oppdateringer for å fikse feil som dette, men du kan ikke dra nytte av dem hvis du ikke holder maskinen oppdatert.
Hvis du allerede kjører den nyeste versjonen av macOS, eller hvis en oppdatering ikke løser noe, må du installere macOS på nytt ved hjelp av gjenopprettingsmodus. Dette bør ikke påvirke dataene dine - selv om vi anbefaler at du sikkerhetskopierer Macen din uansett. Å installere macOS på nytt skriver om hver kodelinje i driftsprogramvaren på din Mac.
For å oppdatere til den nyeste versjonen av macOS, følg instruksjonene nedenfor:
For å installere macOS på nytt, følg trinnene nedenfor:
Hvis appen som krasjer eller fryser er en tredjepartsapp, kan det være lurt å sjekke apputvidelsene eller plugin-modulene. Prøv å slå dem av en etter en for å finne utvidelsen som er den skyldige.
Vi har sett dette problemet med Safari-utvidelser tidligere der tredjeparts apputvidelser har forårsaket hjertesorg. Folk som bruker tredjepartsapper som Send senere med e-posten deres har noen ganger sett e-posten deres krasje. Vanligvis er problemet problemet med en eldre versjon av plugin-modulen.
Når du oppdaterer tredjepartsappen til den nåværende versjonen, løses krasjproblemet. Den beste måten å utelukke utvidelses- / plugin-problemer som kan føre til at appen din krasjer, er å kjøre et etrecheck. Dette er veldig populær programvare som er tilgjengelig gratis for deg, og det kan hjelpe deg med å diagnostisere mange problemer med din Mac.
Når du har fullført etrecheck, kan du se på rapporten og prøve å finne prosesser som ikke lastes inn. eller mislykkes.
Tips for å minimere appfrysninger og krasjer på Mac-enSelv om det ikke er noen motgift som forhindrer at apper fryser eller krasjer, kan du fortsatt ta regelmessige vedlikeholdstrinn for å minimere sjansene.
- Se etter appoppdateringer og sørg for å oppgradere til den siste versjonen ved bruk av Mac App Store. Dette er spesielt viktig for brukere som har blokkert innstillingen for automatisk oppdatering på MacBook-en
- Bruk Diskverktøy-verktøyet på din Mac og sjekk regelmessig for problematiske disktillatelser og fikse relaterte problemer.
- Tøm applikasjonsbufferne regelmessig. Når du slår på MacBook-maskinen din i sikkermodus, tømmes det ofte problematiske cacher.
- Defragmenter harddisken din regelmessig. Du kan bruke et av de mange tredjepartsverktøyene som er tilgjengelige for å gjøre dette.
- Kjør Etrecheck og vurder å oppgradere minnet eller MacBook hvis Etrecheck rapporterer dårlig ytelse med jevne mellomrom. Dette gjelder spesielt hvis du har en eldre enhet med 4 GB minne og har et stort antall apper som kjører på den
Vi håper at du fant disse tipsene nyttige. I de fleste tilfeller skyldes hovedårsaken til at appene dine krasjer regelmessig på din Mac enten korrupte brukerkontoer / tillatelser eller en tredjepartsapp som ikke har blitt oppdatert etter en macOS-oppgradering. Ved å følge de vanlige rengjøringsoppgavene som er oppført ovenfor, kan du minimere noen av problemene som skjer på din Mac.
YouTube Video.: Hva du skal gjøre med Programmet er ikke åpent lenger på Mac
09, 2025

