Slik frigjør du Mac (09.15.25)
Selv om Mac-maskiner generelt er kjent for å være stabile, kan de fremdeles støte på problemer, spesielt hvis du kjører mange programmer og laster inn ustabile apper. Et vanlig problem med Mac-er er at de fryser innimellom. Selv om det sjelden skjer, begynner det vanligvis med et roterende flerfarget hjulhjul, signalet som forteller deg at Macen din har et problem. Men slapp av, det er en måte å løse problemet på. Vi lærer deg hvordan du fikser en frossen Mac nedenfor.
Hva du skal gjøre hvis Mac fryserNeste gang Mac-en fryser, gjør du følgende:
- Gjorde Mac-en din fryse mens du kjørte en bestemt app? Hvis ja, sjekk om det er et alternativ for å avslutte tvang. Ofte kan lukking av appen løse problemet.
- Hvis det ikke er mulig å bruke tastaturet eller flytte markøren, og det ikke er noe alternativ for å avslutte tvang, kan det hende du må starte datamaskinen på nytt.
- Hvis problemet vedvarer etter omstart, kan du feilsøke problemet ved å koble fra eksterne eksterne enheter som er koblet til Mac-en. Deretter prøver du å starte på nytt.
- Hvis alt annet mislykkes, må du kjøre Macen din i sikkermodus. Her er en veiledning om hvordan du starter Mac-en din i sikkermodus.
- Si at du har fryst opp Mac-en din, men du må fortsatt vite årsaken til problemet. Sjekk om Mac-en din ikke har nok minne og lagringsplass, eller om det er et problem med den nåværende versjonen av macOS. Å identifisere årsaken til problemet kan hjelpe deg med å løse det tilsvarende.
Før du kan tvinge avslutte en frossen app, må du først finne ut om operativsystemet er berørt eller ikke. Vanligvis, hvis en app er hovedårsaken til at Mac-en din er frossen, er sjansen stor for at du fortsatt kan bruke tastatur og mus. Menyene og ikonene er bare de som ikke svarer. Rett etter det vises det flerfargede spinnhjulet. Og mens det å avslutte og starte appen ofte er den beste løsningen for å frigjøre Mac-en din, er det bemerkelsesverdig at det fortsatt er andre måter. program eller app. Du kan klikke på Mac-skrivebordet eller et hvilket som helst appvindu. Alternativt kan du også bruke Kommando + Tab -tastene for å bytte fra en app til en annen praktisk.
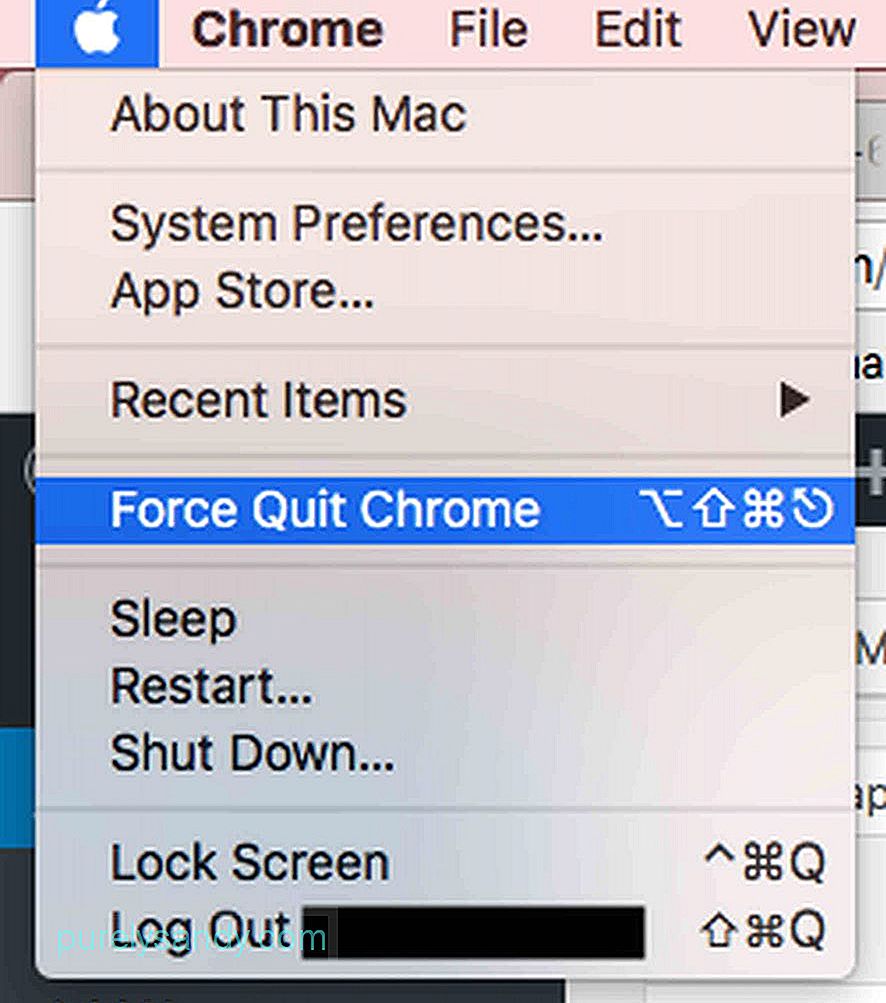
- En annen måte å lukke en frossen app er å høyreklikke på ikonet i Dock. Hvis det går bra, vil du se alternativet Avslutt . Ellers foreslår det å Force Quit . Nå, hvis du ønsker å Tvinge avslutte en app som bare viser et Avslutt alternativ, er det bare å trykke på Alternativ eller Alt -tasten mens du høyreklikker på appen. Alternativet Avslutt vil da endres til Force Avslutt .
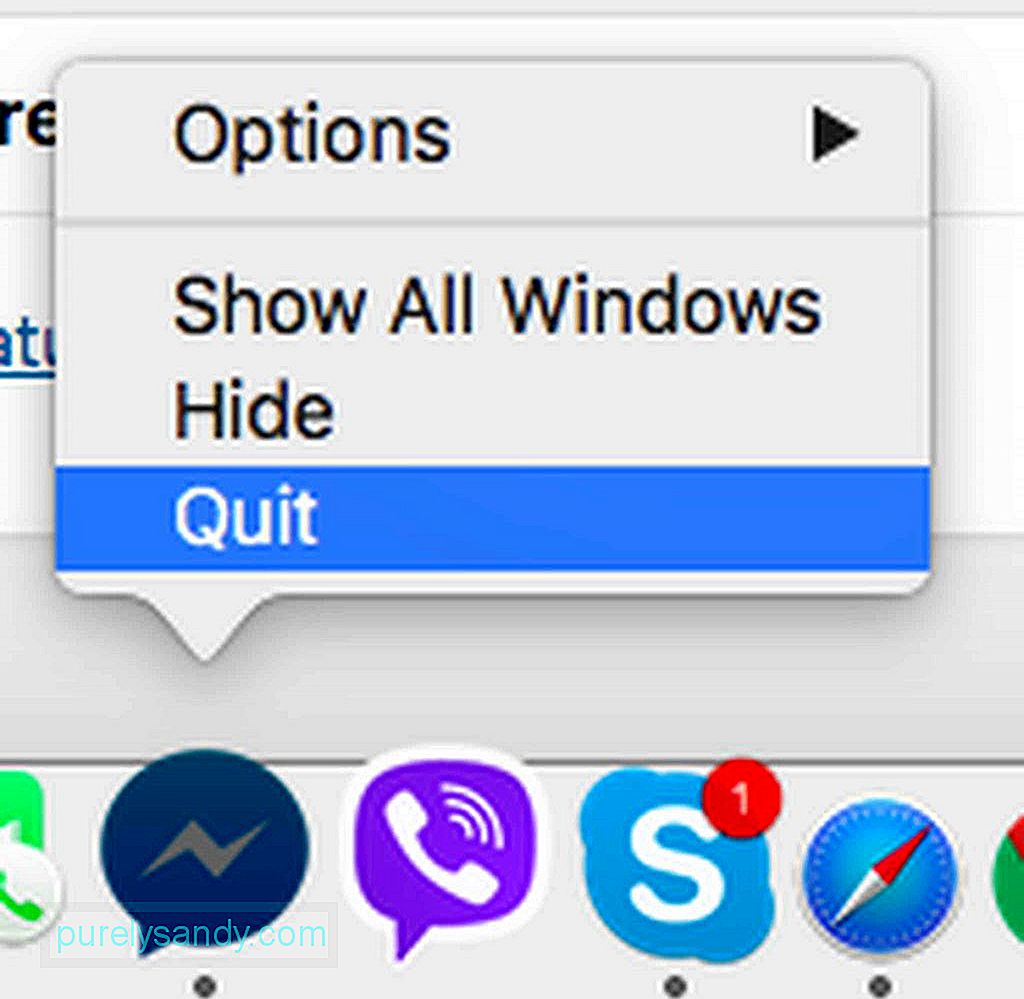
- Hvis du er kjent med Ctrl + Alt + Del -tastekombinasjonen på en Windows-datamaskin som lar deg tvinge avslutte og lukke en app, vil du sannsynligvis lure på om den har en tilsvarende kommando på en Mac. Heldigvis er det det. For å oppnå samme effekt, bruk Cmd + Alt + Esc -tastekombinasjonen.
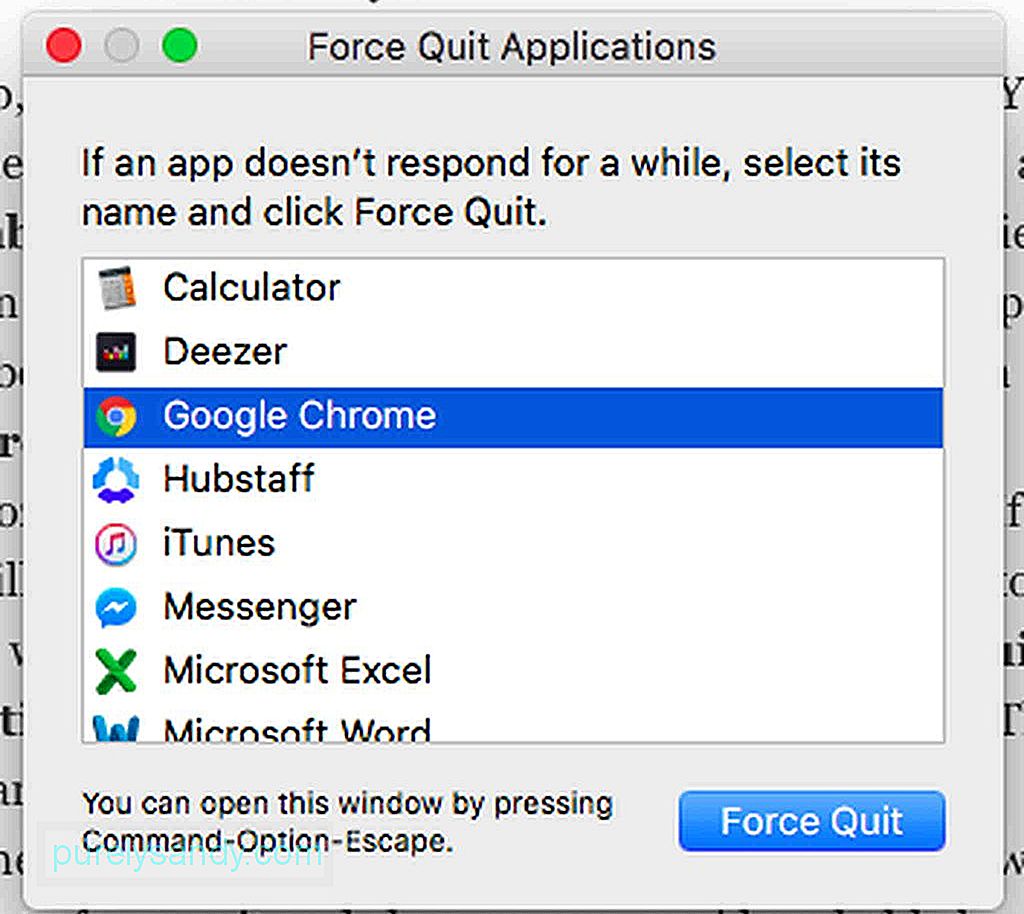
I de fleste tilfeller, hvis et Mac-program er frosset og sitter fast i en løkke, kan du fort si det fordi du vil bli varslet og anbefales å avslutte appen.
Hva hvis en app ikke tvinges Avslutt?Hvis en frossen app ikke har et alternativ Force Quit og macOS ikke svarer, er det noen trinn å følge:
- Klikk på < sterk> Apple -meny og klikk på Start på nytt
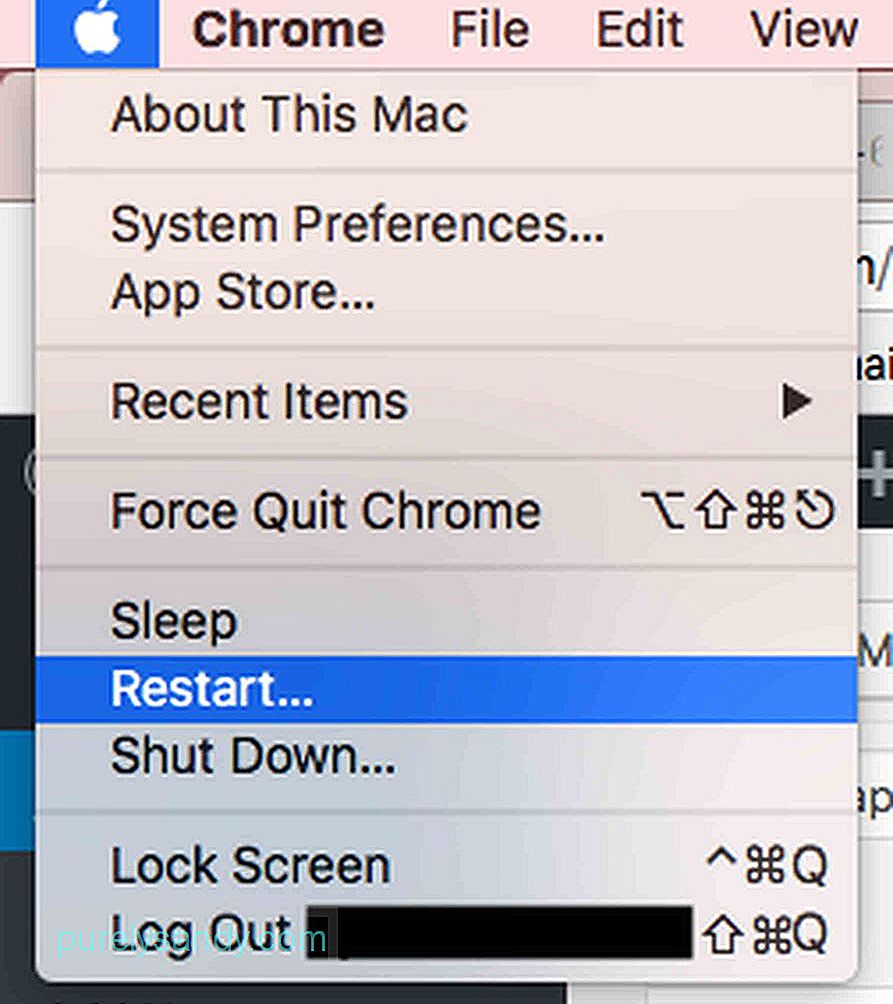
- Hvis det er umulig å klikke på Apple -menyen fordi musen din ikke svarer, bruk Cmd + Ctrl + Løs ut tastekombinasjon. Denne kommandoen vil instruere og tvinge Mac-maskinen din til å starte på nytt så snart som mulig.
- Hvis omstartstastkombinasjonen fortsatt ikke fungerer, trykk lenge på Strøm -knappen til Mac-maskinen slås av. . Vent et par sekunder før du slipper taket. Trykk på Strøm -knappen igjen for å slå på Mac-en. Når du starter Macen på nytt, vil du få beskjed om at filen du jobbet med er ødelagt eller skadet. Før du sletter den, kan du prøve å gjenopprette innholdet og flytte dem til en ny fil.
Å identifisere årsaken til at Mac-en din er frossen er kanskje en av de mest utfordrende deler i denne guiden. Hvis du ofte støter på frysing, kan det være lurt å gjøre følgende:
- Sjekk om din Mac har tilstrekkelig ledig plass på harddisken.
- Sjekk om det er noen avinstallerte eller ventende oppdateringer i Mac App Store.
- Utfør manuelle oppdateringer for apper som er lastet ned utenfor. i App Store.
- Oppdater macOS og koble fra alle eksterne enheter. Fest dem en etter en for å identifisere hvem av dem som forårsaker problemet.
- Deaktiver ubrukelige programtillegg. Hvis du trenger å bruke disse plugin-modulene, kan du deaktivere dem en om gangen for å oppdage om de forårsaker problemet.
- Start datamaskinen din trygt ved å trykke på Shift -tasten mens starte Mac-en på nytt. MacOS vil da starte opp med bare de grunnleggende prosessene og skriptene som kreves.
- Rydd opp i skadelig programvare og trusler i systemet ditt ved hjelp av Reparer disk -funksjonen i Diskverktøy . Enda bedre, last ned og installer tredjepartsprogrammer som Mac-reparasjonsapp. En app som dette hjelper Mac-maskinen din til å kjøre raskere ved å rydde harddiskens verdifulle plass og forbedre systemets ytelse.
- Gå til nettstedet Apple Support og kjør Apple Hardware Test . Dette elektroniske verktøyet hjelper deg med å oppdage problemer med Mac-en.
Det er umulig at Mac-en din er frossen på grunn av et virus. Imidlertid er det sannsynlig at falske nettsteder du besøkte, har lastet skadelig programvare på din Mac og tvunget den til å åpne forskjellige apper, noe som resulterte i overbelastet systemminne og låsing. Mens Mac-en din fortsatt er i perfekt stand, må du ta forebyggende tiltak. Last ned og installer apper og programmer som Outbyte MacRepair for å unngå frosne Mac-problemer.
YouTube Video.: Slik frigjør du Mac
09, 2025

