Slik bruker du en annen bærbar Apple for å gjenopprette en Mac som ikke svarer (09.15.25)
Det er tider når vår Mac støtter feil på grunn av noen uforutsette omstendigheter, til tross for vårt beste. Det kan være en systemoppdatering som har gått galt på grunn av strømmen som går ut midt i prosessen eller et virusangrep som er rettet mot macOS. Det er også andre feil som kan skje, inkludert feil som ikke kan diagnostiseres.
Hvis Intel Mac-maskinen din med en T2-sikkerhetsbrikke eller M1-drevet Mac ikke vil starte opp normalt, selv når du bruker RecoveryOS, kan du velger å gjenopplive den ved å finjustere firmwaren i disse sjetongene som administrerer aspekter av sikkerhets- og oppstartsoppgaver, mens du beholder alle dataene dine. Hvis det ikke fungerer, kan du velge å gjenopprette det. Dette vil få Mac-maskinen til å fungere igjen, men vær oppmerksom på at denne prosessen tørker maskinen ren. Begge prosessene er opprettet for systemadministratorer, men kan brukes av alle brukere.
Du kan starte RecoveryOS-miljøet ved å starte opp eller starte Mac-en på nytt mens du holder Command + R nede. Eller du kan slå av M1 Mac helt, og deretter holde inne av / på-knappen i rundt 10 sekunder til Alternativer-utstyret vises.
Husk at gjenopplivings- eller gjenopprettingsprosessen bare fungerer for Intel Mac-maskiner utstyrt med T2-brikken, som inkluderer alle Mac Intel-modellene som ble lansert fra og med 2018, 2017 iMac Pro og de tre M1-baserte Mac-ene som ble sendt i 2020. Av alle disse modellene viser bare 2019 Mac Pro en visuell indikasjon når det er noe galt med fastvaren eller oppstartsprosessen. Du ser at statuslampen lyser gult, og en SOS blinker i Morse Code hvis den må gjenopplives.
Apple tilbyr et komplisert sett med instruksjoner for berørte Intel Mac-maskiner og alle M1-baserte Mac-maskiner, men disse er rettet mot skole- og dataeksperter. Det er mye å behandle for vanlige Mac-brukere, så vi har forenklet guiden for å hjelpe deg med å komme deg gjennom den. Vi har også listet opp Apples Thunderbolt-portlokatorer for å gjøre det lettere for deg.
Slik gjenoppliver eller gjenoppretter du en Mac som ikke svarer fra en annen Mac  Det er tilfeller der Mac-en din kanskje ikke fungerer som den skal, i den grad at det ikke vil starte opp i det hele tatt. Dette skjer hvis et strømbrudd skjer under en oppgradering av macOS eller hvis en feil har ødelagt noe i Apples firmware. Apple har gitt instruksjoner for å gjøre det mulig for brukere å gjenopplive den berørte Macen, slik at den kan starte og fungere normalt.
Det er tilfeller der Mac-en din kanskje ikke fungerer som den skal, i den grad at det ikke vil starte opp i det hele tatt. Dette skjer hvis et strømbrudd skjer under en oppgradering av macOS eller hvis en feil har ødelagt noe i Apples firmware. Apple har gitt instruksjoner for å gjøre det mulig for brukere å gjenopplive den berørte Macen, slik at den kan starte og fungere normalt.
Men brukere som har trengt å gjenopplive sin M1-utstyrte Mac mini, MacBook Air eller 13-tommers MacBook Pro opplevde problemer som fulgte gjennom den samme prosessen, med Apple Configurator 2 som viste feil i noen situasjoner.
Apple har gitt oppdaterte instruksjoner for gjenoppretting av Mac-maskiner, med spesifikke detaljer beskrevet for M1 Mac-maskiner. Akkurat som Intel-versjonen, trenger Mac Apple Silicon-versjonen fortsatt Apple Configurator 2 installert på den sekundære Mac. De trenger også støttede USB-C- og USB-A-kabler for lading og dataoverføring, og for å konfigurere proxy- og brannmurporter for å slippe inn all nettverkstrafikk for å fungere med Apples nettverk.
Instruksjonene involverer hovedsakelig:
Det er også tilgjengelige alternativer for å slette Mac-en helt og installere operativsystemet fra bunnen av. Men før vi fortsetter, la oss se på de fullstendige instruksjonene for å forstå mer om gjenopplivings- og gjenopprettingsprosessen.
Gjenoppliv vs GjenopprettVi har snakket om gjenopplivings- og gjenopprettingsprosesser tidligere, men hva betyr disse begrepene egentlig? Enkelt sagt, en Revive oppdaterer Mac-firmware samt recoveryOS til den nyeste versjonen. Dette gjøres når Macen din ikke svarer og ikke kan starte normalt. For eksempel, hvis macOS-oppgraderingen din ble avbrutt av strømbrudd eller ødelagte filer i noen svært sjeldne tilfeller, kan Mac-en din fryse opp og må gjenopplives. Du trenger ikke å bekymre deg for datatap fordi det er designet for ikke å gjøre noen endringer i oppstartsvolumet, brukerens datavolum eller andre volumer på din Mac.
A Restore, på den andre hånd, er mye mer komplisert. Gjenoppretting av fastvaren og sletting av intern flash-lagring er nødvendig hvis datamaskinen ikke starter fra oppstartsvolumet eller gjenopprettingsOS, eller når gjenoppliving av fastvaren ikke fungerer.
Sørg for å sikkerhetskopiere dataene dine før du gjenopprette Mac. Gjenopprette en Mac innebærer:
- Gjenoppretting av fastvaren
- Oppdatering av gjenopprettingsOS til den siste versjonen
- Slette og installere den nyeste versjonen av macOS på din interne lagring
Når du er ferdig, vil alle data på alle dine interne volumer være borte.
Gjenoppretting fungerer for følgende Mac-datamaskiner med Apple-silisium:
- Mac Mini (M1, 2020)
- MacBook Pro (13- tomme, M1, 2020)
- MacBook Air (M1, 2020)
For å utføre en gjenopplivings- eller gjenopprettingsprosess, må du ha følgende klare:
Den siste versjonen av Apple Configurator 2 installert på en av Mac-ene dine
- En stabil internettilgang (Du må kanskje konfigurere Mac-en web-proxy- eller brannmurporter for å dirigere all nettverkstrafikk fra Apple-enheter til Apples nettverk 17.0.0.0/8.)
- En støttet USB-C til USB-C-ladekabel
- A-støttet USB-A til USB-C-kabel
USB-C-kabelen må kunne støtte både strøm og data. Thunderbolt 3-kabler støttes heller ikke.
Gjenopplivings- eller gjenopprettingsprosessene involverer vanligvis følgende trinn:
- Gjenopprette fastvaren og installere den nyeste versjonen av recoveryOS på nytt.
- Gjenopprett fastvaren, slett alle data, og installer den nyeste versjonen av recoveryOS og macOS på nytt.
Her er de fullstendige trinnene for å gjenopplive eller gjenopprette Fastvare for Mac M1:
Trinn 1: Konfigurer Apple Configurator 2. 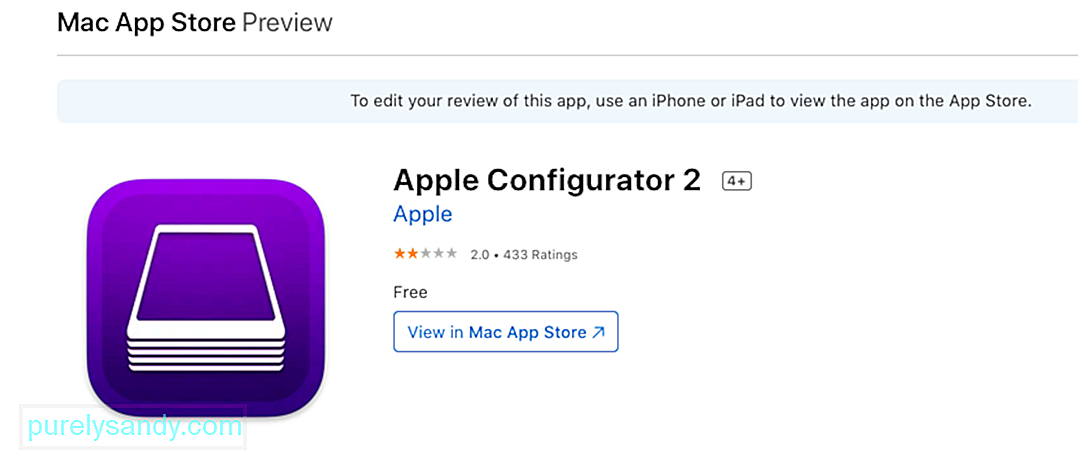 Før du fortsetter, må du bekrefte at:
Før du fortsetter, må du bekrefte at:
- Du har den oppdaterte versjonen av Apple Configurator 2 installert
- Mac-en din er koblet til en strømimg
- Du har stabil internettforbindelse
Når du er klar, kobler du til USB-C-kabelen for å koble til de to Mac-ene. Start deretter Apple Configurator 2 på datamaskinen der den er installert.
Trinn 2: Klargjør Mac mini.Du bør ikke se noen skjermaktivitet fra Mac mini. Hvis du gjør det, gjenta trinnene ovenfor.
Følg trinnene nedenfor for å klargjøre Apple-bærbare datamaskiner:
- Høyre Skift -tast
- Venstre Alternativ -tast
- Venstre Kontroll -tast
Du bør ikke se noen skjermaktivitet fra din bærbare Apple-datamaskin. Hvis du gjør det, gjenta trinnene ovenfor.
Trinn 3: Gjenopprette fastvaren og oppdatere gjenopprettingsOS.På Mac-en din med Apple Configurator 2-enhetsvinduet, velger du Mac-en hvis firmware du vil gjenopplive ønsker å oppdatere til den nyeste versjonen.
Gjør ett av følgende:
- Klikk på Handlinger & gt; Avansert & gt; Gjenoppliv enhet , og klikk deretter på Gjenoppliv
- Ctrl-klikk på den valgte enheten, og velg deretter Avansert & gt; Gjenoppliv enhet , og klikk deretter på Gjenoppliv
Hvis Mac-maskinen din slås av under denne prosessen, kan du starte gjenopplivingsprosessen på nytt.
Vent til prosessen er fullført. Ikke bekymre deg hvis Apple-logoen vises og forsvinner under denne prosessen, det er normalt. Når du er ferdig, starter Macen din på nytt. Avslutt Apple Configurator 2, og koble deretter fra adaptere og kabler.
Husk at når du gjenoppliver firmware, bør du bekrefte at prosessen var vellykket fordi Apple Configurator 2 ikke vil varsle deg.
Trinn 4: Gjenopprett fastvaren.Hvis gjenoppliving ikke fungerer, er ditt neste alternativ å slette alle data og installere den nyeste versjonen av recoveryOS og macOS på nytt. For å gjøre dette, følg instruksjonene nedenfor:
I Apple Configurator 2-enhetsvinduet velger du Mac-en som skal gjenopprettes.
Gjør ett av følgende:
- Velg Handlinger & gt; Gjenopprett og velg deretter Gjenopprett
- Kontroll-klikk på den valgte enheten, og klikk deretter på Handlinger & gt; Gjenopprett og velg deretter Gjenopprett
Hvis Mac-maskinen slås av under denne prosessen, begynner du gjenopprettingsprosessen igjen.
Vent til prosessen er fullført. Ikke bekymre deg hvis Apple-logoen vises og forsvinner under denne prosessen, det er normalt. Når du er ferdig, starter Macen din på nytt. Avslutt Apple Configurator 2, og koble deretter fra adaptere og kabler.
Husk at når du gjenoppretter fastvaren, bør du bekrefte at prosessen var vellykket fordi Apple Configurator 2 ikke vil varsle deg.
Hvis gjenopprettingsprosessen var vellykket, ser du vinduet macOS Setup Assistant.
Hvordan gjenopplive en Mac som ikke svarer ved hjelp av en annen Mac med en personaliseringsfeilSelv om hovedinstruksjonene ovenfor fungerer for de fleste M1 Mac-brukere, er det nødvendig med et spesielt sett med instruksjoner for å håndtere en bestemt personaliseringsfeil som kan vises under prosessen. Ifølge Apple oppstår denne spesifikke feilen hvis du slettet M1 Mac før du oppgraderte til macOS Big Sur 11.0.1, og fikk følgende melding til å vises:
“Det oppstod en feil under forberedelsen av oppdateringen. Kunne ikke tilpasse programvareoppdateringen. Vennligst prøv igjen. ”
Når dette skjer, anbefaler Apple at du bruker en sekundær Mac og en ekstern harddisk for å opprette et oppstartbart installasjonsprogram. Et sekundært sett med instruksjoner er tilgjengelig for brukere som ikke kan bruke det første alternativet.
Den andre versjonen inkluderer å gå gjennom oppstartsmenyen og få tilgang til terminalen, før de går gjennom en rekke trinn som involverer kopiering av kommandoer og kjøring dem via Terminal. 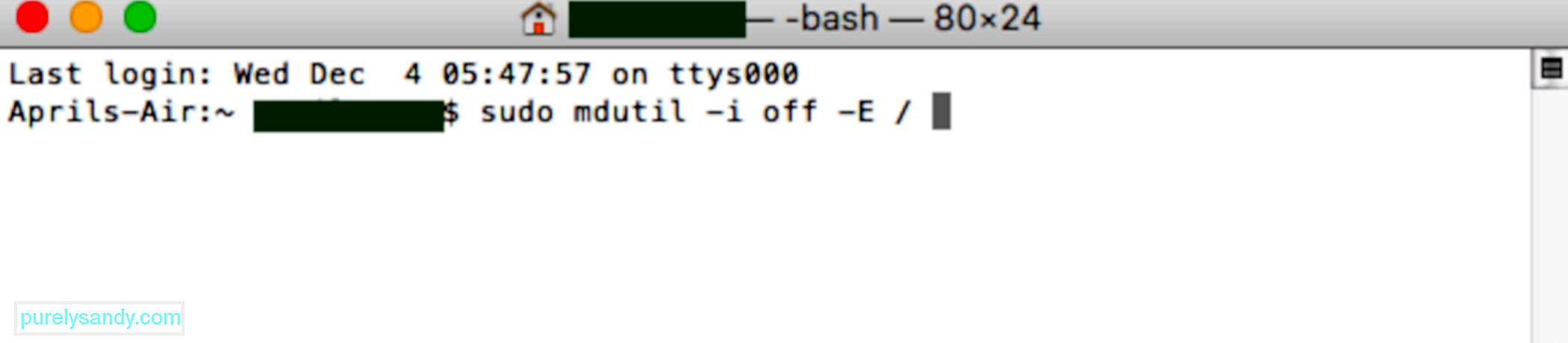
Hvis du får meldingen ovenfor når du sletter Mac-en din med Apple M1-brikken, kan du bruke en av disse løsningene til å installere macOS på nytt.
Alternativ 1: Bruk Apple ConfiguratorHvis du har følgende elementer, du kan raskt løse problemet ved å gjenopprette eller gjenopprette fastvaren til Mac-en din:
- En annen Mac med macOS Catalina 10.15.6 eller nyere
- Den siste versjonen av Apple Configurator 2 installert på en av Mac-ene dine
- En stabil internettilgang (du må kanskje konfigurere Mac-nettets proxy- eller brannmurporter for å dirigere all nettverkstrafikk fra Apple-enheter til Apples nettverk 17.0.0.0/8.)
- En støttet USB-C til USB-C-ladekabel
- En støttet USB-A til USB-C-kabel
Hvis du ikke har alle disse kan du prøve trinnene i neste avsnitt i stedet.
Alternativ 2: Slett Mac-en og installer den på nyttDu kan bruke Recovery Assistant til å slette Mac-en, og deretter installere operativsystemet på nytt. Men før du fortsetter, må du sørge for at du har nok tid til å fullføre alle trinnene.
Gå gjennom trinn 3 til 9 igjen, og fortsett til neste avsnitt nedenfor. Du kan bruke hvilken som helst av disse metodene for å installere macOS på nytt.
Installere macOS på nytt Etter at du har slettet Macen din ved hjelp av metodene ovenfor, kan du bruke et av disse alternativene for å installere macOS på nytt. 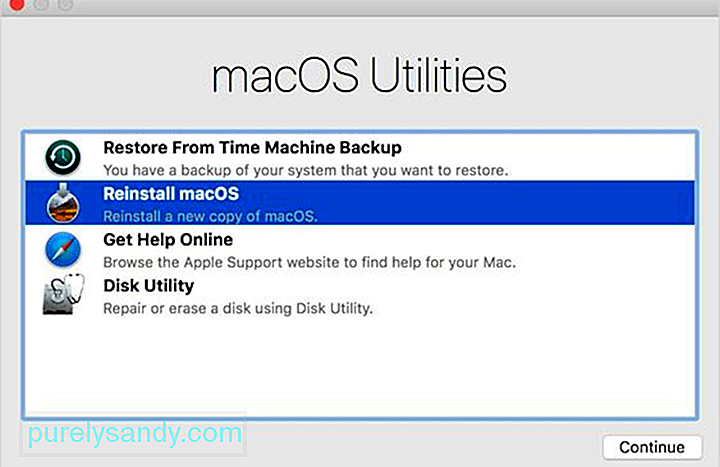
Hvis Mac-en din kjørte macOS Big Sur 11.0.1 før du slettet den, kan du klikke på Installer macOS Big Sur på nytt i verktøyvinduet. Følg instruksjonene på skjermen for å fullføre prosessen. Hvis du ikke er sikker på hvilken macOS-versjon du brukte, velger du en av de andre metodene i stedet.
2. Bruk en oppstartbar installatørHvis du har en ekstra Mac og en ekstern flash-stasjon med nok lagringsplass til å lagre macOS-installasjonsprogrammet, kan du opprette og bruke et oppstartbart installasjonsprogram for macOS Big Sur eller annen macOS-versjon du vil installere. / p> 3. Bruk Terminal for å installere på nytt
Hvis ingen av alternativene ovenfor fungerer for deg, eller du ikke vet hvilken versjon av macOS Mac-en din kjørte, kan du bruke kommandoer til å installere på nytt i stedet. Følg disse trinnene for å fullføre prosessen.
mkdir -p private / tmp
cp -R '/ Install macOS Big Sur.app' private / tmp
cd 'private / tmp / Installer macOS Big Sur.app '
mkdir Innhold / SharedSupport
curl -L -o Innhold / SharedSupport / SharedSupport.dmg
http://swcdn.apple.com/content/ nedlastinger / 12/32 / 071-14766-A_Q2H6ELXGVG / zx8saim8tei7fezrmvu4vuab80m0e8a5ll / InstallAssistant.pkg
Hvis du trenger mer hjelp eller disse trinnene ikke lykkes, kan du kontakte Apple Support.
Hvilken port du skal brukeEn annen viktig funksjon som Mac-brukere trenger for å Vær oppmerksom på er plasseringen av Thunderbolt-porter som kan brukes til denne gjenopplivings- og restaureringsfunksjonen. Her er oversikten over portene for Intel Mac og M1 Mac. Husk at portene vender direkte mot deg, så når vi sier venstre og høyre, vil det være din venstre og høyre.
- Intel Mac mini: Høyre Thunderbolt-port
- Bærbare datamaskiner fra Intel: Se på venstre side av den bærbare datamaskinen, og Thunderbolt-porten skal være til høyre
- Intel 2020 iMac eller iMac Pro: Den høyeste Thunderbolt-porten på baksiden av enheten, enten det er fire for iMac Pro eller to for iMac
- Intel 2019 iMac Pro Tower: Thunderbolt-porten ligger lenger unna strømknappen øverst på datamaskinen
- Intel 2019 iMac Pro Rackmontert: Thunderbolt-porten som er nærmere strømknappen
- M1 Mac mini: Thunderbolt-porten til venstre, plassert lengst fra HDMI-porten
- M1 Mac-bærbare datamaskiner: Sjekk venstre side av den bærbare datamaskinen, Thunderbolt-porten til venstre ( det er faktisk ingen Thunderbolt-porter på den andre siden av disse enhetene)
Å gjenopprette eller gjenopprette M1 Mac er en ganske grei prosess, bortsett fra når du støter på "Det oppstod en feil under forberedelsen oppdateringen. Kunne ikke tilpasse programvareoppdateringen. Vær så snill, prøv på nytt." feil. Når dette skjer, kan du referere til det andre settet med instruksjoner for å fullføre gjenopplivings- eller gjenopprettingsprosessen. Hvis prosessen blir for komplisert for deg, eller hvis du støter på andre problemer underveis, må du kontakte Apple Support for mer hjelp.
YouTube Video.: Slik bruker du en annen bærbar Apple for å gjenopprette en Mac som ikke svarer
09, 2025

