Slik tar du videoopptak på Mac, iPhone, iPad og Apple TV-skjermer (09.15.25)
Å ta og dele skjermbilder fra Mac-en din er en effektiv måte å vise noe spesifikt på skjermen. Det kan hjelpe deg med å be om hjelp, spesifikt for problemet ditt. Men hva om problemet ditt ikke kan forklares med et bilde eller to? Eller hva om du vil vise en prosess som bare kan vises i en video? Den beste måten å gjøre dette på er å ta opp en video av skjermen. Vi viser deg hvordan du tar opp skjermen din via et videoopptak på Mac, Apple TV og / eller din iOS-enhet.
Videoopptak på MacSlik starter du skjermopptaker på Mac , følg disse trinnene:
- Åpne QuickTime Player og gå til File & gt; Ny skjermopptak. Dette åpner skjermopptaksvinduet.
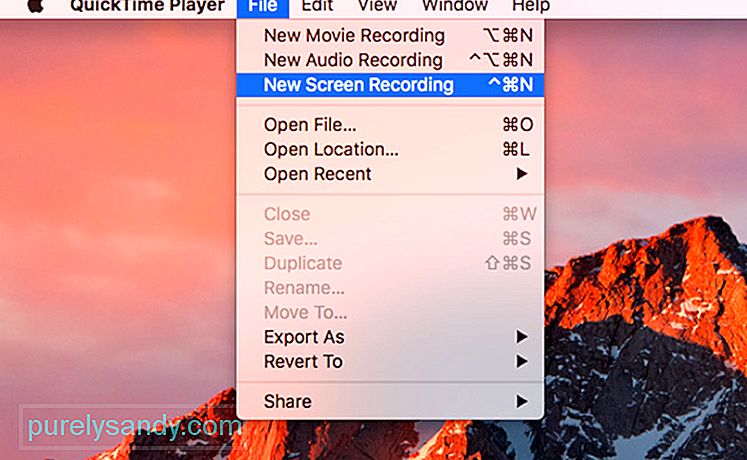
- Klikk på nedoverpilen ved siden av opptaksknappen for å åpne konfigurasjonsalternativene.
- For å legge til lyd i videoen din, velg en mikrofonbilde.
- Hvis du vil inkludere museklikk i videoen, velger du Vis museklikk i opptak.
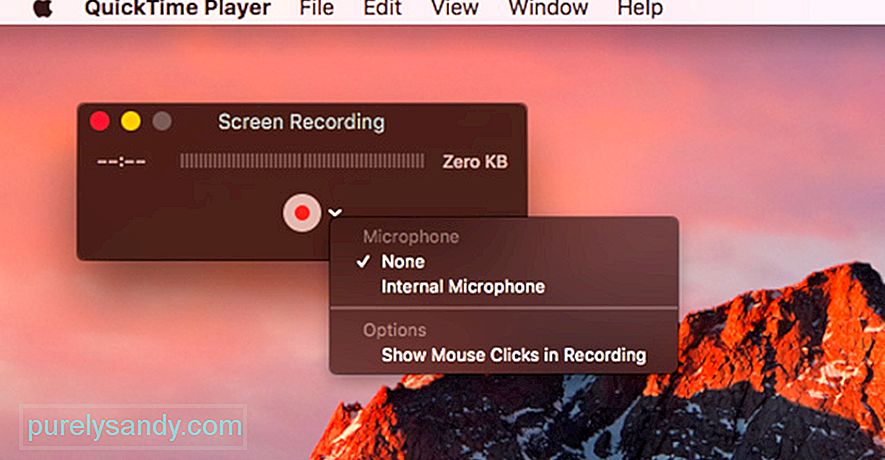
- Klikk på opptaksknappen for å starte opptaket, to ganger for å starte opptaket på hele skjermen. Hvis du bare vil ta opp en del av skjermen, klikker du på opptaksknappen og drar området du vil ta opp, og deretter klikker du Start opptak. Alt på skjermen blir tatt med unntak av beskyttet videoinnhold.
- Når du er ferdig med videoopptaket, klikker du på opptaksknappen i menylinjen for å åpne videoen i QuickTime Player.
- Installer Xcode på macOS.
- Gå til Window & gt; Enheter og simulatorer.
- På Apple TV 4K åpner du Innstillinger og går til Fjernkontroller og enheter & gt; Ekstern app og enheter.
- På Xcode velger du Apple TV og skriver inn nålen som vises på Apple TV. Nå skal enhetene dine være paret.
- Hvis du vil spille inn videoen din, åpner du QuickTime Player og går til File & gt; Ny filmopptak.
- Klikk på pilen ved siden av opptaksknappen og velg Apple TV fra kamera- og mikrofonalternativene.
- Velg kvalitetsinnstilling, høy eller maksimum.
- Hvis du kjører macOS Sierra, kan du begynne å ta opp når Apple TV gjenspeiles i QuickTime Player. På macOS High Sierra må du imidlertid legge inn en kode fra Apple TV på Mac-en din og deretter bekrefte opptaket på Apple TV.
- Redigere videoen
Når du har spilt inn videoen, kan det være lurt å redigere den før du sender eller laster den opp. Men før du redigerer filen, må du sørge for at du har en kopi av hele opptaket. Lagre originalfilen ved å klikke File & gt; Lagre.
For å redigere filmen, gå til Rediger & gt; Trim eller trykk på Command + T. Dra det gule håndtaket der du vil at videoen skal starte og slutte.
Når du er sikker på opptakene dine, klikker du på Fil & gt; Lagre eller trykk på Kommando + S for å lagre den nåværende filen og overskrive den originale. Du kan også velge å duplisere klippet ved å klikke på Fil & gt; Dupliserer for å lagre kopien.
Videofiler kan ta mye lagringsplass, avhengig av lengden på videoen. Sørg for at du har nok plass til videoen ved å rydde opp unødvendige filer fra datamaskinen din ved hjelp av Outbyte MacRepair .
Hvis du vil redusere filstørrelsen, kan du lagre filen med en lavere oppløsning eller et annet format. For å lagre videoen til en annen filtype, klikk Eksporter som og lagre videoen i henhold til ønsket format. Dette er nyttig hvis du skal sende videoen via e-post eller chat. Men hvis du planlegger å laste opp videoen til YouTube, er det ikke nødvendig å redusere filstørrelsen og kvaliteten, fordi YouTube vil gjøre det for deg.
Ta opp Apple TV-skjermen
Å ta opp skjermen fra Apple TV er litt mer komplisert enn å ta en videoopptak på Mac . Først må du sørge for at Apple TV er i stand til å sende ut innhold via HDMI.
For å spille inn en video av Apple TV-skjermen din, må du også koble den til Mac-en. 4. generasjon Apple TV kan kobles til ved hjelp av en USB-C-kabel, men Apple TV 4K må pares med Macen din siden den ikke har en USB-C-port.
For å koble Apple TV og Mac, du må sørge for at de er på samme WiFi-nettverk. Følg disse trinnene for å koble enhetene dine:
Når du har sammenkoblet Mac og Apple TV, kan du nå begynne å ta opp skjermen. For å gjøre dette, følg disse trinnene:
iOS 11 har gjort skjermopptak på iOS-enheter enklere. Bare gå til Innstillinger og klikk Kontrollsenter & gt; Tilpass kontroller. Du ser en liste over elementer som er inkludert i kontrollsenteret ditt, og vi vil legge til skjermopptak i den listen. Bare klikk på + -knappen ved siden av skjermopptak, og den er ferdig!
Neste gang du sveiper opp Kontrollsenter, ser du opptaksknappen der. For å ta opp skjermen din, trykk bare på opptaksknappen, så får du 3 sekunder før opptaket starter. Når du er ferdig, trykk på den røde linjen for å gå tilbake til opptaksmenyen og trykk Stopp. Videoen blir automatisk lagret på Bilder.
Neste gang du vil lage opplæringsprogrammer eller spille inn spill på Apple-enhetene dine, for eksempel Mac, Apple TV og iPhone / iPad, kan du bruke denne opplæringen til å gjøre en video av skjermen.
YouTube Video.: Slik tar du videoopptak på Mac, iPhone, iPad og Apple TV-skjermer
09, 2025

