Mac Standard Apps Hvordan endre dem (09.15.25)
MacOS kommer allerede med noen gjennomtenkte forhåndsinstallerte apper som er designet for å brukes til forskjellige funksjoner og tjenester. Disse appene lar deg bruke Macen din rett ut av esken. Imidlertid, selv om de eksklusive appene til macOS er noen av de mest pålitelige hittil, har vi alle en tendens til å ha personlige preferanser. For eksempel kan det være lurt å bruke Chrome over Safari for nettlesing. I denne artikkelen vil vi dele med deg hvordan du endrer standardapper i Mac til dine foretrukne.
Hva er standard Mac-apper?Standardapper er programmene som starter automatisk når du utfører en handling på Mac. For eksempel, hvis du ikke har installert og konfigurert en annen nettleser ennå, åpnes en hvilken som helst nettkobling du klikker på Safari, Apples egen nettleser. For å gi deg en ide, her er noen av de mest grunnleggende forhåndsinstallerte appene du kan finne på din Mac:
- App Store
- Automator
- Kalkulator
- Kalender
- Kontakter
- Dashboard
- FaceTime
- DVD-spiller
- Game Center
- iBooks
- iMovie
- iTunes
- Launchpad
- Kart
- Bilder
- QuickTime Player
- Safari
- Time Machine
Noen av disse appene er uunnværlige, for eksempel Automator og Time Machine. På den annen side er noen helt klart ekstrautstyr som du kan leve uten, for eksempel Game Center og Launchpad. I mellomtiden er det de appene som faktisk er ganske nyttige, men som kan erstattes av andre apper som kan gjøre jobben bedre. Disse inkluderer iBooks, QuickTime Player, Mail, Maps, og som tidligere beskrevet Safari. Hvis du vil bruke en annen app i stedet for standardappene på Mac, har du to alternativer: Bruk midlertidig en annen app eller endre standardappen permanent for bestemte funksjoner.
Midlertidig bruk av en annen app for å utføre en oppgave 
Det er greit og vil ikke kreve at du tukler med Mac-innstillingene på noen måte. For å prøve å gjøre dette, gjør du følgende:
- Last ned appen du vil bruke. For eksempel VLC Player for å spille filmer og andre videofiler. Hvis du allerede har det, går du til neste trinn.
- Åpne Finder. Se etter filen du vil spille. Høyreklikk på den. Velg Åpne med på menyen. Listen over brukbare apper som er relevante for filen vises. Du ser standardappen øverst på listen.
- Velg den alternative appen du vil bruke. Filen åpnes nå i den appen.
Hvis du tror du skal bruke alternative apper i lang tid, er det bedre å bare konfigurere dem som standardapper i stedet for å gjøre metoden ovenfor hver eneste gang. Husk imidlertid at du ikke kan endre standard appinnstillinger på en gang. Men ikke bekymre deg. Bytte av standardapper bør ikke ta lang tid. Det som er bra med dette er at du alltid kan endre standardappene.
Endring av standard nettleser 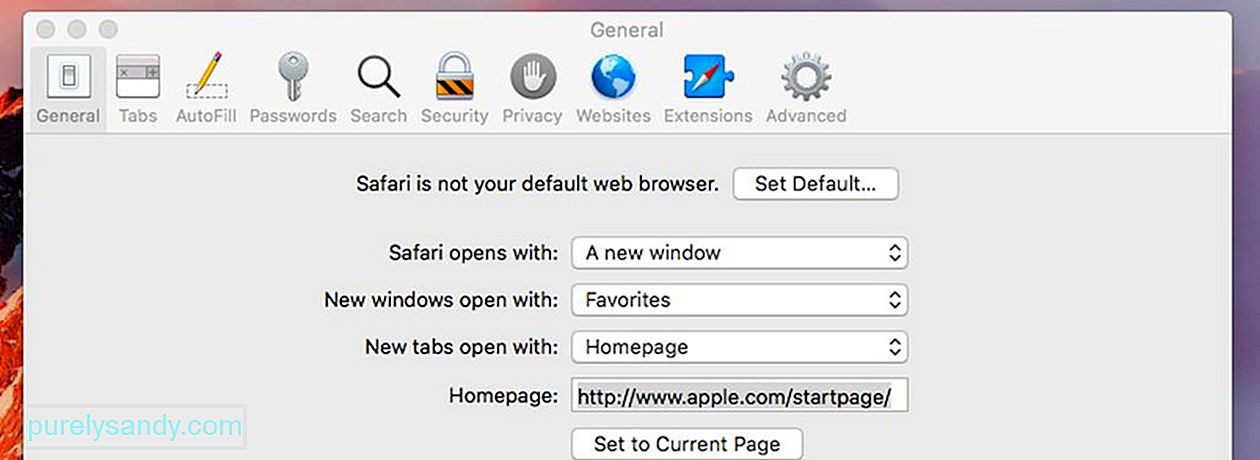
Safari er standard nettleser for alle Apple-enheter. Hvis du har installert andre nettlesere, for eksempel Chrome, Firefox eller Opera, har du sannsynligvis fått en melding som ber om å gjøre dem til din standard nettleser. Hvis du ignorerte forespørselen før, kan du gjøre hvilken som helst av dem til din standard nettleser nå.
- Gå til Systemvalg & gt; Generelt.
- Finn standard nettleser.
- Klikk på rullegardinmenyen for å se tilgjengelige nettlesere som kan angis som standard.
- Klikk på nettleseren din. valg å angi det som standard.
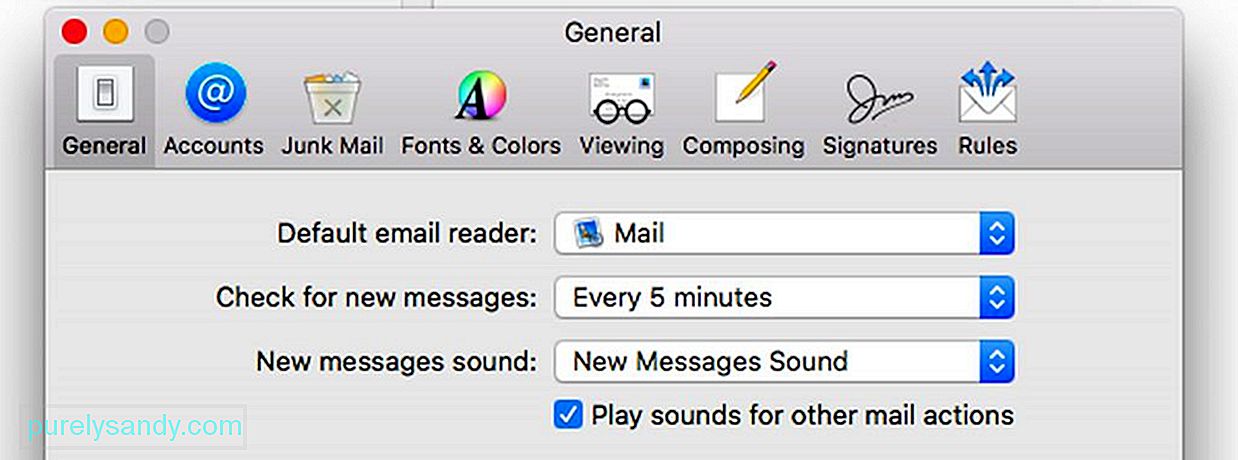
Apples Mail-app er ganske grei og enkel å bruke. For noen kan det imidlertid være for ærlig at det mangler noen kule funksjoner som andre e-postapper har. For å bytte fra Mail til en annen e-postapp du har lastet ned og installert, gjør du følgende:
- Åpne Mail-appen. Gå til Mail & gt; Innstillinger.
- Finn standard e-postleser. Klikk på den for å åpne listen over andre e-postklienter på din Mac.
- Velg e-postappen du vil bruke.
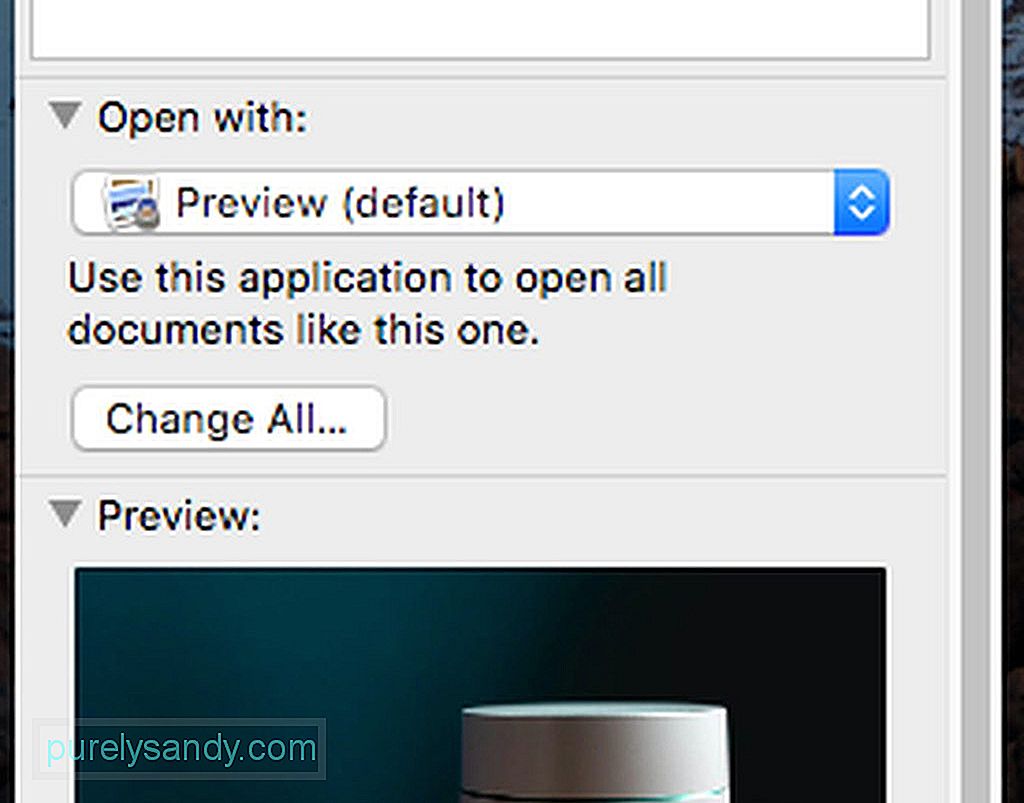
Du kan også endre standardappen eller programmet for å åpne bestemte filtyper, for eksempel bilder og videoer. Slik gjør du det:
- Åpne Finder. Høyreklikk på filen du vil åpne en annen app.
- Klikk på Get Info på menyen.
- En rute vises. Finn "Åpne med:" Klikk på den.
- Klikk på rullegardinmenyen for å velge en ny standardapp.
- Klikk på Velg alle. Nå åpnes alle filene av den typen på den nylig angitte standardappen.
Avslutningsvis, uansett hvilke apper du angir som standard, er det viktig at du holder Mac-en din i topp stand. Mac-reparasjonsapp kan hjelpe deg med det. Ved å ta vare på Macens lagringsplass, RAM og batteri, vil du sikkert like å bruke Macen din bedre og lenger.
YouTube Video.: Mac Standard Apps Hvordan endre dem
09, 2025

