Mac-tastaturtips å lære i dag (09.16.25)
Trenger du å skrive inn spesialtegn for artikkelen eller rapporten din? Trenger du matematiske symboler, men vet ikke hvor du finner dem? Hvis du er noen som ofte bruker spesialtegn, vet du kanskje allerede hvilke hurtigtaster du skal bruke for å låse dem opp. Men for vanlige brukere kan det ta litt tid å finne ut disse Mac-tastaturtriksene. I denne artikkelen lærer du nyttige Mac-tastaturtips for å hjelpe deg med å oppdage skjulte tastaturkarakterer på datamaskinen din.
Mac-tastaturtips1. √ - Skriv inn en hake.Du har sannsynligvis kommet over dette tegnet ved en feiltakelse da du prøvde å lime inn noe og trykket på Option i stedet for Cmd. Hvis du vil skrive et hake på Mac, trykker du bare på Option og V.
2. ¢ - Skrive en cent-sigil.Hvis du har å gjøre med pengesaker og du trenger en cent-sigil, trykker du bare på Option + 4 (¢).
3. © - Skrive et copyright-symbol.Hurtigtasten for å skrive et copyright-symbol (©) er ved å trykke på Option + G.
4. ∞ - Å skrive et uendelig symbol.Tastaturet for å nå uendelig (∞) er å skrive Option + 5.
5. ´ - Å skrive en akutt aksent.Å skrive en akutt aksent på din Mac er veldig enkelt. Bare trykk på tastene Alternativ + bokstav e sammen, og gi slipp. Den skriver inn aksenten først (´) og ingen bokstaver. Trykk deretter på bokstaven du vil fremheve (a, e, I, o, u). Du får disse bokstavene til slutt: á, é, í, ó, ú.
6. '- Skrive en alvorlig aksent.Prosessen er den samme for å skrive en alvorlig aksent. Men i stedet for Alternativ + e, må du trykke Alternativ + `sammen (`). Slipp tastene, og trykk deretter på bokstaven du vil legge på den alvorlige aksenten. Du får disse bokstavene etter à, è, ì, ò, ù.
7. Skrive andre aksenter.Bortsett fra de akutte og alvorlige aksentene, er det også andre aksenter du kan skrive ved å holde forskjellige tastekombinasjoner på din Mac.
Alternativ + i (ˆ), skriv deretter bokstaven du vil bli aksent = â, ê, î, ô, û
Alternativ + n (˜), skriv deretter inn bokstaven du vil aksentere = ã, õ, ñ
Alternativ + u (¨), og skriv deretter bokstaven du vil aksentere = ä, ë, ï, ö , ü
Alternativ + A eller a = Å eller å
Alternativ + '= Æ eller æ
Alternativ + Q eller q = Œ eller œ
Alternativ + C eller c = Ç eller ç
Alternativ + O eller o = Ø eller ø
Har du noen gang ønsket å bruke denne bisarre karakteren til å lage et kult brukernavn? Eller kanskje du vil bruke den til å styrke passordene dine? Hvis du vil skrive spørsmålstegn opp ned, trykker du på Skift + Alternativ + ? så får du ¿.
Skift + Alternativet kan også låse opp andre tilleggstegn som:
() - Skift + Alternativ + K
(±) - Skift + Alternativ + =
(°) - Skift + Alternativ + 8
(») - Skift + Alternativ + \
Hvis du vil krydre dokumentet eller e-posten din med emojis, er alt du trenger å gjøre å trykke på Cmd + Ctrl + Space for å få frem emoji-tegnpaletten der markøren din sitter. Forsikre deg om at markøren er på stedet der du vil legge til emoji. Bare velg hvilken emoji du vil bruke ved å klikke den på paletten. Bortsett fra emoji-tegn, kan du også finne andre spesialtegn på paletten.
10. Flere tegn.Hvis du ikke ofte bruker spesialtegn for dokumentene dine, men trenger å gjøre det innimellom, kan du få tilgang til disse tegnene uten å måtte huske hvilke taster du skal trykke hver gang.
- Gå til Innstillinger & gt; Tastatur og kryss av for Vis tastatur- og emoji-seere i menylinjen.
Tastatur "width =" 1024 "height =" 769 "& gt;  Keyboard" width = "1024" height = "769" & gt;
Keyboard" width = "1024" height = "769" & gt;
- En ny meny vises, som du må klikke for å gå til det unike tegnet og emoji-seerne.
- På denne måten kan du se hvilke tegn som er tilgjengelige ved å trykke på forskjellige taster.
Hvis du bruker noen setninger eller setninger ofte, kan du opprette hurtigtaster for disse setningene eller setningene, slik at du ikke trenger å skrive dem helt hver gang. Du kan gjøre dette for ord, setninger, setninger og til og med for komplette avsnitt. Alt du trenger å gjøre er å sette opp disse hurtigtastene, og deretter skrive inn koden som er knyttet til den spesifikke setningen eller setningen du vil bruke. Dette fungerer imidlertid bare for applikasjoner som støtter denne funksjonen - og Microsoft Word er ikke en av dem. Slik oppretter du disse hurtigtaster:
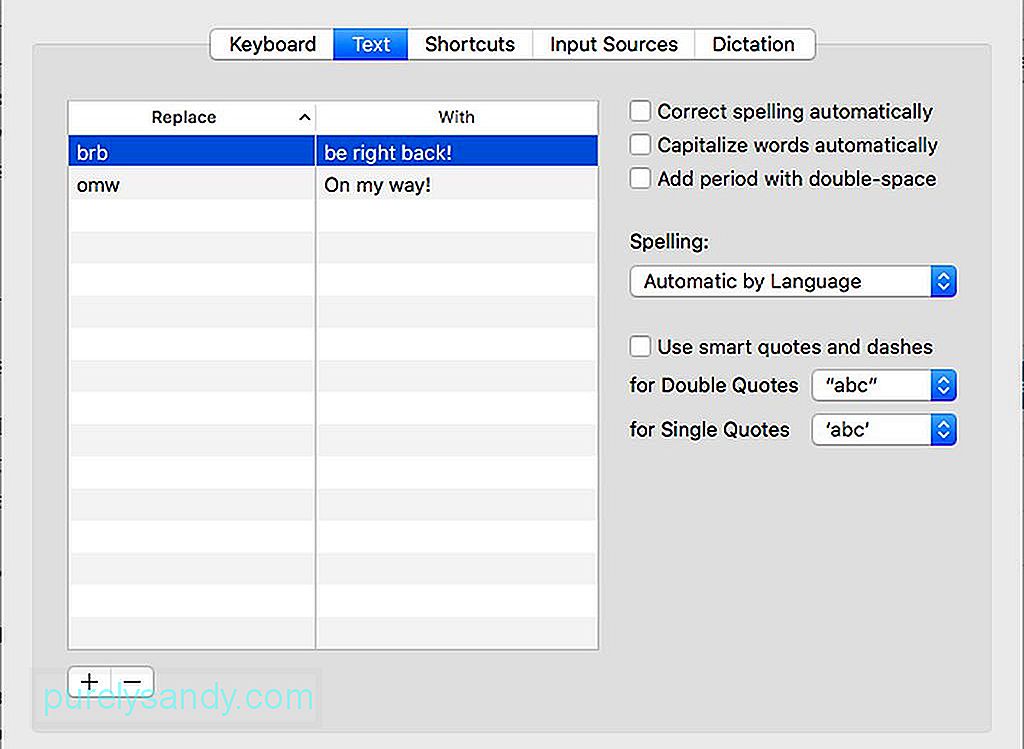
- Gå til Systemvalg & gt; Tastatur
- Velg Tekst fra menyen over.
- Klikk på + nederst til venstre i vinduet.
- Skriv inn snarveikoden du vil bruke, til venstre i feltet.
- Skriv inn teksten du vil opprette når du bruker den koden i høyre kolonne.
Forsikre deg om at kodene du setter opp for disse snarveiene ikke er det du bruker naturlig andre ganger. Ellers ville det være irriterende å måtte slette hele setningen eller avsnittet hver gang du ved et uhell bruker disse kodene. Vi håper at disse Mac-tastaturtipsene vil hjelpe deg med å få en rask og morsom skriveopplevelse.
Her er et tips: For å forbedre skriveopplevelsen din, øk Mac-ytelsen med en app som Outbyte MacRepair. Ikke bare sletter den søppelfiler fra datamaskinen din, men den øker også RAM-en for bedre og raskere ytelse.
YouTube Video.: Mac-tastaturtips å lære i dag
09, 2025

