Topp Mac Terminal lurer du trenger å vite (09.15.25)
For de typiske Mac-brukerne er Terminal noe som virker for komplisert å bruke. Enda verre, noen av dem vet ikke at det eksisterer. Nå, hvis du ikke aner hva terminalen handler om, er det der du utfører forskjellige Mac Terminal-kommandoer. Tro oss; det er et fantastisk verktøy å bruke, spesielt hvis du vet hvordan du bruker den.
Slik får du tilgang til Mac-terminalenÅ få tilgang til Mac-terminalen din er lett som kake. Bare følg trinnene nedenfor:
- Gå til Programmer -mappen.
- Velg Verktøy -mappen.
- Åpne Terminal
- Terminalen skal nå vises på skjermen.
Siden du allerede vet hvor du finner Terminal, er det på tide at vi lærer deg noen av de beste og praktiske Mac Terminal-triksene.
7 Nyttige Mac-tips og triks 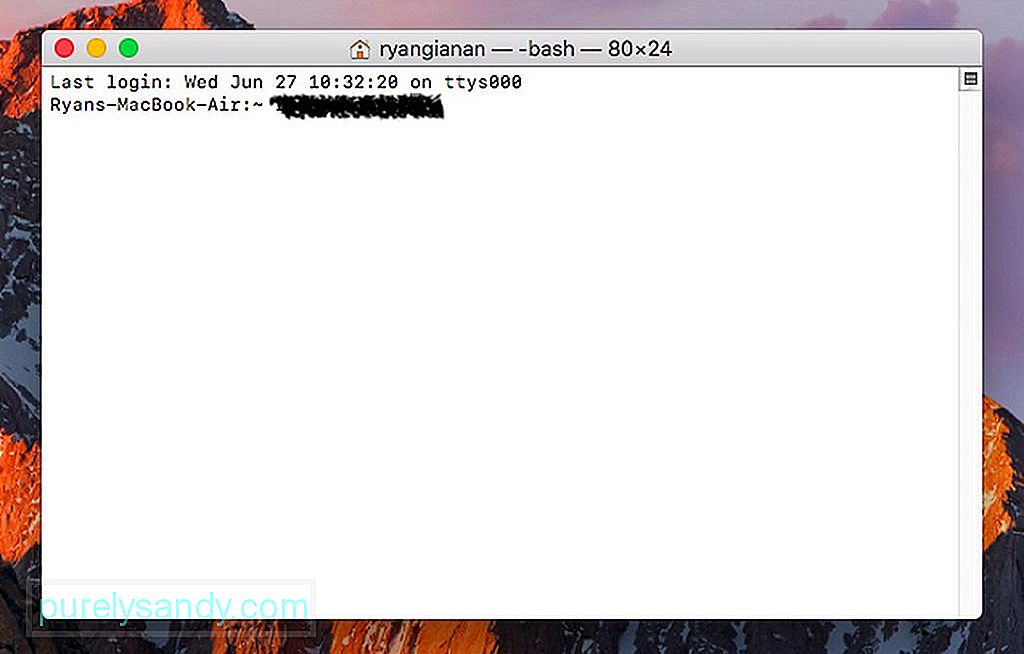
Som standard lagrer Mac-skjermen skjermbilder i PNG-filformat. Det er selvfølgelig ingenting galt med det. Men hvis du planlegger å dele disse bildene på nettet, kan det hende du trenger dem for å ha en lavere oppløsning. For det er det beste alternativet å lagre disse skjermbildene som JPG-, PDF- eller TIFF-filer.
For å lagre et skjermbilde på din Mac i et annet format, start Terminal og skriv, standard skriv com.apple.screencapture type JPG. Ved å skrive den kommandoen i terminalen, lagres alle skjermbilder i JPG-format. Hvis du vil, kan du også prøve andre bildeformater som din Mac støtter. Bare bytt ut JPG med et annet bildeformat du ønsker.
2. Slik lager du en mappe for nylig brukte applikasjonerDet er mulig å lage en mappe for å lage applikasjoner på din Mac. Åpne Terminal på Mac-en og skriv denne kommandoen:
standard skriver com.apple.dock vedvarende-andre –array-add ‘{“ tile-data ”= {“ list-type ”= 1; }; “Tile-type” = “recents-tile”; } ’; Killall Dock
Sjekk på Dock og se et nytt element generert. Ctrl-klikk på elementet for å se flere alternativer som lar deg endre det som vises i mappen Nylige applikasjoner .
3. Hvordan skylle Mac-minnetNår Mac-en din begynner å ikke svare, er det vanligste å starte den på nytt. Dette vil frigjøre systemminnet slik at ting normalt kjører igjen. Så igjen er ulempen med denne omstartingsprosessen at du må lagre alle dine nåværende prosjekter på forhånd; ellers vil de gå tapt. Du må også slå av bestemte apper.
Selv om det finnes apper der ute som Mac-reparasjonsapp, som hjelper med å forbedre ytelsen til Mac-en din ved å optimalisere RAM for å gi plass til mer aktive apper, er det ett Terminal-tips som er verdt å prøve. Som med andre tips som er oppført i denne artikkelen, starter denne også med å åpne terminalen. Når den er åpen, fortsett med å skrive kommandoen, sudo purge.
Når du har skrevet inn kommandoen, blir du bedt om passordet ditt. Vent til Mac-maskinen din behandler kommandoen, og du vil til slutt merke en forbedring i Mac-ytelsen.
4. Hvordan lage en tilpasset påloggingsmeldingHvis du noen gang vil troll vennene dine, kan dette tipset være nyttig. Legg til en tilpasset melding på påloggingsskjermen til din Mac. For å gjøre det, åpne Terminal på din Mac og skriv inn denne kommandoen:
sudo standard skriv /Library/Preferences/com.apple.loginwindow
LoginwindowText “I tilfelle tap, ring 123-456- 7890. ”
Du kan gjerne endre din tilpassede melding ved å endre det som er innenfor anførselstegnene.
5. Hvordan holde Mac-maskinen våkenHvis du for øyeblikket kjører en viktig oppgave eller registrerer noe på skjermen, må du forhindre at Mac-en din går i dvale. Heldigvis er det en Terminal-kommando for det: koffein.
Etter at du har angitt kommandoen, bør Mac-maskinen din være våken til du avslutter den ved å trykke Control + C . Hvis du ønsket å angi et bestemt tidspunkt før Mac-en går i dvale, skriver du inn denne kommandoen: koffein –u –t 3600.
Kommandoen ovenfor vil holde Mac-maskinen våken og kjøre i en time. Hvis du vil justere tiden, erstatter du 3600 med ønsket tid i sekunder.
6. Hvordan tvinge Mac-maskinen til å starte på nytt etter et krasjDet er sjeldne tilfeller når Mac-en vår plutselig fryser og stopper. I disse tider hjelper ikke gråt og roping. Det du kan gjøre i stedet er å åpne Terminal og skrive inn denne kommandoen: sudo systemsetup –setrestartfreeze on. Denne kommandoen skal gjøre at Mac-en din starter på nytt så snart den oppdager systemfrysing.
7. Slik kopierer du innholdet i en bestemt mappe fra ett sted til et annet Mens du enkelt kan trykke på Alternativ -tasten og dra en fil til et nytt sted for å kopiere den, kan du forenkle prosessen ved å prøver dette enkle Terminal-trikset:
ditto –V ~ / original / folder / ~ / new / folder /.
Terminalen er ganske praktisk for Mac-maskiner. I tillegg er det greit å bruke, spesielt nå som du vet hvilke kommandoer du skal legge inn der. Håper du liker å prøve disse kommandoene! Del gjerne ditt favoritt Mac Terminal-triks i kommentarfeltet nedenfor!
YouTube Video.: Topp Mac Terminal lurer du trenger å vite
09, 2025

